「活動見解」會追蹤圖面事件,而當 AutoCAD 開啟圖面時,會在選項板上顯示這些事件。
您可以透過此選項板查看您的圖面是否在其他圖面中參考、上次發佈圖面的時間、編輯圖面的時間以及由誰編輯等。圖面事件不會儲存在圖面中,但會寫入至指定位置。為了與其他設計師更充分地協同合作,所有圖面事件都可以儲存在共用位置。
設定事件位置
我們首先需要為圖面事件定義一個共同位置。這應位於公司內部網路或雲端儲存位置。
- 啟動 AutoCAD。
- 開始新圖面。
- 如果「活動見解」選項板未開啟,請按一下。 查找
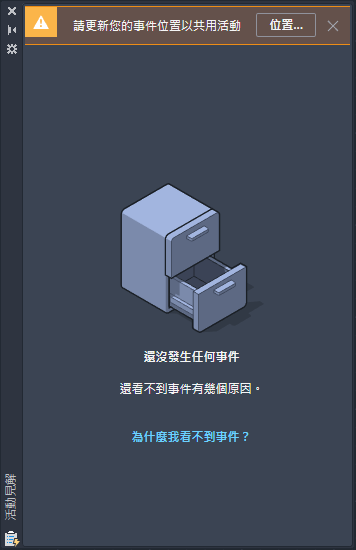
- 按一下「活動見解」選項板上的「位置」。
- 瀏覽至並選取您與協同合作者共用的位置,以追蹤圖面事件。
在此範例中,我有一個對映至 Z: 的內部網路磁碟機,選取下方的「Common」資料夾當作我的共用位置。
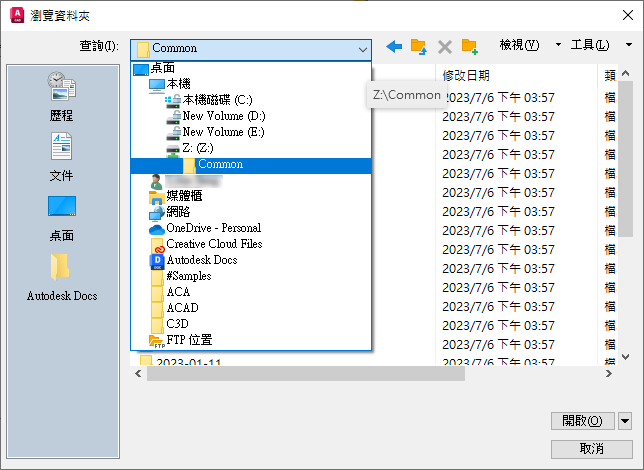
- 按一下「開啟」。
- 按一下。
- 在「檔案」頁籤上,按一下「活動見解事件位置」左側的加號 (+) 以展開節點。
- 選取目前的檔案路徑,按一下「瀏覽」,然後選取共用位置。
- 按一下「確定」。
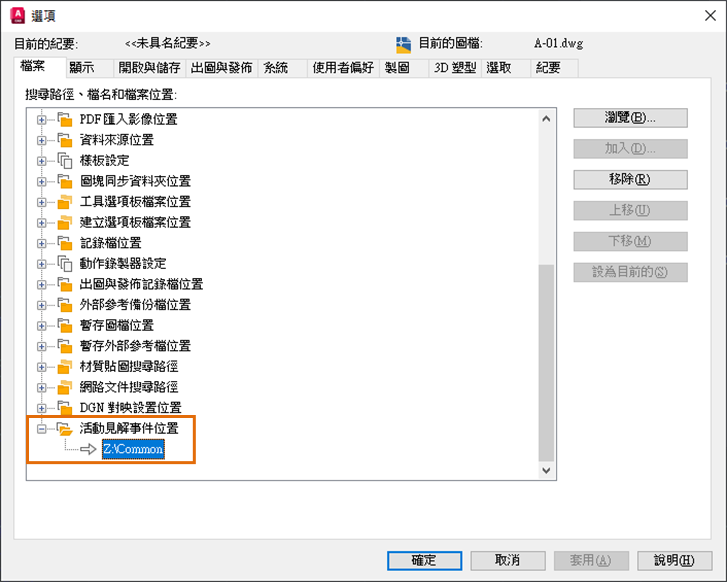
您所有的協同合作者都為「活動見解」設定相同位置後,所有圖面事件都會在此位置寫入和讀取。
圖面事件
您可能會看到圖面的哪些事件?我們來嘗試一些指令,然後看看「活動見解」選項板上出現的內容。您可以使用自己的圖面進行這些練習,或下載範例圖面。
- 開啟 A-01.dwg 或您自己的圖面。
- 按一下「出圖」,選取繪圖機或 PDF 輸出設備,然後按一下「確定」。 查找
已發佈事件會顯示在「活動見解」選項板上。
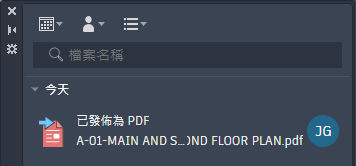 註: 特定的已發佈事件取決於選取的設備或輸出。
註: 特定的已發佈事件取決於選取的設備或輸出。 - 按一下「清除」,選取「所有項目」,然後按一下「全部清除」。 查找
已清除事件會顯示在選項板上。
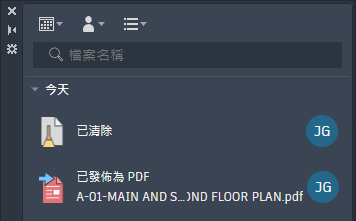
- 繪製一些幾何圖形,例如一些圓和線。
- 儲存圖面。
儲存的事件會顯示在選項板上。
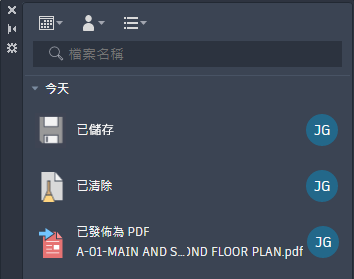 註: 儲存圖面之前,某些事件不會顯示在選項板上。
註: 儲存圖面之前,某些事件不會顯示在選項板上。「活動見解」不會指出特定變更,只會指出已儲存圖面。您可以使用「圖面比較」和「圖面歷程」來查看圖面版本之間的差異。
圖面參考
每當您對圖面貼附 DWG 參考 (外部參考) 時,這會記錄為貼附外部參考的圖面上,以及用作外部參考的來源圖面上的事件。這在管理圖面參考時會非常有用。
- 開始新圖面。
- 將圖面另存成 xref_test1.dwg
對於外部參考圖面,我將使用已下載範例圖面中的 Wall Base.dwg,您也可以使用自己的圖面。
- 按一下。 查找
- 確認「檔案類型」設定為「圖檔 (*.dwg)」,瀏覽至並選取 Wall Base.dwg。按一下「開啟」。
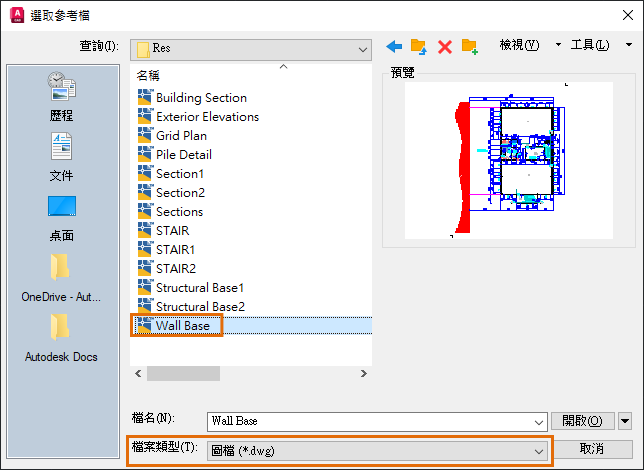
- 使用下圖中展示的設定,然後在「貼附外部參考」對話方塊中按一下「確定」。
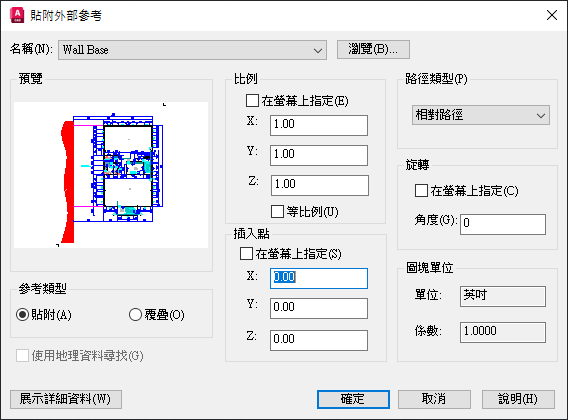
- 儲存圖面。
「已參考 DWG」事件會加到選項板中。
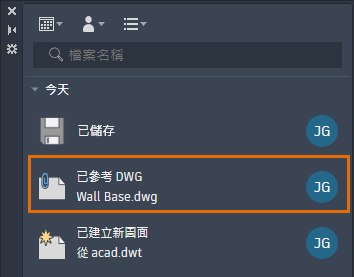
- 將游標懸停在選項板的事件上,可查看其詳細資料。
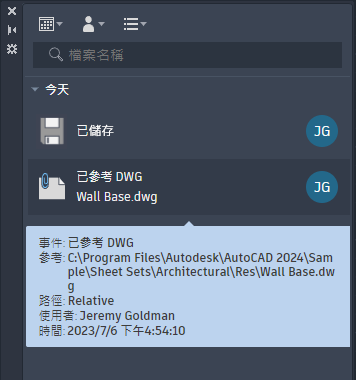
- 按一下。 查找
- 在「外部參考」選項板上,選取「牆基準」參考或選取您貼附的圖檔。
- 按一下右鍵,並選取「開啟」。
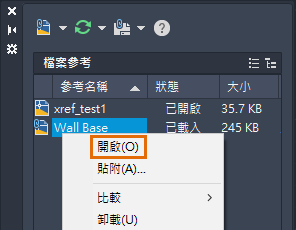
圖面即會開啟,「活動見解」選項板會顯示該圖面的事件。
- 將游標懸停在「已被其他 DWG 參考」事件上,可查看其詳細資料。
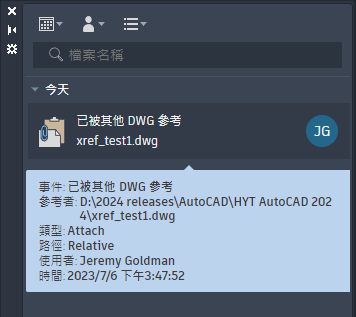
現在,我們要在第二個圖面中貼附相同的圖面,看看此功能真正實用之處。
- 開始新圖面,並將其儲存為 xref_test2.dwg。
- 貼附與先前步驟中相同的圖面做為外部參考。
- 切換至被參考的圖面,在我的範例中為 Wall Base.dwg。
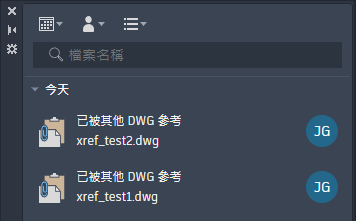
開啟圖面時,參考該開啟圖面的每個圖面都會顯示一個事件。
如果需要,請繼續分離或併入 Wall Base.dwg,並查看圖面記錄了哪些事件。
不明事件
AutoCAD 網頁應用程式或行動應用程式、AutoCAD for Mac 或舊版 AutoCAD 目前不支援「活動見解」。如果協同合作者使用「活動見解」不支援的應用程式變更圖面,會發生什麼情況?讓我們試試使用舊版 AutoCAD。
- 在 AutoCAD 2024 中關閉 xref_test2.dwg (如果仍處於開啟狀態)。
- 開啟 2024 之前版本的 AutoCAD。
- 開啟 xref_test2.dwg。
- 按一下。 查找
- 變更任何圖層的可見性並儲存圖面。
- 關閉圖面並回到 AutoCAD 2024。
- 開啟 xref_test2.dwg。
「活動見解」選項板會顯示「不明的儲存」事件。
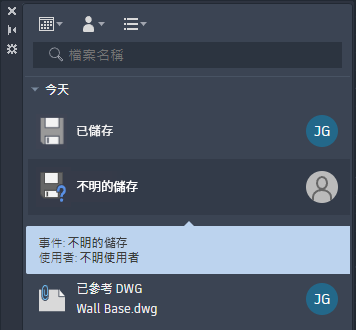
檔案總管事件
在本節中,我們將使用檔案總管更名 xref_test2.dwg 檔案,並查看「活動見解」選項板上展示的事件類型。
- 開啟「檔案總管」。
- 導覽至您儲存 xref_test2.dwg 的位置。
- 選取檔案,按一下右鍵,然後選取「更名」。
- 輸入 xref_test2-newname.dwg。
- 返回 AutoCAD 並開啟 xref_test2-newname.dwg。
「活動見解」會顯示新的「檔案已更名」事件。
- 將游標懸停在事件上可查看包括原始檔名的詳細資料。
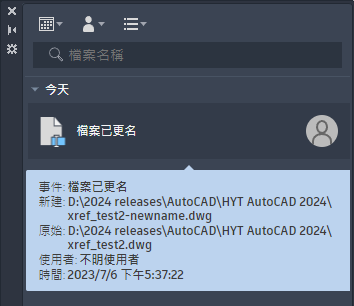
事件篩選
一旦圖面中記錄了許多事件,您可能想要篩選選項板上的事件,以查看圖面的某一組事件。例如,您可能想要查看特定時間範圍內的事件、只查看您的事件或特定類型的事件。我們這些練習圖面並沒有大量事件,但我們來看看事件篩選如何運作。
依事件類型
- 按一下「事件篩選」下拉式功能表。
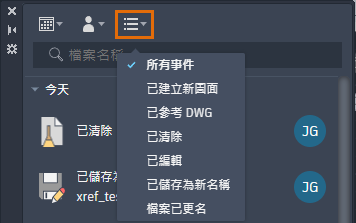
「事件篩選」功能表只包含目前圖面的事件。
- 選取您要檢視的每個事件類型。
每次按一下某類事件時,都會開啟和關閉該類事件。
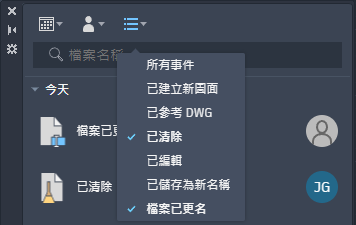
- 若要查看所有類型的事件,請選取「所有事件」。
依使用者
- 按一下「使用者篩選」下拉式功能表。
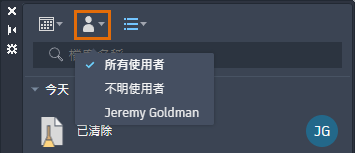
「使用者篩選」功能表只包含對目前圖面執行事件的使用者。
- 選取每個使用者的名稱可檢視其事件。
每次按一下某個使用者名稱時,都會開啟和關閉其事件。
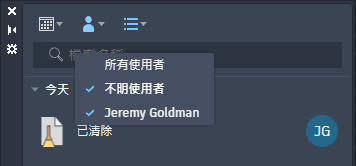
- 若要查看所有使用者的事件,請選取「所有使用者」。
依日期
- 按一下「日期篩選」下拉式功能表。
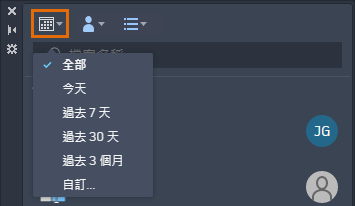
您可以從可用選項中選取,或選取「自訂」定義日期範圍。
- 選取「自訂」。
包含事件的日期會以藍色展示。
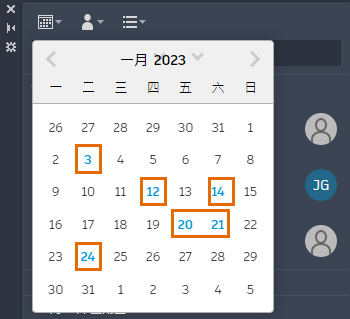
- 若要選取日期範圍,請先選取最早日期,然後選取最新日期。在日曆之外按一下以套用日期範圍。
- 若要顯示事件而不考慮日期,請從「日期篩選」下拉式功能表中選取「全部」。
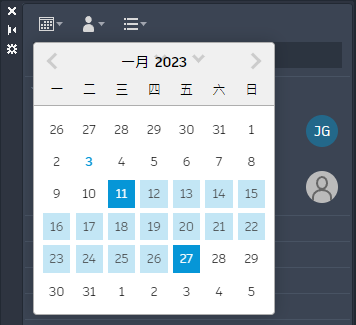
摘要
您可以使用「活動見解」更充分地管理圖面和圖面參考。
 下載:
下載: