「匯入標記」和「標記輔助」能讓標記在圖面環境中可見,並協助您進行適當的變更。
在此功能出現之前,您可能會查看其他文件 (圖紙/PDF)、尋找提出的變更 (標記)、回頭查看 AutoCAD,然後導覽至適當的位置,最後使用精確的製圖和 CAD 標準進行適當的變更。
匯入標記
首先,我們要匯入標記檔案。
- 開啟 2A-1-1.dwg。
- 如果圖面不在「South Partition」配置中,請切換至該配置。
註: 您可以在模型空間或配置中使用「匯入標記」和「標記輔助」。
- 按一下。 查找
註: AutoCAD for Mac 和 AutoCAD 網頁應用程式也提供「匯入標記」和「標記輔助」。
- 瀏覽至標記檔案 2A-1-1.jpg 並選取以匯入。
註: 標記可以從 PDF、PNG 或 JPG 匯入。標記可以是整個圖面,或圖面的一部分。
如果這是您第一次使用「匯入標記」,會看到以下對話方塊。按一下「我了解」。
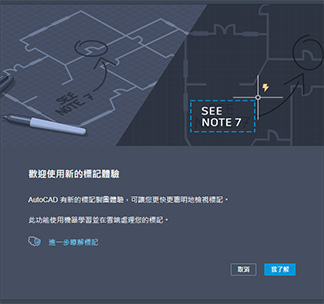
放置功能表會顯示在游標的位置。AutoCAD 會盡其所能正確放置標記,但可能不會精確排列。如果匯入使用手機拍攝的影像或手繪標記,比例、角度可能會不同,或稍微傾斜。如果需要,您有許多選項可以修正對齊方式。
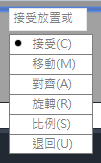
- 從功能表中選取「對齊」。若要對齊,請選取兩對來源點和目標點。來源點在標記上,目標點在圖面上。
註: 您無法鎖點至標記上的幾何圖形,但可以鎖點至圖面中的幾何圖形。
- 提示輸入第一個來源點時,請按一下標記標題欄框的右上角 (1)。
- 提示輸入第一個目標點時,請按一下圖面標題欄框的右上角 (2)。
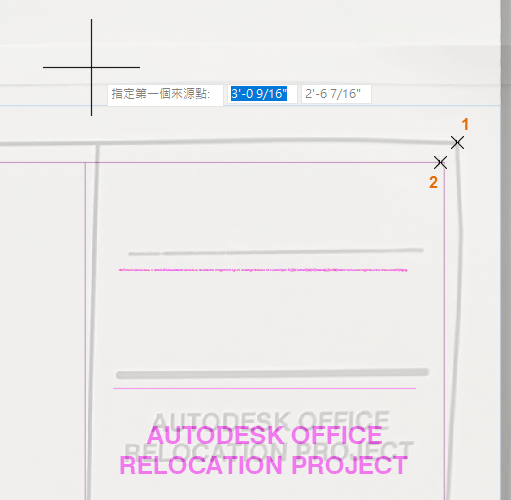
接下來,系統將提示您輸入第二對來源點和目標點。
- 平移至圖面的左下方區域。
- 選取下圖中指示的點。
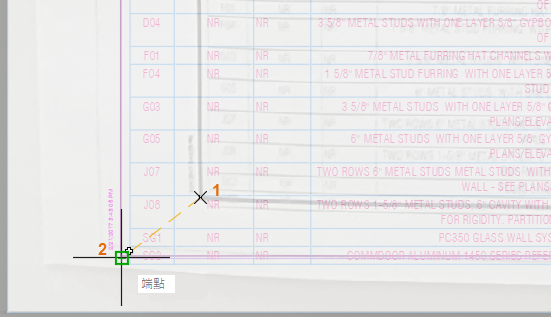
由於兩對點定義了不同的距離和角度,因此系統會提示您調整標記比例,與圖面幾何圖形對齊地更好。
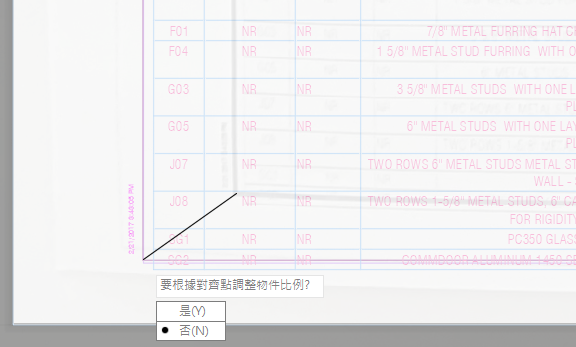
- 輸入或選取「是」。
標記會調整比例並對齊。還不太準確,但比較接近了。
如果您對結果不滿意,可以按一下「退回」,然後再試一次,或使用其他放置功能表選項。
- 按一下「接受」。
按一下「匯入」並選取檔案後,會建立一個包含標記的追蹤。追蹤就像在圖面上覆蓋一張紙,您可以在其中加入回饋,而不改變既有的圖面。
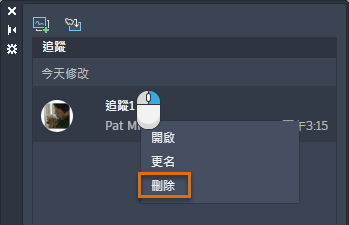
標記環境
在認識「標記輔助」之前,我們先瞭解一下環境。系統建立了一個包含標記的新追蹤,並將您置於「追蹤」環境中。有兩種模式:
- 追蹤 (前)。作用中的追蹤處於編輯模式,因此您可以參與追蹤。
- 追蹤 (後)。作用中的追蹤處於檢視模式,因此您可以在追蹤仍然可見時編輯父系圖面。
註: 標記輔助只能在「追蹤 (後)」模式中使用。

設定中有一些差異,取決於追蹤是否包含匯入的標記。
- 透過匯入標記建立的追蹤的設定。請使用滑棒進行實驗。
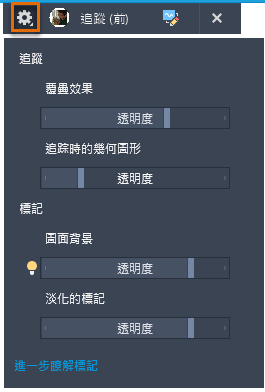
- 從頭開始建立的追蹤的設定。請注意,標記滑棒無法使用。
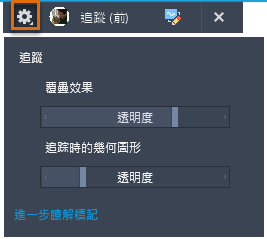
標記輔助
使用「標記輔助」,您可以對匯入的標記執行作業。標記輔助可以辨識文字、刪除線文字、引線、修訂雲形、指示文字和 PDF 註解。當您對標記執行作業 (例如插入修訂雲形或多行文字) 時,物件會加到圖面而不是追蹤中。
- 切換至「追蹤 (後)」。
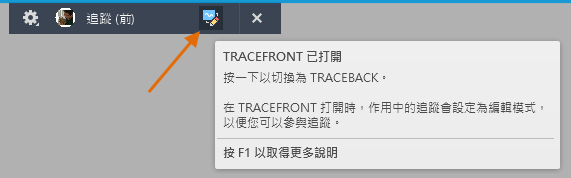
標記輔助只能在「追蹤 (後)」中使用。這樣,您便可以根據匯入的標記更新或插入圖面幾何圖形。
- 按一下以啟用「標記輔助」。
 註: 標記邊界可能需要一些時間才能顯示。
註: 標記邊界可能需要一些時間才能顯示。標記以藍色虛線邊界表示。
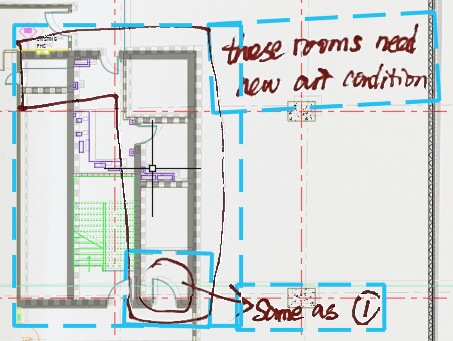
- 將游標懸停在任何標記邊界上可看到工具提示,指出標記類型。
類型 工具提示 邊界 
文字 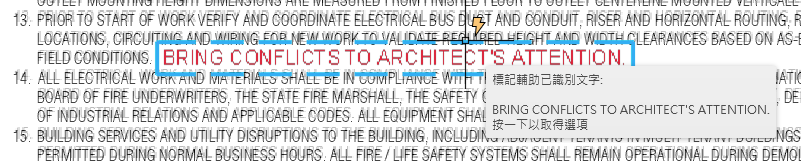
刪除線文字 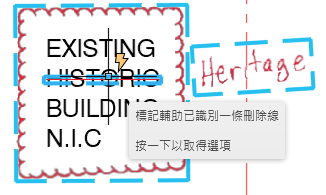
指示文字 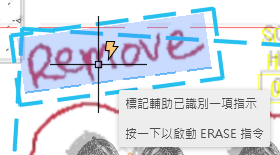
PDF 註解 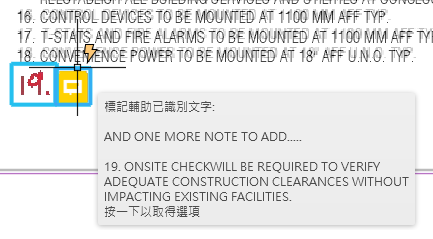
- 按一下標記邊界以對標記進行作業。
我們在以下各節嘗試一些範例。
修訂雲形標記
- 按一下顯示的標記。

「標記輔助」對話方塊即會顯示。
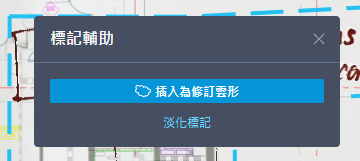
- 按一下「插入為修訂雲形」。
修訂雲形會插入至圖面的目前圖層上。
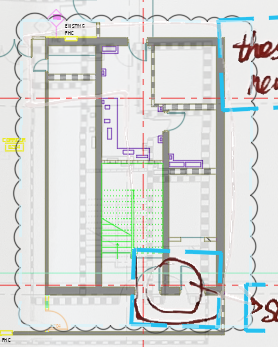
標記的邊界會自動淡化。即使邊界淡化,只要有必要,還是可以對標記多次進行作業。
文字標記 - 插入為多行文字
- 如指示按一下文字標記邊界。
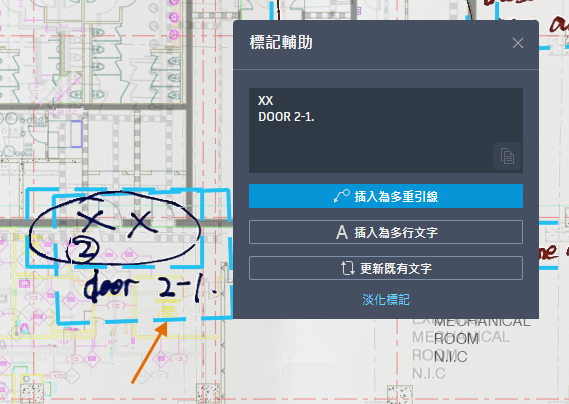
有幾個選項出現。在此範例中,我們將文字標記插入為多行文字。我們稍後將嘗試「更新既有文字」選項。
- 在文字方塊內按一下,然後如圖所示編輯文字。
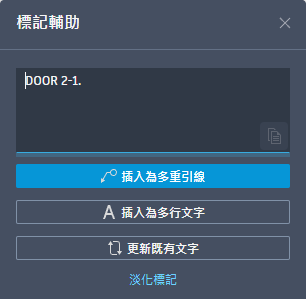
- 按一下「插入為多行文字」。
- 選取多行文字的位置。
多行文字會使用目前的文字型式插入,而且標記會自動淡化。
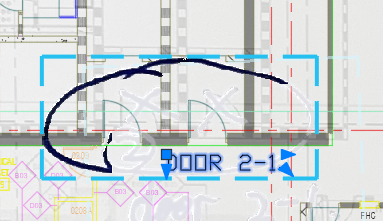
文字標記 - 更新既有文字
- 開啟圖面 2A-2-0-2.dwg。
- 按一下。 查找
- 如果圖面不在「North Power」配置中,請切換至該配置。
- 瀏覽至標記檔案 2A-2-0-2-MARKUPS.pdf 並選取以匯入。
- 在放置功能表上按一下「接受」。
- 縮放至右下角的此區域。
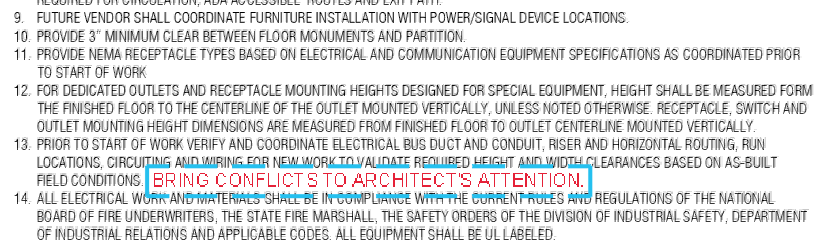
在此範例中,我們將瞭解更新既有文字的選項。
- 在視埠中按兩下,以確定您位於模型空間中,以便可以選取既有文字。
- 按一下文字的標記邊界,然後選取「更新既有文字」。
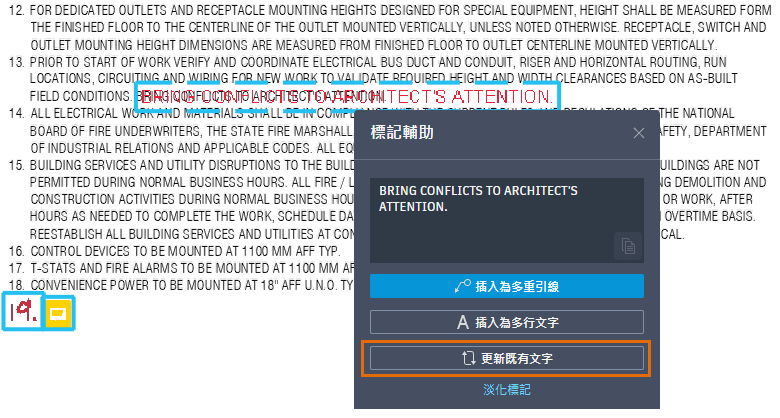
- 當系統提示您選取要取代的文字時,請選取「FIELD CONDITIONS」文字。
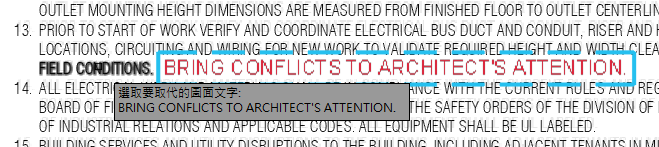 註: 如果無法選取文字,請按 Esc 結束目前指令。在視埠內按兩下,然後再按一下標記邊界。
註: 如果無法選取文字,請按 Esc 結束目前指令。在視埠內按兩下,然後再按一下標記邊界。 - 從快顯功能表中選取「附加」,以將標記文字加到選取文字的結尾。
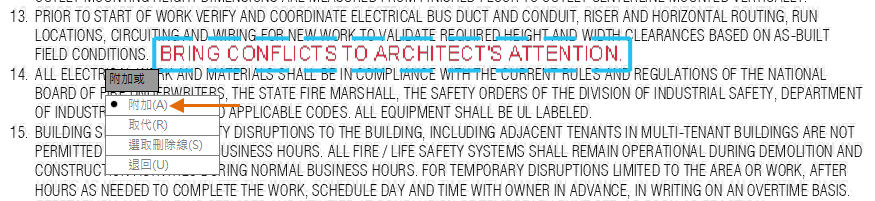
- 在加入的文字前加入一個空格,然後按一下現地編輯器的外側,或在「文字編輯器」功能區關聯式頁籤的「關閉」面板中按一下「關閉文字編輯器」。

文字標記 - PDF 註解
如果您匯入的 PDF 檔包含加入的註解,則這些註解可以像文字標記一樣進行處理。PDF 註解標記會如下圖所示。
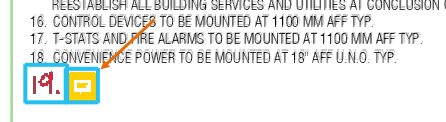
- 按一下 PDF 註解標記的邊界。
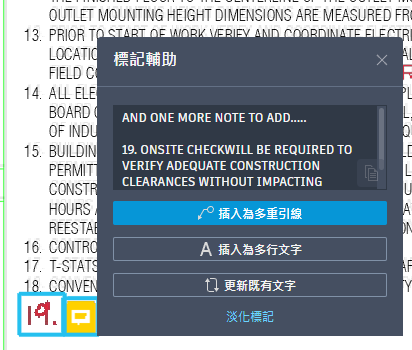
- 編輯文字以移除不需要的內容,如下圖所示。
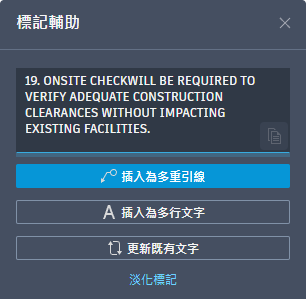
- 選取「插入為多行文字」,然後依先前對文字標記所述的內容繼續。
註: 如果文字大小和型式與其周圍的既有文字不相符,請使用 MATCHPROP 指令更新插入的多行文字。若要進一步瞭解 MATCHPROP,請參閱您是否嘗試過:複製性質。
刪除線文字
「標記輔助」可以辨識包含劃掉文字的文字標記。程式對刪除線文字標記提供不同的選項。
- 拉近圖面區域,如下圖所示。
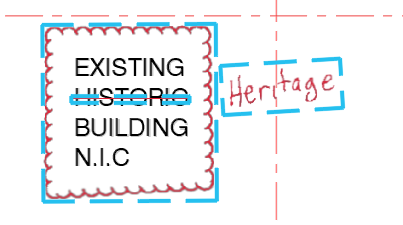
- 在視埠中按兩下,以確定您位於模型空間中,以便可以選取既有文字。
- 選取 HISTORIC 一字上面的刪除線標記邊界。
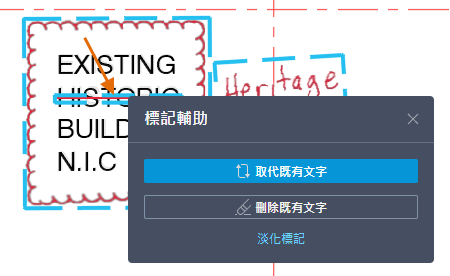
刪除線文字有兩個選項:取代既有文字或刪除既有文字。在此範例中,我們將使用標記旁邊的文字取代既有文字。
- 按一下「取代既有文字」。
系統將提示您選取要取代的文字。
- 選取 HISTORIC 文字本身,而非標記邊界。
系統將提示您選取標記文字。
- 選取 Heritage 文字標記的邊界。
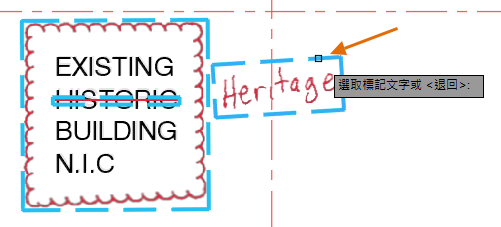
「現地文字編輯器」會開啟,標記文字可供您編輯 (如果需要)。
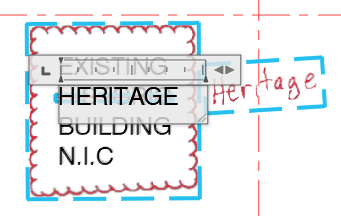
- 按一下現地文字編輯器的外側,或在「文字編輯器」功能區關聯式頁籤的「關閉」面板中按一下「關閉文字編輯器」。

多行文字會更新,且標記會淡化。
指示文字 (僅限英文)
有時,標記可能是執行某些動作 (例如移動或刪除) 的指示。如果「標記輔助」將某個文字標記識別為指示文字,則當您對該標記執行作業時,會啟動關聯的 AutoCAD 指令。我們來試試看。
- 拉近至圖面 2A-2-0-2.dwg 如下圖所示的區域。
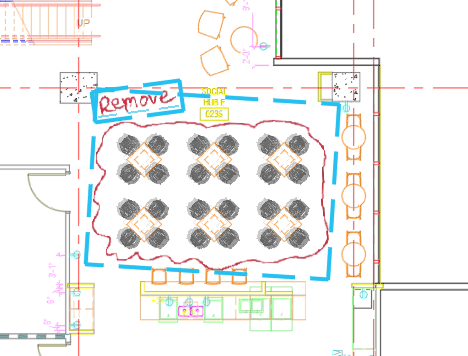
- 將游標懸停在標記文字而非標記邊界上,以查看指示文字標記的關聯指令。
 註: 「標記輔助」可辨識標記中的自然語言指示,並將這些指示與用於執行這些指示的對應 AutoCAD 指令相關聯。例如,包含「Remove」或「Delete」等字的標記文字可以啟動 AutoCAD ERASE 指令。
註: 「標記輔助」可辨識標記中的自然語言指示,並將這些指示與用於執行這些指示的對應 AutoCAD 指令相關聯。例如,包含「Remove」或「Delete」等字的標記文字可以啟動 AutoCAD ERASE 指令。 - 按一下標記文字以啟動 ERASE 指令。
- 選取由標記指示要刪除的物件。
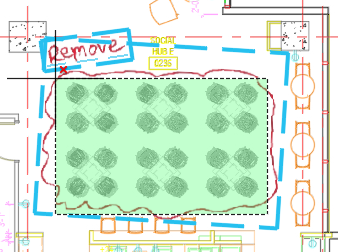
- 按 Enter 完成 ERASE 指令。
淡化標記
您已經看到標記一旦執行作業就會淡化。但如果是您不需執行作業的標記會如何呢?您可以淡化這些標記,讓它們在追蹤時看不見。
- 在「追蹤」工具列上按一下「FADEMARKUP」。
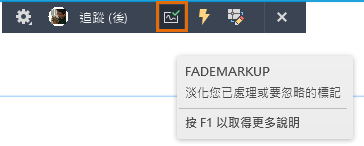
- 選取每個標記的邊界,如下圖所示。
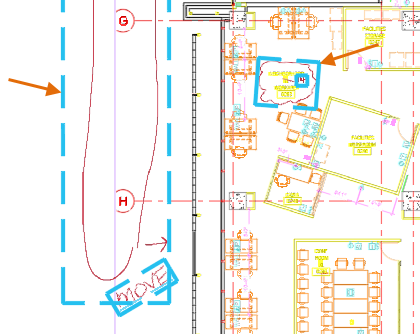
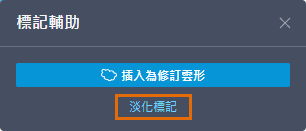
回到標記
結束具有匯入標記的追蹤後,您可以隨時回到該追蹤。在回到包含匯入標記的追蹤之前,我們先更名它,以便您可以輕鬆看到它包含的內容。
- 如果標記仍處於開啟狀態,請按一下「追蹤」工具列上的「關閉」。

- 按一下。 查找
- 在追蹤上按一下右鍵,然後按一下「更名」。
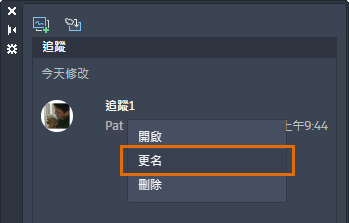
- 輸入 Markups from Eng。
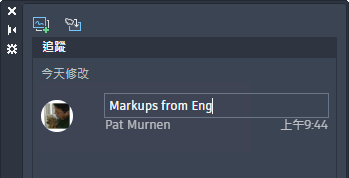
- 選取「Markups from Eng」追蹤以重新開啟追蹤。
摘要
如果審閱並合併手繪標記或 PDF 標記是您其中一個常見的 CAD 工作流程,您可以嘗試使用「匯入標記」和「標記輔助」來簡化程序。希望這些功能在您將標記整合到圖面中時,可以節省時間並提高準確度。
 下載:
下載: