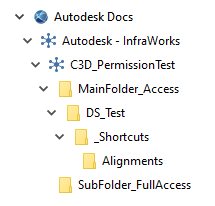如果專案協同合作者對儲存資料捷徑的資料夾,並未具有適當權限,資料捷徑會無法按預期運作。
- 如果專案協同合作者不具有某個資料夾的適當權限,Autodesk Desktop 就不會在其本端硬碟上建立該資料夾。
- 如果未在本端建立資料夾,會導致本端路徑不正確,專案協同合作者因而無法存取資料捷徑或參考檔案。
- 如果專案協同合作者可存取 Autodesk Docs 中的資料夾,且想要使用參考該資料夾的資料捷徑,還至少需要每個父系資料夾的「檢視+下載」權限。
此主題會提供範例,說明資料夾需要提供何種權限。此範例中,使用者 A 是具有完整權限的專案管理員,可存取任何檔案、資料夾或子資料夾,也可以建立和使用資料捷徑。使用者 B 是需要存取資料捷徑的專案協同合作者,但無需建立資料捷徑。使用者 B 僅可存取該專案的專用部分。此範例會說明如何授予資料夾權限,如此使用者 B 意圖使用專案時,才不會收到錯誤訊息。
若要取得有關權限的更多資訊,請參閱資料夾權限。
範例:缺少根資料夾存取權
在此範例中,會說明若根資料夾含有子資料夾,而其中的資料捷徑和參考檔案儲存在 Autodesk Docs 中,則為何需要將根資料夾的「檢視+下載」權限授予專案協同合作者。
| 具有完整存取權的使用者 A (專案管理員) | 存取權受限的使用者 B (專案協同合作者) |
|---|---|
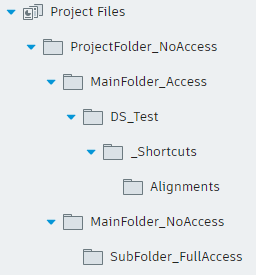 |
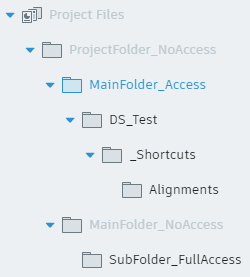 |
|
|
當使用者 B 意圖使用資料捷徑專案時,會顯示以下類型的錯誤訊息。
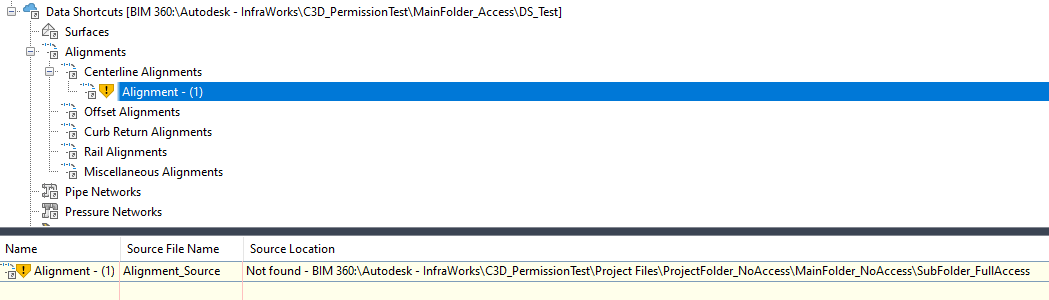
找不到參考圖面,因為相對路徑包含的資料夾「MainFolder_NoAccess」不存在於使用者 B 的電腦上。
註: 如果使用者 B 獲得「MainFolder_Access」和「SubFolder_FullAccess」資料夾的編輯權限,而可建立新資料捷徑或修改既有的資料捷徑,使用者 A 也會遭遇問題。當使用者 B 修復了中斷的捷徑,而此變更回存到 Autodesk Docs,使用者 A 便會受到影響。
解決方案:為避免此專案發生存取問題,應提供使用者 B 「ProjectFolder_NoAccess」和「MainFolder_NoAccess」的「檢視+下載」權限。 或者,使用者 A 可以將來源專案放在建立資料捷徑時的相同資料夾 (MainFolder_Access) 內,如此使用者 A 便不需售予使用者 B ProjectFolder_NoAccess 資料夾的權限。