使用資料捷徑編輯器,以對資料捷徑執行批量作業。
資料捷徑編輯器是單機版應用程式,您可以使用它來安全有效地編輯多個捷徑 XML 檔案。例如,如果將整個專案從一個工作資料夾移至其他工作資料夾,則可使用「資料捷徑編輯器」來更新資料捷徑物件的路徑。
在資料捷徑編輯器中,左側的資料樹狀目錄展示在選取專案資料夾中的所有資料捷徑。若要選取其他資料夾,請按一下「檔案」功能表  「開啟資料捷徑資料夾」。
「開啟資料捷徑資料夾」。
右側的表格格線展示每個資料捷徑的性質。您可以為每個捷徑變更物件名稱或路徑,並可指定是否使用處理碼 (軟體 ID) 或來源物件的名稱來建立與資料捷徑匹配的項。
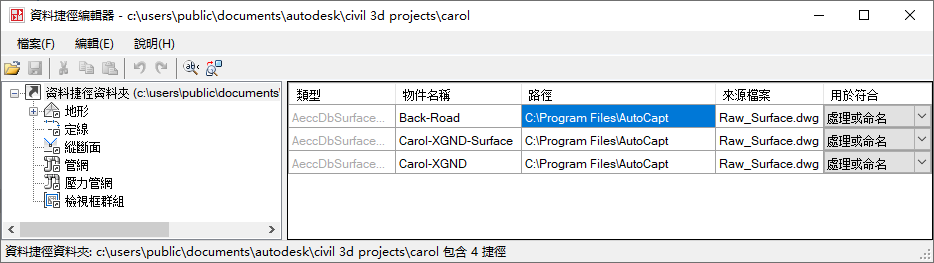
「資料捷徑編輯器」視窗
使用前注意事項
請先確定目前沒有其他人在 Autodesk Civil 3D 中建立或編輯同一個資料捷徑集,然後再編輯資料捷徑。否則,一個使用者可能會覆寫其他使用者所做的變更。
重新載入捷徑以後,在「資料捷徑編輯器」視窗中所做的變更才會生效。若要重新載入捷徑,請設定資料捷徑資料夾,或關閉 Autodesk Civil 3D,然後重新啟動。
最佳實踐
在「資料捷徑編輯器」的「編輯」功能表中,使用「尋找及取代」指令快速變更資料捷徑、路徑或來源圖面等名稱中的文字字串。
在捷徑表格中,設定「用以符合」欄以透過來源物件的名稱和/或處理碼將資料捷徑與其來源物件關聯。物件的處理碼是系統所使用的唯一識別符號。使用者無法變更處理碼,因此如果物件名稱發生變更,處理碼會是最可靠的匹配屬性。
如果您刪除了物件,然後重新建立該物件並套用了相同的名稱,則在這種情況下,您需要依名稱進行匹配。新物件具有不同處理碼,但是如果您使用「依名稱匹配」選項,則舊的資料捷徑將自動參考該新物件。
存取「資料捷徑編輯器」的步驟
- 在 Windows 桌面上,按一下「開始」功能表,然後導覽至您的程式清單。
- 開啟 Autodesk Civil 3D 2024 資料夾,然後按一下「資料捷徑編輯器」。編輯器會在單獨的視窗中開啟。
- 在「資料捷徑編輯器」視窗中,按一下「檔案」功能表
 「開啟資料捷徑資料夾」,然後導覽至包含要編輯資料捷徑的專案資料夾。
「開啟資料捷徑資料夾」,然後導覽至包含要編輯資料捷徑的專案資料夾。
資料捷徑會顯示在表格網格中。