使用「建立檢視框」精靈建立檢視框之後,您可以使用「建立圖紙」精靈建立圖紙。
您可以指定是否在目前的圖面中或在一個或多個新圖面中建立圖紙。

註: 如果選擇建立顯示縱斷面視圖的圖紙,將在包含圖紙的檔案的模型空間中自動建立並放置縱斷面視圖。
- 必須先使用「建立檢視框」精靈建立檢視框群組,然後才能使用「建立圖紙」精靈。
- 按一下

 查找。
註: 在此精靈的任何頁面上,可以按一下以使用精靈頁面上的預設選擇建立圖紙。如果尚未提供所需的準則,則「建立圖紙」按鈕將不可用 (灰顯)。您也可以按一下精靈左側的連結,直接進入精靈頁面。
查找。
註: 在此精靈的任何頁面上,可以按一下以使用精靈頁面上的預設選擇建立圖紙。如果尚未提供所需的準則,則「建立圖紙」按鈕將不可用 (灰顯)。您也可以按一下精靈左側的連結,直接進入精靈頁面。 - 在「檢視框群組和配置」頁面中,從清單中選取檢視框群組。
註: 請注意,為此檢視框群組選取的圖紙類型將顯示在「檢視框群組」清單之下。
- 對於「檢視框範圍」,依預設,將選取所有檢視框進行處理,但是您可以透過按一下「選取」,然後按一下按鈕,來從檢視框群組中選擇單個檢視框或多個檢視框。
- 在「配置建立」區段中,選擇將要如何建立配置。精靈頁面右側的概念影像提供了結果的指示。
選項 描述 (1) 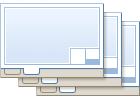
如果您打算讓數個使用者使用其各自的圖紙,則此選項可能比較合適。如果選取此選項並輸入 1 做為值後,則會在每個新圖面中建立一個新配置 (圖紙)。圖紙和圖面的總數取決於所選取的定線的長度及其他準則,例如參考的樣板中視埠的大小。 (>1) 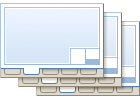
如果選擇此選項並輸入大於 1 的值 (例如 3),則將在每個新圖面中建立 3 個新配置。圖紙和圖面的總數取決於所選取的定線的長度及其他準則,例如參考的樣板中視埠的大小。 
如果無需在單獨的圖面中包含每個個別配置,並且您的圖紙數不足 10 張,則此選項可能比較合適。您可將所有配置均放置在一個新建立的圖面中。圖紙的總數取決於所選取的定線的長度及其他準則,例如參考的樣板中視埠的大小。若要取得最佳結果,建議您勿在每個圖面建立超過 10 張的圖紙。因此,如果圖紙數超過 10 張,則此選項可能不是最佳選擇。 
如果要產生的圖紙數不足 10 張,則您可能想要在目前圖面中產生配置。圖紙的總數取決於所選取的定線的長度及其他準則,例如參考的樣板中視埠的大小。 註: 若要取得最佳結果,建議您勿在每個圖面建立超過 10 張的圖紙。因此,如果圖紙數超過 10 張,則此選項可能不是最佳選擇。 - 指定配置的名稱或接受預設命名樣板。
- (可選) 可以使用選項自動對齊圖紙中的北向箭頭圖塊。將在下拉式清單中顯示參考樣板 (.dwt) 中存在的所有圖塊。如果參考樣板不存在任何圖塊,則該清單將顯示「無」。如果從該清單中選取圖塊,則該圖塊將在圖紙上按北向對齊。
- 按一下「下一步」以顯示「圖紙集」頁面。
- 在「圖紙集」頁面的「圖紙集」區段中,選取「新圖紙集」或「加入至既有圖紙集」。
- 在「圖紙集儲存位置」欄位中,指定儲存圖紙集的位置 (。圖紙集檔案 (.dst) 的位置。
- 按一下
 可瀏覽至實體磁碟機來儲存圖紙集。
可瀏覽至實體磁碟機來儲存圖紙集。
- 如果您已登入至 Vault 中的專案,按一下
 可瀏覽至 Vault 位置來儲存圖紙集。
可瀏覽至 Vault 位置來儲存圖紙集。
- 按一下
- 在「圖紙」區段,指定在此精靈作業期中將要建立的圖紙檔案的儲存位置和名稱。如果已選擇儲存目前圖面中的所有圖紙 (「建立圖紙」精靈「檢視框群組和配置」頁面上的「目前圖面中的所有配置」選項),則這些欄位將不可用 (唯讀,灰顯)。
- 圖紙檔案儲存位置:指定在該作業期過程中建立圖紙檔案的位置。按一下
 可瀏覽至實體磁碟機來儲存圖紙集。如果您已登入至 Vault 中的專案,按一下
可瀏覽至實體磁碟機來儲存圖紙集。如果您已登入至 Vault 中的專案,按一下  可瀏覽至 Vault 位置來儲存圖紙集。
可瀏覽至 Vault 位置來儲存圖紙集。
- 圖紙檔案名稱:指定將要建立的圖紙檔案的名稱。
- 圖紙檔案儲存位置:指定在該作業期過程中建立圖紙檔案的位置。按一下
- 按一下「下一步」以顯示精靈序列中的下一頁。如果檢視框不包括任何縱斷面視圖,則「建立圖紙」精靈的「縱斷面視圖」頁面將不可用,接著將顯示「資料參考」頁面。
- 在「縱斷面視圖」頁面上,您可以指定縱斷面視圖的其他設定。請注意,在此階段無法變更在檢視框建立期間選取的縱斷面視圖型式和區帶集;但是,將要使用的目前縱斷面視圖型式和區帶集會以唯讀形式顯示在此頁面上。僅可在此階段過程中變更與縱斷面視圖相關的其他設定 (「其他縱斷面視圖選項」)。若要取得更多資訊,請參閱〈關於用於計畫製作的縱斷面視圖選項〉。
註: 如果需要變更這些縱斷面視圖或區帶集型式設定,您必須取消以退出「建立圖紙」精靈,並使用為縱斷面視圖和/或區帶集的更新的型式選項重新建立檢視框。
- 在「其他縱斷面視圖選項」區域中,您可以從既有縱斷面視圖中獲取其他設定,或於此透過啟動「縱斷面視圖」精靈 (從「建立圖紙」精靈的此頁面) 來選擇設定。如果選擇從「建立圖紙」精靈啟動「縱斷面視圖」精靈,則在完成選取縱斷面視圖選項後將返回到「建立圖紙」精靈的「縱斷面視圖」頁面。
- 如果要建立計畫圖紙和縱斷面圖紙,可以使用「對齊視圖」選項選擇如何對齊顯示在計畫視圖和縱斷面視圖中的資料。如果要僅建立計畫圖紙或僅建立縱斷面圖紙,則這些選項不可用。對於要求圖紙中顯示的資料要根據某些專案需求 (例如左對齊、中心對齊或右對齊) 進行對齊的專案來說,這些選項非常有用。
- 對齊縱斷面視圖和計畫視圖的起點:選取了該選項時,計畫視圖中的左側 (起點樁號) 銜接線與縱斷面視圖的左側 (起點) 對齊。
- 對齊縱斷面視圖和計畫視圖的中心:選取了該選項時,計畫視圖的中心與縱斷面視圖的中心點對齊。
- 對齊縱斷面視圖和計畫視圖的終點:選取了該選項時,計畫視圖中的右側 (終點樁號) 銜接線與縱斷面視圖的右側 (終點) 對齊。
- 按一下「下一步」以顯示「資料參考」頁面。
註: 如果在「檢視框群組和配置」頁面的「配置建立」區段中選取了「目前圖面中的所有配置」,則「資料參考」頁面將不可用。
- 在「資料參考」頁面中,可以選取或忽略要包括在圖紙中的資料。選取需要顯示在圖紙中的資料參考旁邊的勾選方塊。某些參考將無法從選取中移除,例如與這些圖紙關聯的定線和縱斷面。如果要在目標圖面中包括管網,可能需要勾選「將管網標示複製到目標圖面」,以將與所有選取管網關聯的標示也複製到目標圖面。
- 按一下「建立圖紙」以建立圖紙。
- 如果選取了建立包含縱斷面視圖的圖紙,則將提示您在模型空間中選取插入點以建立縱斷面視圖。在圖面 (模型空間) 中按一下某個位置,以插入縱斷面視圖。
註: 如果在「檢視框群組和配置」頁面的「配置建立」區段選取了「目前圖面中的所有配置」選項,則僅可看到目前圖面中的縱斷面視圖。
根據事件管理器的設定,事件管理器訊息可能會告知您圖紙集的位置,以及建立的配置數目。
建立圖紙後,將自動顯示「圖紙集管理器」,其中顯示了圖紙集中新建立的圖紙。若要取得有關「圖紙集管理員」的更多資訊,請參閱 AutoCAD 說明中的〈圖紙集管理員說明〉主題。