可以使用「網路配置工具」建立管網。
若要自動參考管網的樁號和高程資料,您可以將管網與定線和地形關聯。
- 按一下


 查找 ,或在探勘器樹狀目錄中展開「管網」集合,然後在「網路」集合上按一下右鍵,並按一下「依配置建立管網」。
查找 ,或在探勘器樹狀目錄中展開「管網」集合,然後在「網路」集合上按一下右鍵,並按一下「依配置建立管網」。
- 在「依配置建立網路」對話方塊的「網路名稱」欄位中,輸入管網的名稱。
若要命名管網,請選取命名樣板中的預設名稱或輸入新名稱。
- 在「網路描述」欄位中,輸入此管網的可選文字描述。
- 在「網路零件表」欄位中,選取一個零件表或接受此管網的預設零件表。
- 若要檢視或變更在建立各管網零件時要指定給這些零件的預設圖層,請按一下「圖層」以開啟「管網圖層」對話方塊。
- 若要參考地形和/或定線,請從清單選取項目,或在圖面中點選地形和/或定線。
- (可選) 您可以為加入到管網中的管和結構選取標示型式。如果指定為「<無>」,將不為項目加入任何標示,但可以在以後需要時加入標示。
- 在「依配置建立網路」對話方塊中按一下「確定」。將顯示「 網路配置工具 」工具列,並且管網名稱將顯示在「探勘器」頁籤的「管網」集合中。
- 在「網路配置工具」工具列的「管清單」和「結構清單」中選取所需的零件 (管和結構)。例如,針對結構選取「48 英吋同心集水井」,針對管選取「12 英吋混凝土管 1 US 英制」。
- 按一下
 旁的「向下箭頭」按鈕,然後選取以下其中一個選項,以選取連接點類型:
註: 若要使用「預設連接點」和「最近連接點」的選項,則結構必須具有針對本身定義的連接點。如需已定義連接點之零件的相關資訊,請參閱本主題中的〈含連接點與掣點的管網內容〉。您也可以使用 Autodesk Inventor 中的「基礎架構零件造型公用程式」工具,將連接點加入至自訂零件。如需更多資訊,請參閱〈加入參考點〉。
旁的「向下箭頭」按鈕,然後選取以下其中一個選項,以選取連接點類型:
註: 若要使用「預設連接點」和「最近連接點」的選項,則結構必須具有針對本身定義的連接點。如需已定義連接點之零件的相關資訊,請參閱本主題中的〈含連接點與掣點的管網內容〉。您也可以使用 Autodesk Inventor 中的「基礎架構零件造型公用程式」工具,將連接點加入至自訂零件。如需更多資訊,請參閱〈加入參考點〉。 結構插入點:此選項會根據結構的插入點放置結構,並使用結構插入點作為連接點。此選項會複製 Autodesk Civil 3D 2019 和更早版本中的既有模式。
註: 如果這是清單中唯一可選取的選項,而其他選項皆顯示為灰色,則表示您選擇要插入的結構上並無已定義的連接點。
結構插入點:此選項會根據結構的插入點放置結構,並使用結構插入點作為連接點。此選項會複製 Autodesk Civil 3D 2019 和更早版本中的既有模式。
註: 如果這是清單中唯一可選取的選項,而其他選項皆顯示為灰色,則表示您選擇要插入的結構上並無已定義的連接點。 預設連接點:此選項會根據預設連接點 (即結構所定義的第一個連接點) 來放置結構,並使用預設連接點作為連接點。
預設連接點:此選項會根據預設連接點 (即結構所定義的第一個連接點) 來放置結構,並使用預設連接點作為連接點。
 最近連接點:此選項會根據結構的插入點放置結構,並使用最近連接點作為連接點。插入結構後,當您將游標移到結構上方時,會看見可用的連接點,如下圖中的圓圈部分所示。
最近連接點:此選項會根據結構的插入點放置結構,並使用最近連接點作為連接點。插入結構後,當您將游標移到結構上方時,會看見可用的連接點,如下圖中的圓圈部分所示。
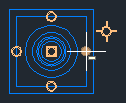
當您將游標移離結構時,則會從結構上最靠近游標的連接點繪製一個代表管的暫時圖形。

在結構周圍移動游標時,則會從下一個最靠近的連接點繪製管圖。
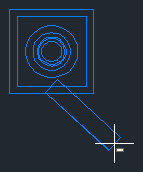
在選取第二個結構的點時,會將結構放置在圖面中,而管的末端會連接至最靠近第一個結構的第二個結構上的連接點。

- 按一下
 (「繪製管和結構」) 旁邊的向下箭頭按鈕,選取以下選項之一,以選取要插入的管網物件類型:
(「繪製管和結構」) 旁邊的向下箭頭按鈕,選取以下選項之一,以選取要插入的管網物件類型:
 管和結構。在同一指令作業中插入管和結構。這是建立新管網時的預設指令。
管和結構。在同一指令作業中插入管和結構。這是建立新管網時的預設指令。
 僅管。僅將一個或多個管插入到管網中 (而不插入結構)。
僅管。僅將一個或多個管插入到管網中 (而不插入結構)。
 僅結構。僅將一個或多個結構插入到管網中,而無須插入任何管。
僅結構。僅將一個或多個結構插入到管網中,而無須插入任何管。
「管和結構」是預設的作用中的配置指令。在輸入配置指令時的初始提示 (依預設) 為 指定結構插入點:
重新開啟配置工具列時,預設指令為上次使用的指令。
- 按一下「切換上坡/下坡」按鈕以將管網零件的方向設定為正的坡度值或方向 (上坡),或者設定為負的坡度值或方向 (下坡)。此按鈕用於進行切換。預設為「下坡」。顯示下坡圖示
 後,插入的每個新管將從上一個零件開始呈現下行坡度。顯示上坡圖示
後,插入的每個新管將從上一個零件開始呈現下行坡度。顯示上坡圖示  後,插入的每個新管將從上一個零件開始呈現上行坡度。
後,插入的每個新管將從上一個零件開始呈現上行坡度。
- 透過指定第一個管網零件 (管或結構) 的插入點開始繪製管網。
註: 如果處於「繪製管和結構」模式下,第一次按一下將定義第一個結構插入點,同時也是第一個管物件的起點。第二次按一下將指定第一個管物件的終點,並將插入連接到該管的新結構物件。隨後的幾個按一下將指定後續管和結構的插入點,直到按 Enter 結束指令為止。如果處於「僅繪製管」模式下,則每次按一下將指定某個管端點 (管起點或終點) 的插入點。如果處於「僅繪製結構」模式下,則每次按一下將指定某個結構的插入點。
- 在圖面中指定下一個插入點。
- 繪製完管網後,按 Enter 結束指令。
建立管網後,您可能想要優化其零件。例如,可能會需要加入新的管或結構、移除零件、移動零件或加入標示。