您可以從 Civil 3D「開始」頁籤開啟或建立文件。

|
 觀看影片:在 BIM 360 專案中使用檔案
觀看影片:在 BIM 360 專案中使用檔案
將檔案儲存至 BIM 360 專案,並從中開啟檔案。 |
在處理 Autodesk Docs 中儲存的圖面時,「工具區」的「探勘器」頁籤上會顯示以下圖示:
 : The drawing is open for edit, and is locked by you.
: The drawing is open for edit, and is locked by you.
 : The drawing is open read-only, and is locked by someone else.
: The drawing is open read-only, and is locked by someone else.
 : The drawing is open read-only, and is not locked by anyone else.
: The drawing is open read-only, and is not locked by anyone else.
從「開始」頁籤開啟文件的步驟
- 在「開始」頁籤上,執行以下其中一項作業:
- 按一下「開啟」按鈕,即會顯示「選取檔案」對話方塊。使用此方法可開啟 DWG、DWT、DWS 和 DXF 檔案。

- 按一下向下箭頭會顯示其他選項,可用於開啟圖紙集或範例圖面。

- 按一下「開啟」按鈕,即會顯示「選取檔案」對話方塊。使用此方法可開啟 DWG、DWT、DWS 和 DXF 檔案。
當您開啟圖面時,圖面會被鎖住。當圖面處於鎖住狀態時,無法同時讓多個使用者編輯圖面。
從「開始」頁籤建立新文件的步驟
- 在「開始」頁籤上,執行以下其中一項作業:
- 按一下「新建」按鈕,可使用 QNEW 指令啟動新圖面。
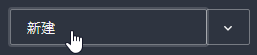
- 按一下向下箭頭會顯示其他選項,可用於選取所要使用的樣版,也可以選擇樣版來建立圖紙集。
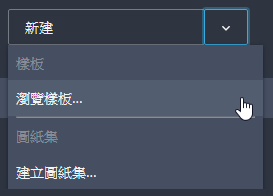
- 按一下「新建」按鈕,可使用 QNEW 指令啟動新圖面。
從「開始」頁籤的Autodesk Docs頁面開啟文件的步驟
您可以從「開始」頁籤的Autodesk Docs頁面開啟儲存在 Autodesk Docs 中的文件。
提示: 此頁面上只會顯示您可以直接在 Civil 3D 中開啟的文件 (DWG、DWT、DWS 和 DXF)。您可以在 Windows 檔案總管中開啟連線磁碟機,來查看資料夾中其他的檔案類型。
- 在「開始」頁籤上,按一下Autodesk Docs以顯示Autodesk Docs頁面。
在Autodesk Docs頁面頂部,會顯示Autodesk Docs帳戶名稱和專案。
- 若要變更帳戶或專案,請按一下帳戶名稱和專案以顯示功能表,您可以在此切換專案或帳戶。
- 在表格中,導覽至您要存取的資料夾。按一下專案中的資料夾將其開啟。
- 若要開啟文件,請執行以下其中一項作業:
- 按一下要開啟的文件。
註: 如果文件旁顯示鎖住圖示
 ,則代表該文件已由其他使用者鎖住,將會以唯讀方式開啟。
,則代表該文件已由其他使用者鎖住,將會以唯讀方式開啟。
- 按一下「更多」圖示
 ,然後按一下「開啟」或「以唯讀方式開啟」。
,然後按一下「開啟」或「以唯讀方式開啟」。
- 按一下要開啟的文件。
從「開始」頁籤的「最近使用的檔案」頁面開啟文件的步驟
您可以從「開始」頁籤的「最近使用的檔案」頁面開啟最近使用的文件。
「最近使用的檔案」頁面可讓您存取儲存在 Autodesk Docs 中最近使用過的文件,以及儲存在本端的文件。
提示: 「最近使用的檔案」頁面上顯示的檔案數量,是根據「AutoCAD 選項」對話方塊內「開啟與儲存」頁籤上「應用程式功能表」下的「最近使用的檔案數」設定來控制。
- 在「開始」頁籤上,按一下「最近使用的檔案」,即會顯示「最近使用的檔案」頁面。
- 若要開啟文件,請執行以下其中一項作業:
- 按一下要開啟的文件。
註: 如果文件已由其他使用者鎖住,則會以唯讀方式開啟。
- 按一下「更多」圖示
 ,然後按一下「開啟」或「以唯讀方式開啟」。
,然後按一下「開啟」或「以唯讀方式開啟」。
- 按一下要開啟的文件。
 00:02:38
00:02:38
 具有音訊
具有音訊