如果零件族群中沒有所需的大小,您可以使用「零件建置器」功能修改零件族群大小。
編輯管網零件族群大小的步驟
- 在指令行中輸入 PartBuilder,然後按 Enter。
- 從「零件目錄」下拉式清單中選取「管」或「結構」。
- 使用目錄樹,尋找並選取要編輯的零件族群。 註: 管和結構族群依類型分類。例如,管族群可以分為圓形管、蛋形管等類型。結構族群可以分為進水 - 出水口結構、帶框的連接器結構等。
- 按一下「修改零件大小」按鈕
 ,或按兩下「零件族群」以顯示「零件族群」瀏覽器視窗。
,或按兩下「零件族群」以顯示「零件族群」瀏覽器視窗。 - 如果是 Autodesk Civil 3D 附帶的零件族群,請按一下「零件族群」瀏覽器視窗工具列中的「另存零件族群」按鈕
 。
。 - 在「另存零件族群」對話方塊中,輸入新零件名稱和零件描述,然後按一下「確定」。如此,您就建立了所選取零件族群 (可以編輯) 的自己的版本。
- 在「零件族群」瀏覽器視窗中的「大小參數」節點上按一下右鍵,然後按一下「編輯值」。
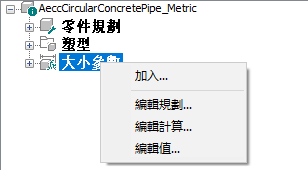
- 在「編輯零件大小」對話方塊中,找到要編輯的參數 (性質) 值。
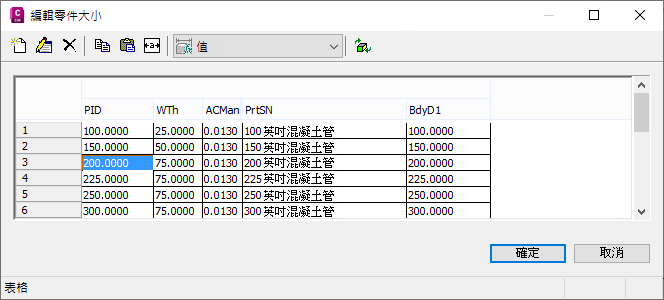
- 根據以下所述編輯值:
管值
- 若要變更管大小的值,請選取列和大小儲存格。按兩下以進行編輯。
- 若要刪除某個大小列,請選取此列,然後按一下「編輯零件大小」對話方塊中的「刪除」按鈕
 。
。 - 若要加入一個大小列,請選取最接近的大小,然後按一下「編輯零件大小」對話方塊中的「新建」按鈕
 ,然後在新列中編輯這些值。
,然後在新列中編輯這些值。
結構值
- 若要編輯結構大小的清單值,請選取儲存格並按一下「編輯零件大小」對話方塊中的「新建」按鈕
 。
。
- 完成大小編輯後,在「編輯零件大小」對話方塊上按一下「確定」。
- 在「零件族群」瀏覽器視窗工具列中,按一下「儲存零件族群」按鈕
 。
。 - 完成編輯零件大小後,請透過按一下「零件族群」瀏覽器視窗右上角的關閉按鈕
 來關閉「零件建置器」。
來關閉「零件建置器」。 - 將顯示以下對話方塊,提示您儲存零件族群。收到此提示後,按一下「是」。
- 接下來,可能會顯示以下對話方塊,提示您儲存零件族群圖檔。收到此提示後,按一下「否」。
您建立的新零件族群和新零件大小將可透過「網路配置工具」工具列使用。
編輯「混凝土管」零件族群中零件大小的步驟
此範例練習將引導您完成編輯零件族群中的零件大小。
- 在指令行中輸入 PartBuilder,然後按 Enter。
- 按一下「零件目錄」下拉式清單,然後選取「管」。
- 在目錄樹中,展開「圓形管」節點,然後選取「混凝土管」零件族群。
- 按兩下「混凝土管」零件族群或按一下「修改零件大小」按鈕
 。
。 - 按一下「另存零件族群」按鈕
 。
。 - 在「另存零件族群」對話方塊中,為此新零件族群輸入新零件名稱和零件描述,然後按一下「確定」。如此,您就建立了所選取零件族群 (可以編輯) 的自己的版本。
- 在「零件族群」瀏覽器中的「大小參數」節點上按一下右鍵,然後按一下「編輯值」。
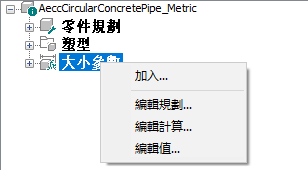
- 在「編輯零件大小」對話方塊中,按一下「自動調整欄文字的大小」按鈕,然後找到「管內徑 (PID)」值和「壁面厚度 (WTh)」的值。
- 選取表中的任一列,然後按一下「編輯零件大小」對話方塊中的「新建」按鈕
 。選取的列將複製到此表中。
。選取的列將複製到此表中。 - 在新的表格列中,透過在 PID 和 WTh 值上按兩下並鍵入新值來編輯 PID 和 WTh 值。
- 完成大小編輯後,在「編輯零件大小」對話方塊上按一下「確定」。
- 在「零件族群」瀏覽器視窗工具列中,按一下「儲存零件族群」按鈕
 。
。 - 完成編輯零件大小後,請透過按一下「零件族群」瀏覽器視窗右上角的關閉按鈕
 來關閉「零件建置器」。
來關閉「零件建置器」。 - 此時,將會提示您儲存零件族群。收到此提示後,按一下「是」。
- 接下來,可能會提示您儲存零件族群圖檔。收到此提示後,按一下「否」。
在您編輯零件表並將新零件族群加入至您的零件表之前,此新零件族群在建立或編輯管網時不可用。
在將新零件族群加入至您的零件表後,建立的新零件族群和新零件大小將可透過「網路配置工具」工具列使用。