使用「一般註解」指令,將標註、孔註記和表面加工符號加入至 3D 模型。
在您開始之前,請在「文件設定」的「標準」頁籤設定單位。然後,在「註解」的「作用中的標準」下拉式清單選取所需的標準。
加入或編輯標註
- 在功能區中,按一下「註解」頁籤
 「一般註解」面板
「一般註解」面板  「標註」
「標註」 。
。
- 選取要標註的幾何圖形。
- (可選) 執行以下作業之一,然後按一下以放置標註:
- 在關聯式功能表中按一下「變更註解平面」,或使用 Shift 快速鍵,然後選取一個替用註解平面。
- 在關聯式功能表中按一下「變更為下一個候選平面」,或使用空格鍵快速鍵,循環檢視替用平面。
- 按一下小工具列中的下拉式清單,然後選取標註型式,例如,「基本」。
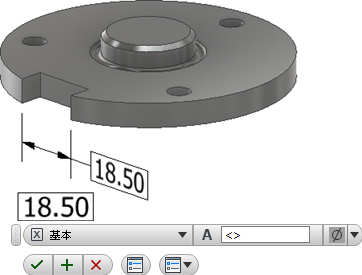
- 可選擇性地,執行以下任一作業:
- 將游標放置在值方塊中,然後為值加入字首或字尾。
- 若要存取更多選項,請在小工具列中按一下「編輯標註」以顯示對話方塊,然後進行任何必要的變更。
- 按一下「確定」以加入標註。
- 編輯標註:
- 在畫面或瀏覽器中選取標註,按一下滑鼠右鍵,然後在關聯式功能表中選取「編輯」。
- 在畫面或瀏覽器中按兩下標註。
變更所需的標註值,然後按一下「確定」。
萃取既有標註
在以模型為基礎的定義中包括既有標註:
- 在瀏覽器中的特徵上按一下右鍵,然後選取「展示標註」。
- 按一下任何可見標註,然後在關聯式功能表中選取「晉級」,以建立 3D 註解。
如果模型標註包括公差資訊,該資訊也會包括在晉級的標註中。
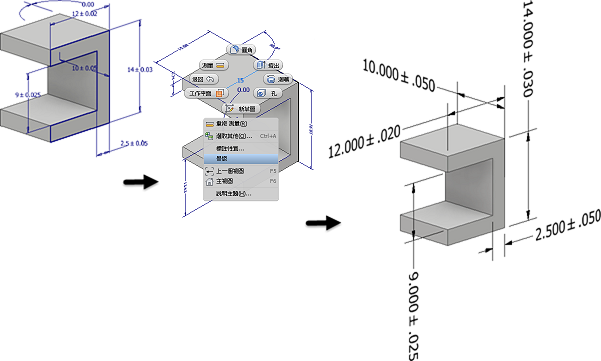
 如果您編輯晉級的 3D 註解,請勾選「同步參數公差」,將公差變更套用至草圖標註。清除該勾選方塊可變更 3D 註解公差,而不變更草圖標註。
如果您編輯晉級的 3D 註解,請勾選「同步參數公差」,將公差變更套用至草圖標註。清除該勾選方塊可變更 3D 註解公差,而不變更草圖標註。
編輯註解引線
您可以透過加入或刪除頂點來修改註解引線。
- 在註解瀏覽器節點或圖元區中的註解上按一下右鍵,然後執行以下作業:
- 選取「加入頂點」,以在引線中增加用於變更引線造型的頂點數。
- 選取「刪除頂點」,以減少引線中的頂點數。
- 加入的頂點會顯示在引線上。按一下並拖曳可重新定位它們。
- 刪除頂點時,在選取「刪除頂點」後,按一下要移除的頂點。
加入或編輯孔/螺紋註記
選取引線或瀏覽器節點時,由孔/螺紋註記註解的孔和螺紋會交叉亮顯。
- 在功能區中,按一下「註解」頁籤
 「一般註解」面板
「一般註解」面板  「孔/螺紋註記」
「孔/螺紋註記」 。
。
- 選取孔特徵。
- (可選) 執行以下作業之一,然後按一下以放置孔註記:
- 在關聯式功能表中按一下「與幾何圖形對齊」,然後選取邊或軸線以定位文字。
- 在關聯式功能表中按一下「變更註解平面」,或使用 Shift 快速鍵,然後選取一個替用註解平面。
- 在關聯式功能表中按一下「變更為下一個候選平面」,或使用空格鍵快速鍵,循環檢視替用平面。
- 可選擇性地,執行以下任一作業:
- 啟用「使用整體精確度」勾選方塊,或清除該勾選方塊。然後,按下拉式清單值來變更精確度。
- 啟用「使用零件公差」勾選方塊,或清除該勾選方塊。然後,按下拉式清單值來變更公差。
- 若要存取更多選項,請在小工具列按一下「編輯孔註記」,以顯示對話方塊。然後進行任何必要的變更。
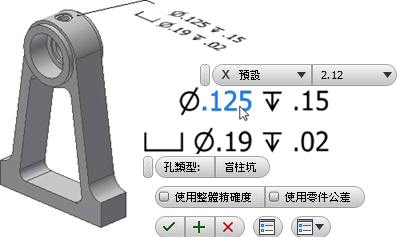
- 按一下「確定」以加入孔/螺紋註記。
- 編輯孔/螺紋註記:
- 在畫面或瀏覽器中選取孔/螺紋註記,按一下滑鼠右鍵。然後,在關聯式功能表中選取「編輯」。
- 在畫面或瀏覽器中,按兩下孔/螺紋註記。
變更所需的值,然後按一下「確定」。
加入或編輯表面加工符號
依預設,會使用單一線段引線建立表面加工註解。若要建立更多引線線段,請啟動該指令,按一下右鍵,然後按一下「單一線段引線」以取消選取該選項。
- 在功能區中,按一下「註解」頁籤
 「一般註解」面板
「一般註解」面板  「表面加工」
「表面加工」 。
。
- 選取模型面。
- (可選) 執行以下作業之一,然後按一下以放置表面加工註解:
- 在關聯式功能表中按一下「與幾何圖形對齊」,然後選取邊或軸線以定位文字。
- 在關聯式功能表中按一下「變更為下一個候選平面」,或使用空格鍵快速鍵,循環檢視替用平面。
- 可選擇性地,執行以下任一作業:
- 按下拉式清單並選取所需的表面加工符號。
- 按一下「基線」、「大部分」或「全周」旁邊的勾選方塊,以修改符號。
- 若要存取更多選項及預置,請在小工具列按一下「編輯表面加工符號」,以顯示對話方塊。然後進行任何必要的變更。
「編輯表面加工符號」位於小工具列的這個位置
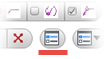 。若要取得有關預置的更多資訊,請參閱〈使用預置〉。
。若要取得有關預置的更多資訊,請參閱〈使用預置〉。
- 按一下某個字母以啟用值方塊,加入所需的完成值。然後,按一下「確定」以建立符號。
- 編輯表面加工符號:
- 在畫面或瀏覽器中選取表面加工註解,按一下滑鼠右鍵。然後,在關聯式功能表中選取「編輯」。
- 在畫面或瀏覽器中,按兩下表面加工註解。
變更所需的值,然後按一下「確定」。
加入或編輯熔接符號
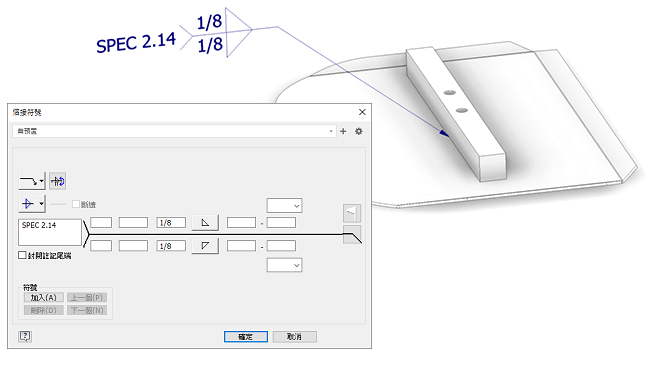
-
在功能區上,按一下「註解」頁籤
 「一般註解」面板
「一般註解」面板  「熔接符號」
「熔接符號」
- 選取您要熔接符號錨定的幾何圖形。
- 如果選取邊,在放置後,可以沿邊移動錨定點以調整其位置。
- 如果選取面,在放置後,可以將錨定移動到面邊界內的任意位置。
- 在預覽期間,使用下列項目變更註解平面 (Shift) 和對齊 (Tab)。
- 按一下以放置引線。
- 按一下右鍵,然後按一下「繼續」以定義熔接符號。
- 在「熔接符號」對話方塊中,設定您要由符號表示的特徵。
- (可選) 若要包括子熔接,請使用以下符號選項:
- 加入:延伸引線並加入次要符號集。
- 刪除:移除目前符號集 (無論是主要、次要還是其他符號集)。
- 下一個:使群組中的下一個符號處於作用中,以進行編輯或刪除。
- 上一個:使群組中的上一個符號處於作用中,以進行編輯或刪除。
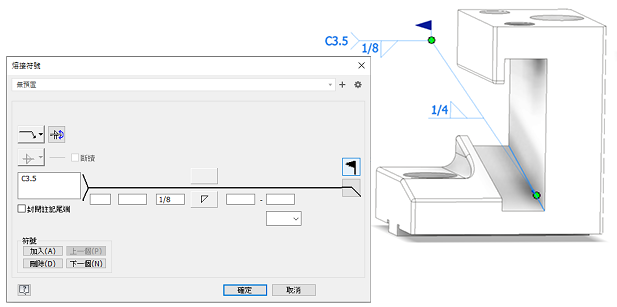
若要在圖面中使用 3D 模型註解,請參閱〈擷取圖面中的模型註解〉。
加入或編輯基準目標
若要精確定位基準目標,請執行以下其中一項作業:
- 啟動 2D 草圖,放置草圖點,然後加入定位標註。
- 建立並定位工作點。
提示: 如果建立 2D 草圖點,則在啟動該指令時,會自動將基準目標指定給這些點。
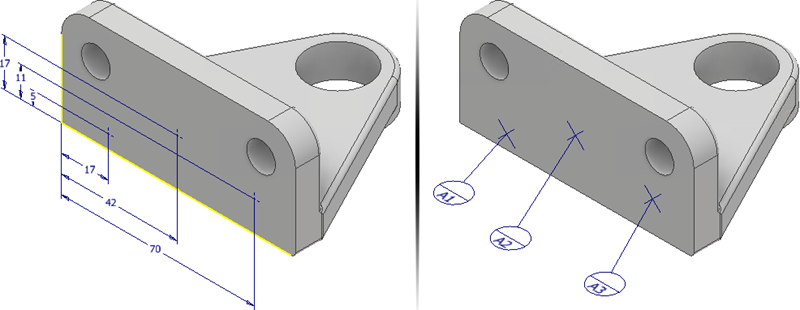
- (可選) 在啟動指令之前,請先建立 2D 草圖點或放置工作點。
- 在功能區中,按一下「註解」頁籤
 「一般註解」面板
「一般註解」面板  「基準目標」
「基準目標」 。
。
- 如果沒有既有的 2D 草圖點,請選取所需的工作點,或在平物模型面上按一下至少三個位置。選取的位置不應在一條線上。
- (可選) 放置基準目標註解後,亮顯基準目標並執行以下任一作業:
- 在關聯式功能表中按一下「切換對齊方式」,或使用 Tab 快速鍵來循環檢視可用對齊方式。
- 在關聯式功能表中按一下「變更註解平面」,然後選取平物面以確定符號和文字方位。
- 在關聯式功能表中按一下「變更為下一個候選平面」,可循環檢視替用平面。
- 選取類型:
- 「點」會使用點位置來定義基準目標區域。
- 「圓」會建立圓形基準目標區域。輸入目標區域的直徑。(可選) 清除「將大小套用至所有基準目標」勾選方塊,按一下每個目標並輸入唯一的直徑值。
- 「矩形」會建立矩形基準目標區域。輸入目標區域的長度和寬度。(可選) 清除「將大小套用至所有基準目標」勾選方塊,按一下每個目標並輸入唯一的長度和寬度值。
- 按下拉式清單可選擇基準標示。選擇「自訂」,可指定清單中未顯示的標示。
- 按一下「確定」以建立基準目標。
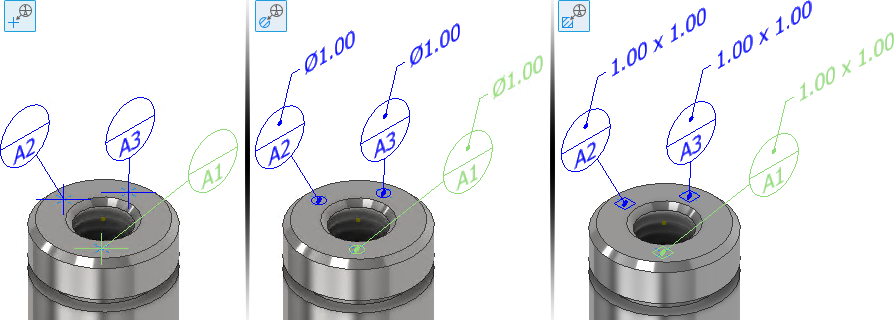
註: 建立基準目標後,您無法變更基準目標類型。
若要編輯基準目標,請執行以下任一作業:
- 在畫面或瀏覽器中選取基準目標註解,按一下滑鼠右鍵。然後,在關聯式功能表中選取「編輯」。
- 在畫面或瀏覽器中,按兩下基準目標註解。
在「性質」面板中變更所需值,然後按一下「確定」。