通常,組合會完全開啟 (「完整載入」)。亦即,所有元件資料都會載入到記憶體中。對於大型組合,Inventor 提供了一種快速模式 (「快速載入」),讓使用者僅將元件快取圖形載入到記憶體中,以更快的速度開啟模型。

快速模式是必須啟用的選項。啟用後,您有兩個開啟的選項。「完整載入」:載入所有元件資料,並啟用所有指令。對於大型組合,這可能會影響效能和作業時間。或者,「快速載入」:僅載入快取圖形,而排除某些指令。
「快速載入」可顯著提高 (3-5 倍) 大型組合的檔案開啟速度。快速模式會導致增強的顯示資料 (快取圖形) 儲存在組合檔 (.iam) 中。此額外資料 (稱為快速資料) 可讓 Inventor 更快地開啟組合。
在存取元件來對其執行工作時,會將元件載入到記憶體中。這些元件不會從記憶體中卸載。因此,隨著您繼續載入元件,快速模式的效能優勢會逐漸減小。您可以儲存組合,然後在快速模式下重新開啟組合,以恢復使用快速模式的優勢。
重要: 如果您在快速模式下儲存一個大型組合,然後將該組合插入新組合中,快速模式不會在新組合中自動啟用。
當您建立新組合時,若要從快速模式獲得最大效能益處,請在插入包含儲存的快速資料的次組合之前啟用快速模式。
啟用快速模式
在「應用程式選項」中啟用快速模式,並設定預設開啟行為。
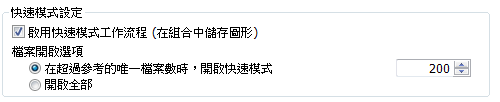
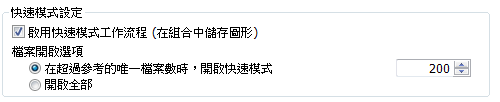
- 在功能區上,按一下「工具」頁籤
 「選項」面板
「選項」面板  「應用程式選項」
「應用程式選項」
 。
。
- 按一下「組合」頁籤。
- 按一下「啟用快速模式工作流程」。
- 指定您要使用的「檔案開啟選項」。若要處理大型組合,請選取「在超過參考的唯一檔案數時,開啟快速模式」,並指定值。此值可根據唯一檔案門檻值,設定預設開啟行為。這可讓您在快速模式下開啟大型組合,而較小或不太複雜的組合則會完全開啟。 檔案開啟時間取決於複本的數目、模型幾何圖形的複雜性以及系統硬體規格等係數。
提示: 若要將組合檔回復至原始大小,請關閉所有文件,然後清除「啟用快速模式工作流程」勾選方塊。下一次您開啟並儲存組合檔時,將移除快速資料。
在組合中儲存快速資料
若要將快速資料加入至組合,請執行以下作業:
- 確保已勾選「啟用快速模式工作流程」。
- 開啟並儲存組合。無論組合使用的檔案數為何,快速資料都將加入到組合中。這可確保組合對唯一檔案值的變更做出回應。
註: 您可以開啟任何沒有快速資料的組合,然後使用「快速載入」選項以快速資料儲存組合,並在快速模式下重新開啟組合。
進入快速模式
啟用快速模式並儲存組合後,在開啟超過唯一檔案數值的組合時,門檻值用於呼叫「快速載入」。開啟組合時,您可以使用下列其中一種方法,取代預設檔案開啟行為:
- 從下拉式清單中選取「完整」或「快速」。

- 使用「檔案開啟選項」
您也可以使用「檔案開啟選項」,指定以「完整」還是「快速」模式開啟組合。可在「首頁」視窗或「開啟」對話方塊中存取「檔案開啟選項」。
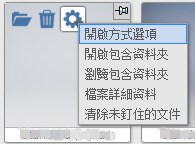
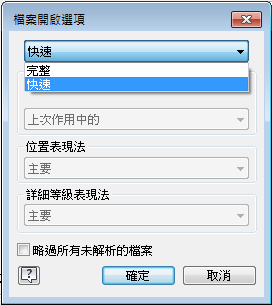 註: 如果該下拉式清單未啟用,則表示組合尚未以必需的顯示資料進行儲存,並將完全開啟。 請參閱上面的〈在組合中儲存快速資料〉。
註: 如果該下拉式清單未啟用,則表示組合尚未以必需的顯示資料進行儲存,並將完全開啟。 請參閱上面的〈在組合中儲存快速資料〉。
在快速模式下提供的指令
某些指令在快速模式下無法使用。如果所需的指令不可用,請在「生產力」面板中按一下「完整載入」,以存取該指令。可用指令包括但不限於:
- 放置元件
- 加入約束或接頭
- 建立元件
- 現地編輯元件
- 使用剖面視圖
- 建立/編輯工作特徵
- 工作特徵可見性
- 陣列元件
- 複製/鏡射元件
- 組合
- 模型狀態
- 切換模型狀態構件
- 表現法
- 切換 iAssembly 構件
- 開啟時解析檔案
- 建立和編輯 2D 和 3D 草圖
- 共用草圖和未消耗草圖的可見性
- 支援選取優先度:選取草圖特徵
- 驅動約束
- 固定並根植
快速模式和圖面
如果您在圖面中工作,並放置在快速模式中開啟之組合的精確視圖,則組合會載入建立視圖所需的所有元件。