在零件面上繪製螺旋、剪影、相交曲線或曲線。也可以從複合體中的相交曲線產生線材。
新增功能:2019
繪製螺旋曲線

「螺旋曲線」工具可建立固定或可變節距 3D 螺旋造型,如彈簧和螺紋。螺旋曲線可以與其他草圖圖元接合,以建立複雜掃掠路徑。
註: 2D「螺旋」指令與「螺旋曲線」的不同之處在於,它需要封閉的 2D 草圖輪廓和軸線,才能建立特徵。
- 在作用中的 3D 草圖中,按一下「3D 草圖」頁籤
 「繪製」面板
「繪製」面板  「螺旋曲線」
「螺旋曲線」
 。
。
- 在「螺旋曲線」對話方塊的「螺旋造型」頁籤中,選擇一種類型:
- 選取「固定螺旋曲線」,以使用單一節距值建立螺旋線。
- 選取「可變螺旋曲線」,以使用您在表格中指定的多列參數來建立螺旋線。
- 選取一種定義類型,以選擇您要用於定義曲線的參數:
- 節距與迴轉。根據指定的節距與迴轉圈數,建立螺旋曲線。
- 迴轉與高度。根據指定的迴轉圈數與高度,建立螺旋曲線。
註: 對於可變螺旋線,您必須使用大於上方列中值且小於下方列中值的「迴轉」與「高度」值。
- 節距與高度。根據指定的節距與高度,建立螺旋曲線。
- 螺旋。僅適用於固定螺旋線。根據指定的迴轉圈數,建立平直螺旋曲線。
- 針對您指定的造型類型輸入值:
- 直徑 (可選)。螺旋曲線的直徑。Inventor 會自動根據高度、節距與迴轉計算直徑。直徑上的點投影至起點平面上 (正垂於中心線)。
- 高度。螺旋曲線的高度。
- 節距。每個迴轉的高程增益。
- 迴轉。迴轉圈數必須大於零,但可以包括部分迴轉 (例如 1.5 圈)。如果指定,迴轉圈數包括終止條件。
- 推拔 (可選)。所有固定螺旋類型 (「螺旋」除外) 的推拔角度 (如果需要)。
- 按一下旋轉選項:「左向」或「右向」。
- 在「螺旋曲線」對話方塊的「螺旋線端點」頁籤中,指定曲線的起點與終點條件:
- 自然
- 曲線完成轉移所經過的距離 (以度為單位,通常小於一圈迴轉)。以下範例展示頂端採用自然端點,底端採用四分之一圈的轉移 (90 度),且沒有平頭角度:

- 平直
- 曲線在無節距 (平直) 轉移之後的延伸距離 (以度為單位)。提供從迴轉螺旋曲線端點到平直端點的轉移。以下範例展示了與上圖顯示的「轉移角度」相同的螺旋曲線,但指定了半圈 (180 度) 的平頭角度:

- 在圖形視窗中,按一下以定義曲線的起點,然後按一下以定義終點。
在面上繪製曲線

「面上的曲線」會根據您的輸入,直接在零件面上建立插補雲形線。您可以在同一本體上跨多個面繪製雲形線。 每個插補點與面之間都有重合約束。
註: 「面上的曲線」最適用於相切面以及角度較平緩的面。隨著面之間的角度增加,「面上的曲線」工具可能無法產生令人滿意的結果。
- 在作用中的 3D 草圖中,在面上加入草圖點或工作點,並加入標註以固定其位置。
註: 此步驟是可選的。但是,為了獲得可預測的更新結果,我們建議您使用此程序來加入和定位點。
- 按一下「3D 草圖」頁籤
 「繪製」面板
「繪製」面板  「面上的曲線」
「面上的曲線」

- 在圖形區域中,在零件面上使用既有點繪製曲線,或按一下以設定雲形線的第一點。
註: 在兩個或兩個以上本體之間存在多個圖元重疊的情況下,建議您隱藏所有不應包括在「面上的曲線」中的本體。
- 繼續按一下,在所需位置加入點。
- 若要封閉迴路並建立週期性雲形線,請按一下起點。若要在建立後封閉雲形線,請在端點上按一下右鍵並選擇「封閉雲形線」。
用於在面上建立曲線的有效輸入包括:
- 點 - 2D 草圖、3D 草圖、雲形線控制點或工作點。重合約束會套用至選取的點和建立的曲線。面必須可見。點必須與用來繪製的面重合。
- 邊 - 重合約束會套用至選取的邊和建立的曲線。邊必須是薄殼的一部分。不支援跨越多個本體。
在面上編輯曲線
可使用插補雲形線編輯技術,來修改雲形線。若要取得詳細資料,請參閱〈建立和編輯雲形線〉
提示: 您可以在曲面上拖曳中點,以重新定位中點。使用 ViewCube 協助定位模型,以便您可以取得所需的結果。

您也可以移除曲線與面的關聯。在「面上的曲線」瀏覽器節點上按一下右鍵,然後按一下「中斷連結」。將移除對中點的約束。端點會保留至面或曲線的約束。必須手動移除這些約束。
如果雲形線的點也用於其他幾何圖形 (例如,曲線端點或孔中心),則會保留這些約束。
繪製稜線
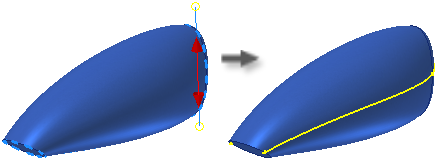
「稜線」工具會沿著方向向量所定義的本體邊,建立關聯式 3D 曲線。視覺化照射在物件上的光束。稜線在輕鑄造樑落下陰影開始的地方產生。稜線通常用於確定自然分模線。
- 在作用中的 3D 草圖中,按一下「3D 草圖」頁籤
 「繪製」面板
「繪製」面板  「稜線」
「稜線」
 。
。
- 對話方塊中的「本體」選取器處於作用中狀態。在圖形視窗中,選取本體。
- 對話方塊中的選取器會變更為「方向」。選取工作平面、平物面、邊或軸線,以指定拔模方向。
- 或者,您可以執行以下作業,以在產生稜線時排除幾何圖形:
- 在對話方塊中選擇「面」,然後在圖形視窗中,選取在產生曲線時要排除的面。
- 勾選「排除直面」選項。
- 勾選「排除內部面」選項。
- 按一下「確定」建立曲線。
Inventor 會沿著曲面的外側邊界產生關聯式曲線。忽略位於拔模方向的面。
- 如有必要,請加入直線或雲形線,以建立封閉邊界。
若要使用稜線分割物件,請從封閉草圖中產生邊界補面曲面。選取邊界曲面做為「分割工具」。如果邊界曲面未分割實體,則請延伸曲面。
- 若要停用關聯性,請在瀏覽器中選取稜線,按一下右鍵,然後從關聯式功能表中選擇「中斷連結」。
繪製相交曲線

- 在作用中的 3D 草圖中,按一下「3D 草圖」頁籤
 「繪製」面板
「繪製」面板  「相交曲線」
「相交曲線」

- 在圖形視窗中,按一下面、曲面、2D 草圖曲線、工作平面或零件本體,以定義交點。
- 按一下一個或多個要相交的面、表面、2D 草圖曲線、或工作平面。
- 按一下「確定」建立曲線。
從複合體中的相交曲線產生線材
- 將表面資料匯入至複合特徵。
- 產生與複合特徵相交的表面。
- 啟動新的 3D 草圖。
- 在 3D 草圖中,按一下「3D 草圖」頁籤
 「建立」面板
「建立」面板  「相交曲線」。
「相交曲線」。
- 選取複合體和表面。
- 按一下「確定」。
在 3D 草圖中的相交點處產生 3D 曲線。更新相交本體時也會更新這些曲線。
註: 不會約束線材的端點。偏移行為可能不一致。