使用「首頁」建立檔案、開啟檔案和變更專案。
設定專案、開啟檔案、建立新檔案
使用此面板可進行主要導覽和設定。
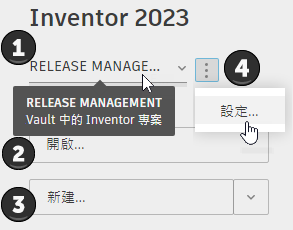
- 顯示作用中的專案檔案。
- 將游標懸停可顯示專案類型工具提示。
- 按下拉式清單可檢視專案清單。
- 若要變更專案,請關閉所有文件,然後從清單中選取專案。
- 按一下「開啟」,以瀏覽要開啟以進行編輯或檢視的文件。在 Inventor 階段作業中,當您在本端或從 Vault 開啟文件時,系統會記住上次用於開啟檔案的選項,供您下次開啟文件時使用。
- 按一下「新建」開啟「建立新檔案」對話方塊。按下拉式清單以檢視標準文件樣板清單,或選取「瀏覽樣板」以選擇要使用的樣板。
- 按一下省略號,然後選擇「設定」以開啟「專案編輯器」對話方塊。
最近使用的文件
使用此面板可管理最近開啟的文件。此面板還顯示由 Vault 專案管理的檔案狀態。
提示: 您可以在「應用程式選項」 「一般」頁籤
「一般」頁籤  「首頁」窗格中,設定最多可顯示的最近使用的文件數 (最多 199 個)。
「首頁」窗格中,設定最多可顯示的最近使用的文件數 (最多 199 個)。
 「一般」頁籤
「一般」頁籤  「首頁」窗格中,設定最多可顯示的最近使用的文件數 (最多 199 個)。
「首頁」窗格中,設定最多可顯示的最近使用的文件數 (最多 199 個)。
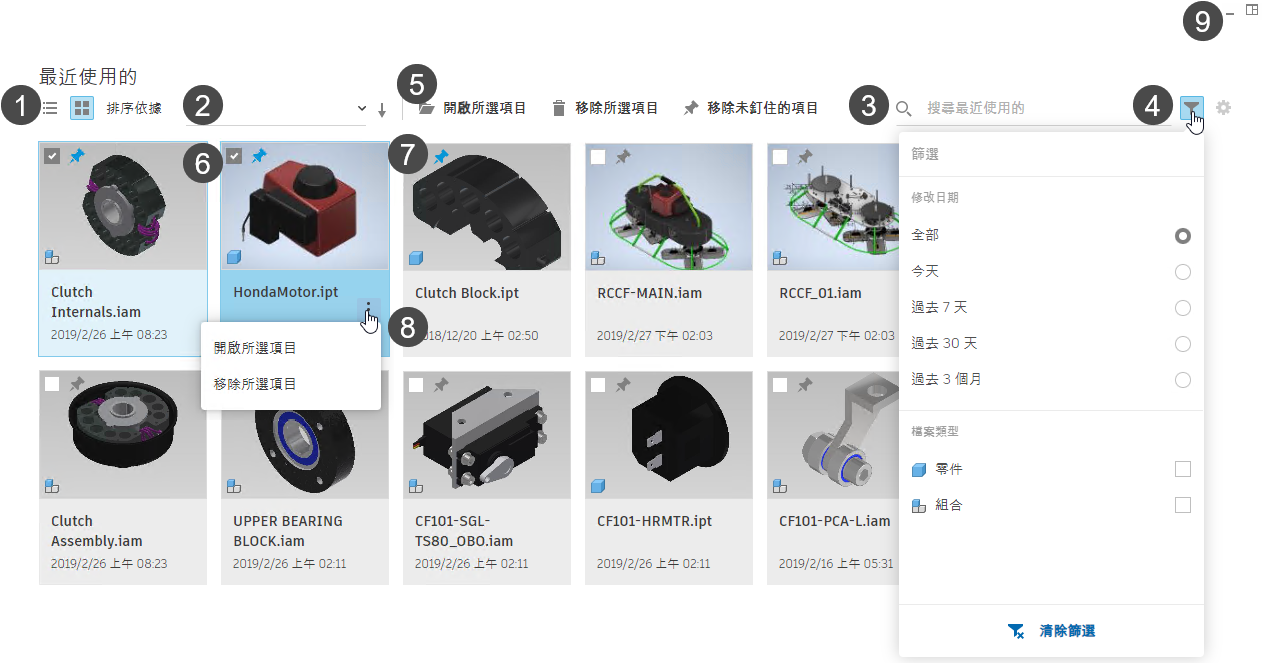
- 在清單檢視和縮圖檢視之間切換。對本端或雲端專案顯示縮圖。
- 按下拉式清單,可依「修改日期」、「名稱」、「位置」或「iProperty」排序。按一下箭頭,可依遞增或遞減順序排序。在清單檢視中,按一下要排序的欄標頭。預設排序方式為「上次開啟」日期。
- 按一下「搜尋」方塊,開始輸入文字或數字。輸入資訊時,「最近使用的」清單會不斷進行細分。當您變更「專案」、按一下「清除」按鈕 (焦點仍在搜尋方塊中) 或使用 Esc 鍵 (焦點仍在搜尋方塊中) 時,會清除搜尋準則。
-
搜尋包括副檔名。例如,搜尋「ipt」會傳回檔名中包含「ipt」的所有檔案,以及所有零件檔 (.ipt)。
- 「搜尋」支援使用「名稱」、「位置」和「iProperty」。
-
- 按一下「篩選」,以進一步縮小「最近使用的」清單。使用「修改日期」和檔案類型可限制篩選。「篩選」圖示徽章展示篩選中包括的檔案類型數,「檔案類型」區段列示了顯示為篩選結果的類型。如果您使用 Vault,可以依各種檔案狀態進行篩選。
註: 切換至 Vault 中的專案時,您將需要重新整理 Vault 狀態。
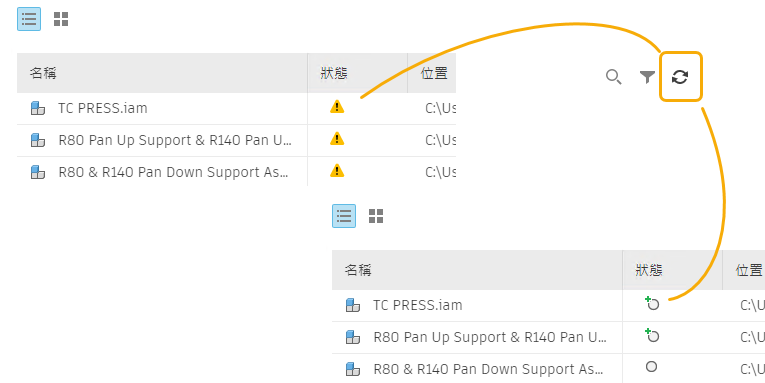
「清除篩選」會將所有篩選重置為其預設值,並且清單中會顯示所有最近使用的檔案。
在遠離篩選面板處按一下滑鼠,以將其關閉。
- 如果未選取任何檔案,則會顯示「移除未釘住的項目」選項。選取一個或多個檔案後,選項為「開啟所選項目」、「移除所選項目」或「移除未釘住的項目」。
- 按一下勾選方塊以選取檔案;支援多重選取。在格線檢視中,不支援按住 Ctrl 並按一下和按住 Shift 並按一下。
- 按一下「釘住」,將文件固定於清單頂部。
- 按兩下檔案以開啟它,或按一下省略號以存取以下選項:
- 開啟 - 開啟選取的檔案。
- 開啟方式選項 - 選取「模型狀態」、「設計視圖」和「位置視圖」開啟方式。您可以略過未解析的檔案。
- 從清單中移除 - 從「最近使用的」清單中移除檔案卡。
- 開啟包含資料夾 - 使用「開啟」對話方塊開啟資料夾。您可以使用此指令快速尋找與所選元件位於相同資料夾中的其他檔案。
- 瀏覽包含資料夾 - 開啟該資料夾的檔案總管視窗。您可以使用此指令快速尋找與所選元件位於相同或相鄰資料夾中的其他檔案。
-
iProperty - 下列情況適用於性質清單。
- 文件未開啟 - 顯示檔案總管的「內容」對話方塊。按一下「iProperty」頁籤可存取檔案總管版本的「iProperty」。對於模型狀態文件,會顯示主要模型狀態的性質。
- 文件已開啟 - 顯示 Inventor「iProperty」對話方塊,包括「物理性質」。對於模型狀態文件,會顯示作用中模型狀態的性質,而非「最近使用的」清單中所展示模型狀態的性質。
- Vault 性質 - 僅在以下情況下,Vault 性質才可用:
- 作用中的專案是 Vault 專案。
- Vault 增益集已載入。
- 目前使用者已登入 Vault。
- 支援使用者定義的性質。
對於單一選取
- 開啟所選項目
- 移除所選項目
對於多重選取
- 按一下這些控制可最小化視窗,或還原先前的檢視配置。
- 按一下「清單檢視」以在可規劃的表格中查看模型。
- 按一下「規劃」按鈕以存取欄設定和內容。「名稱」和「已釘住」是永久欄。您可以加入顯示 iProperty 值的欄。「規劃」僅在「清單檢視」中可用。
- 使用拖放重新排序欄。
- 使用「重置為預設」可清除對欄順序和內容所做的修改。
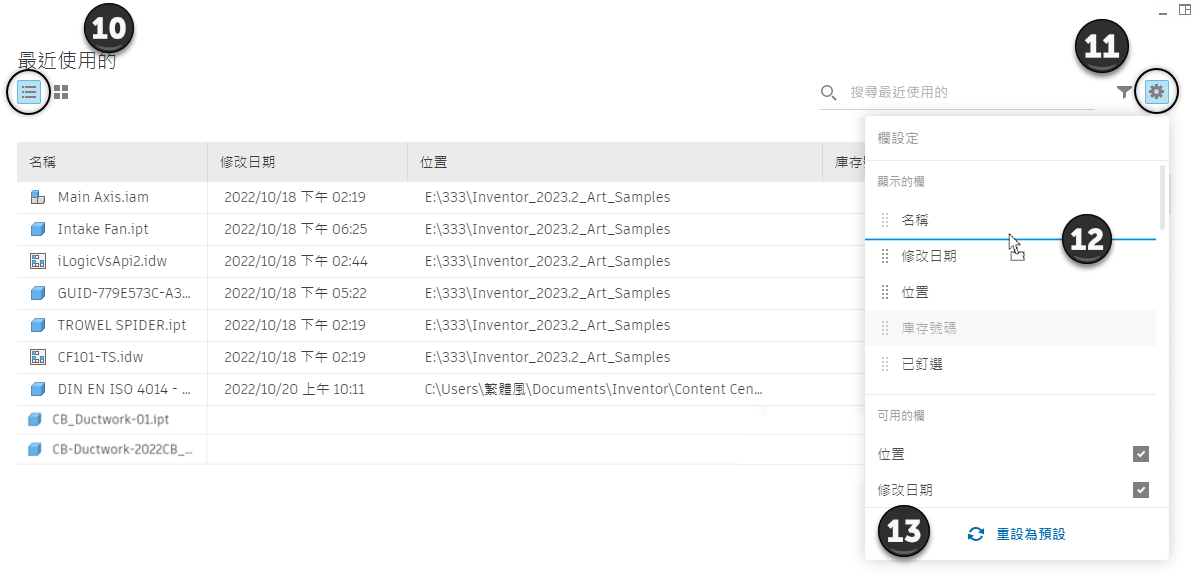
學習、支援和社群
按一下連結以:
- 檢視新增功能主題。
- 瀏覽說明內容。
- 檢視自學課程庫並存取自學課程。
- 在 Inventor 社群論壇中張貼問題。
- 瀏覽 App Store。
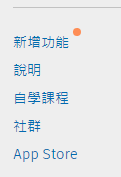
注意事項:
- 若要規劃預設樣板,請移往「工具」頁籤
 「選項」面板
「選項」面板  「應用程式選項」,然後按一下「檔案」頁籤。
「應用程式選項」,然後按一下「檔案」頁籤。
- 「首頁」不會參與「視窗」>「排列」指令。
- 若要停止在啟動時顯示首頁,請移往「工具」頁籤
 「選項」面板
「選項」面板  「應用程式選項」
「應用程式選項」 「一般」頁籤,然後清除「啟動時展示首頁」的勾選標記。停用「啟動時展示首頁」後,您可以規劃「團隊網站」以啟用自己的啟動顯示。
「一般」頁籤,然後清除「啟動時展示首頁」的勾選標記。停用「啟動時展示首頁」後,您可以規劃「團隊網站」以啟用自己的啟動顯示。
若要取得更多資訊,請參閱〈使用「團隊網站」存取自訂說明或開始頁面〉。