您可以編輯視圖、指定視圖的顯示方式,並建立草圖與板金零件的圖面視圖。
編輯圖面視圖
您可以刪除圖面視圖,或將視圖複製並貼上到另一張圖紙中。如果您刪除具有從屬投影視圖、剖面視圖、詳圖或輔助視圖的視圖,這些視圖會自動刪除。
- 在圖形視窗或瀏覽器中,選取視圖。
- 按一下滑鼠右鍵,然後從功能表中選取「編輯視圖」。
- 在「圖面視圖」對話方塊的「元件」頁籤上,變更與來源模型相關的選項,或以下任何其他選項:
- 變更模型表現法。
- 變更視圖顯示型式。
- 編輯視圖標示。
- 打開或關閉視圖標示的可見性。
- 按一下「編輯視圖標示」並在「設定文字格式」對話方塊中編輯視圖標示。
- 選取或輸入視圖比例。
- 如果要編輯組合圖面視圖,您可以執行以下任一作業:
- 若要變更設計視圖表現法,請按一下箭頭,然後從清單中選取設計視圖表現法。選取「關聯式」勾選方塊,以將圖面視圖與模型中的設計視圖表現法關聯。
- 如果適用,選取其他位置表現法。
- 對於 iAssembly 工廠,選取要在視圖中表示的構件。
- 選取模型狀態以僅展示參與材料表的未抑制元件。
關聯式設計視圖表現法
元件透明度儲存在視圖表現法中。與此類設計視圖表現法關聯
 的圖面視圖,會使用視圖表現法中的元件透明度設定。如果您的工作流程使用關聯式視圖,視圖表現法是管理圖面視圖複本顯示的優先方法。
的圖面視圖,會使用視圖表現法中的元件透明度設定。如果您的工作流程使用關聯式視圖,視圖表現法是管理圖面視圖複本顯示的優先方法。
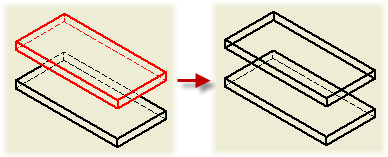
可在視圖層級為非關聯的圖面視圖指定元件透明度,或使用元件層級選項「舊式透明度」來指定元件透明度。 圖面元件設定會取代模型元件的外觀。這一點僅適用於非關聯式圖面視圖。
- 在「模型狀態」頁籤上,變更熔接件狀態、參考選項或隱藏線計算選項。(可用選項取決於用來建立視圖的檔案類型。)
- 在「顯示選項」頁籤上,變更顯示特性的屬性。
- 編輯基準視圖時,請在圖形視窗中使用直接編輯工具來編輯視圖性質。您可以變更視圖方位、比例、位置,或加入和移除投影視圖。
- 按一下「確定」以關閉「圖面視圖」對話方塊。
自訂圖面視圖方位
您可以自訂新視圖或既有視圖的方位。
圖面視圖方位通常衍生自模型的方位。建立基準視圖時,您可以使用 ViewCube 來變更模型方位。若要建立特定的自訂方位,請使用「自訂視圖」環境。
- 執行以下作業之一:
- 若要建立視圖,請在功能區上按一下「放置視圖」頁籤
 「建立」面板
「建立」面板  「基準」
「基準」 。
。
然後在「圖面視圖」對話方塊中選取模型檔案。
- 若要變更既有視圖的方位,請按兩下該視圖。
- 若要建立視圖,請在功能區上按一下「放置視圖」頁籤
- 在 ViewCube 上按一下右鍵,然後按一下「自訂視圖方位」以進入「自訂視圖」環境。
- 使用「自訂視圖」頁籤,來設置視圖方位。例如:
- 按一下「導覽」面板 >「旋轉角度」(
 ),然後使用「增量視圖旋轉」對話方塊中的選項,來設定模型方位。
),然後使用「增量視圖旋轉」對話方塊中的選項,來設定模型方位。
- 按一下「導覽」面板 >「檢視面」(
 ),以將模型面旋轉至投影平面。
),以將模型面旋轉至投影平面。
- 按一下「外觀」面板 >「透視」
 ,以將模型旋轉至透視位置。
,以將模型旋轉至透視位置。
- 按一下「導覽」面板 >「旋轉角度」(
- 按一下「自訂視圖」頁籤
 「結束」面板
「結束」面板  「完成自訂視圖」,以接受視圖方位並關閉「自訂視圖」視窗。
「完成自訂視圖」,以接受視圖方位並關閉「自訂視圖」視窗。
控制子系視圖中的切割繼承
依預設,為剖面視圖建立的等角投影視圖會繼承剖面切割。正投影視圖和輔助視圖支援剖面繼承,但依預設處於關閉狀態。
依預設,為帶有拆解的視圖建立的等角投影視圖會繼承拆解切割。正投影視圖和輔助視圖不支援對拆解作業的繼承。
對於正投影,如果視圖投影方向平行於中斷線,依預設子系視圖會繼承中斷。
- 在圖形視窗或瀏覽器中,選取子視圖。
- 按一下右鍵並選取「編輯視圖」。
- 在「圖面視圖」對話方塊的「顯示選項」頁籤上,於「切割繼承」區段中選取適當的勾選方塊。即可從父系視圖中繼承所選切割。
抑制或取消抑制圖面視圖
「抑制」選項指定是顯示還是抑制圖面視圖。此選項提供了更高層級的可見性控制,為元件、註解、模型邊和圖層可見性增補了可見性控制。
抑制多個圖面視圖,也會提高為大型組合所建立圖面的效能。
- 如果剖面視圖受抑制,則剖面視圖草圖 (輪廓) 將隱藏於父系視圖中。
- 如果父系視圖受抑制,則會拆解隱藏。
- 父系視圖控制覆疊視圖是否可見。
- 請執行下列其中一項動作:
- 若要抑制圖面視圖,請以滑鼠右鍵按一下「模型」瀏覽器或圖形視窗中的圖面視圖,然後在功能表中,選取「抑制」選項。
- 若要取消抑制圖面視圖,請在「模型」瀏覽器中的圖面視圖上按一下右鍵,然後取消選取「抑制」選項。
將視圖移動或複製到其他圖紙
如果您將從屬視圖放置在與其父系視圖不同的圖紙上,會在父系視圖旁邊顯示投影線。瀏覽器會將從屬視圖 (帶有捷徑圖示) 列示在父系視圖之下。
- 若要顯示從屬視圖,請按兩下捷徑圖示。
- 若要複製視圖,請在瀏覽器或圖形顯示中選取視圖,然後按一下右鍵並按一下「複製」,或使用 Ctrl+C。若要貼上,您可以執行下列任一作業:
- 在瀏覽器中,選取圖紙節點並使用 Ctrl+V,或在圖紙節點上按一下右鍵,然後按一下「貼上」。
- 在圖形顯示中,將游標置於圖紙邊界內部並使用 Ctrl+V,或在圖紙邊界內按一下右鍵並按一下「貼上」。
- 若要移動視圖,請在瀏覽器中按一下視圖,然後將其拖曳至其他圖紙節點。
- 若要將視圖放置在新圖紙上,請按一下「放置視圖」頁籤
 「圖紙」面板
「圖紙」面板  「新圖紙」,然後將視圖移動或複製到該圖紙。
「新圖紙」,然後將視圖移動或複製到該圖紙。
在瀏覽器中進行檢查,以確認該複本已放置在新圖紙上。如果該複本在圖紙上不可見,則它可能「隱藏」在另一視圖之後。按一下並拖曳視圖,使之顯示。
建立草圖的圖面視圖
即使零件檔中沒有實體,也可以在圖面視圖中包括消耗的和未消耗的 2D 和 3D 草圖。使用草圖的預設名稱,可以在圖面瀏覽器中建立草圖節點 (參考零件除外)。
2D 草圖僅在基準視圖中可見,且必須與視圖平行。
- 草圖標註不可見。
- 隱藏線計算中不包括草圖幾何圖形。
- 子視圖會從父系視圖繼承可見性,以及包括或不包括草圖。
- 瀏覽器中的草圖節點沒有「性質」選項。
- 局部剖面視圖、詳圖和剖面視圖修剪草圖幾何圖形的方式與修剪其他模型幾何圖形的方式相同。
依預設,草圖在包含實體和草圖的零件圖面視圖中不可見。如果零件檔中不包含實體,則草圖將自動顯示在圖面視圖中。
對於組合視圖,草圖不會自動顯示。在瀏覽器中的模型上按一下右鍵,然後選取「取得模型草圖」。無法在圖面視圖中顯示由組合特徵消耗的草圖。
如果您在圖面中建立草圖,則無法由此草圖建立其他視圖。
- 在功能區上,按一下「放置視圖」頁籤
 「建立」面板
「建立」面板  「基準」,然後開啟僅包含草圖或同時包含草圖和實體本體的檔案。
「基準」,然後開啟僅包含草圖或同時包含草圖和實體本體的檔案。
- 在圖形視窗中,按一下以放置視圖。
- (可選) 若要將草圖加入到視圖中,請在瀏覽器中的草圖節點上按一下右鍵,然後選取「包括」。瀏覽器圖示將變更顏色以指明草圖可見。
- (可選) 若要變更草圖在視圖中的可見性,請在瀏覽器中的草圖圖示上按一下右鍵,然後選取或清除「包括」選項的勾選標記。
- 依需要,繼續加入視圖。
更新圖面視圖和圖紙
對圖面進行重大變更時,「整體更新」為預設選項。
如果您不想自動觸發更新,可以在工作時手動更新圖面。檔案完全為最新版本時,「更新」指令會變淡。
- 在快速存取工具列上,按一下「更新」旁邊的箭頭。
- 選取適當的選項:
- 若僅要重新產生作用中的圖紙,請按一下「更新」(
 )。
)。
- 若要更新發生變更的所有圖紙,請按一下「更新所有圖紙」(
 )。
)。
- 若要更新此圖紙,請在瀏覽器中選取圖紙,並按一下「更新」。
- 若僅要重新產生作用中的圖紙,請按一下「更新」(
調整圖紙上的視圖位置
您可以在窗選框中拖曳,以重新定位一個視圖或多個視圖。
當您拖曳以選取視圖時,如果您在右上角開始並沿對角線從右向左拖曳,將會包括所有與窗選框接觸的視圖。沿對角線從左向右拖曳,則僅會包括完全包含在此窗選框中的視圖。
您也可以將視圖標示約束到視圖的邊界,以保持標示的相對位置。
- 如果要重新定位多個視圖,請拖曳以將其選取。
- 按一下並拖曳單一視圖或窗選框的紅色圖框。
- (可選) 若要保持視圖標示的相對位置,請在「型式與標準編輯器」中的「標準」面板中,於「視圖偏好」頁籤上選取「約束至視圖圖框」選項。
如果視圖標示發生移動或未對齊,您可以重新定位標示相對於視圖的位置。在視圖上按一下右鍵,並選取「還原視圖標示」。
將 XY 平面重新定義為 XZ 平面
在 IDW、Autodesk Inventor View 和 3D DWF 中使用的視圖方位 (前視圖、上視圖、左視圖、右視圖等) 由以下對映定義。
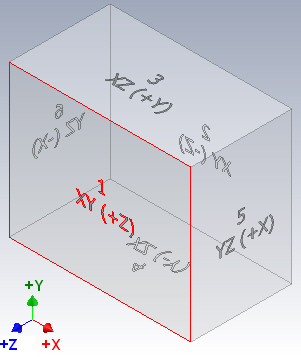
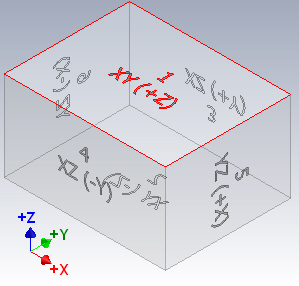
對映是固定的,且無法變更。
當放置圖面視圖時,表格會參考零件原點平面。例如,XY (+Z) 表示從 +Z 觀察 XY 平面。
重新定義 .ipt 檔或 .iam 檔 (在 Inventor 中) 中的等角視圖,不會影響對映。
| IPT (和 IAM Inventor) 中的「原點」資料夾 | IDW、3D DWF 和 Autodesk InventorView 中的視圖方位 |
|---|---|
|
XY (+Z) |
1 = 前 |
|
XY (-Z) |
2 = 後 |
|
XZ (+Y) |
3 = 頂 |
|
XZ (-Y) |
4 = 底 |
|
YZ (+X) |
5 = 右 |
|
YZ (-X) |
6 = 左 |
- 如果未顯示 ViewCube,請按一下「檢視」頁籤
 「視窗」面板
「視窗」面板  「使用者介面」,然後選取「ViewCube」。
「使用者介面」,然後選取「ViewCube」。
- 使用 ViewCube 可以重定視圖方位。
- 在 ViewCube 上按一下右鍵,然後選取「將目前視圖設定為主視圖」。
管理圖面描影視圖照明和反射
有三種方式可管理圖面描影視圖的照明和反射:使用模型 IBL 照明、使用模型非 IBL 照明,以及特定於圖面的反射環境。

- 在模型中,啟用所需的 IBL 照明型式。照明型式影像提供反射環境。每當照明型式變更時,開啟圖面後,模型視圖將更新以使用相同的照明。如果圖面已開啟,請將圖面設為作用中的文件,然後按一下視圖以更新所有視圖。
- 「應用程式選項」>「顏色」>「反射環境」不起作用。
- 圖面「文件設定」>「圖面」頁籤 >「反射環境」不起作用。
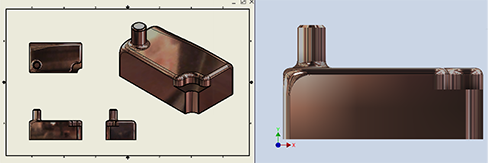
- 在模型中,啟用非 IBL 照明型式。會為圖面視圖使用「應用程式選項」反射環境。變更反射環境選擇將影響圖面視圖。
- 「應用程式選項」>「顏色」>「反射環境」:指定您的選取
- 圖面「文件設定」>「圖面」頁籤 >「反射環境」:使用應用程式選項

- 在模型中,啟用非 IBL 照明型式。
- 「應用程式選項」>「顏色」>「反射環境」不起作用。
- 圖面「文件設定」>「圖面」頁籤 >「反射環境」:按一下「瀏覽...」,然後選取所需的反射環境。若要變更反射環境,請瀏覽並選取其他反射環境。