選取既有外觀,或使用「材料編輯器」和「外觀編輯器」來定義您自己的外觀,例如條紋線材。
為線材與段定義了一組基本外觀。如果需要其他外觀,可以使用「工具」頁籤  「材料和外觀」面板
「材料和外觀」面板  「材料」,定義自己的自訂外觀。
「材料」,定義自己的自訂外觀。
設定線材外觀
註: 儘管支援紋理外觀,但在顯示為中心線的線材上不能檢視這些外觀。透過加入雙色線材外觀做為單色線材的自訂性質,您可以表示正確的外觀。
如果在線束組合中修改了影響資源庫線材的外觀,則應該更新線束組合樣板以反映變更。更新樣板後,所有後續建立的線束組合都將具有新的外觀或修改後的外觀。
- 開啟至少具有一條線材或段的既有或新電纜與線束組合檔案。
- 在功能區上,按一下「工具」頁籤
 「材料和外觀」面板
「材料和外觀」面板  「材料」。
「材料」。 - 在「文件材料」窗格中,按兩下線材以對其進行編輯。
- 在「材料編輯器」中,選取外觀資產,然後按一下「取代」
 。
。 - 在「資產瀏覽器」中,選取所需的外觀,然後按一下「取代」
 。您也可以按兩下以進行取代。關閉「資產瀏覽器」,以返回「材料編輯器」。
。您也可以按兩下以進行取代。關閉「資產瀏覽器」,以返回「材料編輯器」。 - 若要立即將變更套用至線材,請在「材料編輯器」中按一下「套用」。否則,請按一下「確定」以關閉「材料編輯器」。
建立條紋線材
- 建立線外觀的影像 (支援的影像格式)。影像大小無需太大。例如,75 x 75 像素足夠。 註: 如果需要,請參閱 Tutorial Files 目錄下的範例雙色點陣圖檔案。預設位置是:
Microsoft Windows 7 和 Windows 8 作業系統:
- Users\Public\Public Documents\Autodesk\Inventor [版本]\Tutorial Files\Cable & Harness\Two Color Bitmaps。
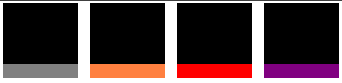
- 將影像儲存在:
Microsoft Windows 7 和 Windows 8 作業系統:
- Users\Public\Public Documents\Autodesk\Inventor [版本]\Textures\Surfaces。
- 按一下「工具」頁籤
 「材料和外觀」
「材料和外觀」 「外觀」
「外觀」  。「外觀瀏覽器」即會顯示。
。「外觀瀏覽器」即會顯示。 您可以從頭開始建立外觀,或複製接近您所要效果的項目,然後修改新外觀。
- 在「外觀瀏覽器」資源庫區段的下半部,找到「塑膠 - 黑色」外觀。在外觀上按一下右鍵,然後選取「重複」。新材料即加入至文件中。按兩下材料,以對其進行編輯。
- 在「外觀編輯器」的「一般」性質中,指定外觀的新名稱。
- 按一下影像縮圖。「編輯影像」對話方塊即會顯示。
- 在「編輯影像」對話方塊中,於「影像性質」中,按一下來源名稱。「開啟檔案」對話方塊即會顯示;
- 導覽至並選取步驟 1 中所設的新線材影像。
- 調整影像性質,以呈現您想要的效果並關閉影像編輯器。
- 在「外觀編輯器」中調整任何性質並關閉編輯器。
- 關閉「外觀瀏覽器」。
- 若要開始建立新線材,請開啟電纜與線束資源庫,然後按一下「新建」。
- 輸入新雙色線材特定的性質。
- 從「外觀」清單中,選取您建立的線材外觀。
- 按一下「儲存」,然後按一下「關閉」。
- 將線材加入至線束。 註: 確保以彩現的形式顯示線材,以便看到兩種顏色。
- 若要調整線材上的材質影像,請按一下「工具」頁籤
 「材料和外觀」
「材料和外觀」 「調整」
「調整」  。
。 - 使用「材質操控點」選取配線,調整外觀以符合您的需求。