新增功能:2021.1
提示: 在 Inventor 中,加入到 3D 模型的註解不會旋轉並且永遠正垂於作用中的視圖。匯出的 PDF 檔中的註記文字隨視圖旋轉。為取得最佳結果,請參閱做為範例的以下影像,並在匯出前執行以下操作:
- 啟用視圖 B、C 和 D 並關閉一般注意事項 1 和 2 的可見性。
- 使視圖 A 處於作用中狀態,確認模型方位以及視圖中的註記可見性正確,然後匯出模型。
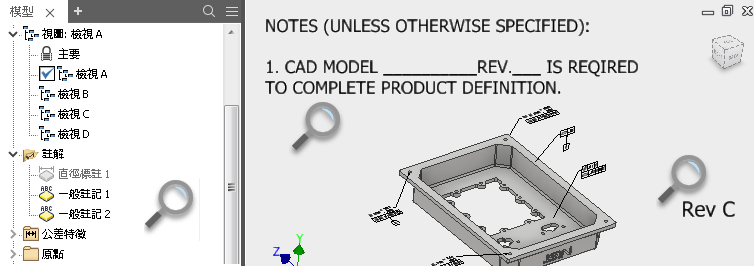
- 在組合檔或零件檔中,按一下「檔案」
 「匯出」
「匯出」 「3D PDF」,或者按一下「註解」
「3D PDF」,或者按一下「註解」 「匯出」面板中的「3D PDF」。
「匯出」面板中的「3D PDF」。
- 在「發佈 3D PDF」對話方塊中,選取要包括在 3D PDF 中的模型性質。
提示: 若要排除所有空白性質,請按一下「選取所有包含值的欄位」。
- 選取要包括在 3D PDF 中的模型的設計視圖表現法。
- 若要指示依預設是否在 3D PDF 匯出中包括設計視圖,請為每個設計視圖表現法設定「發佈」性質。在瀏覽器中,以滑鼠右鍵按一下設計視圖,然後按一下「發佈」以變更設定。
- 模型瀏覽器中的設計視圖表現法清單,可決定輸出 3D PDF 中的模型視圖順序。若要變更設計視圖的位置,請在瀏覽器中,將設計視圖拖曳至清單中的所需位置。
註: 若要確保匯出的視圖提供預期的結果,您應執行以下作業:- 啟用您打算發佈的每個視圖,並視需要調整視圖方位和縮放比例。
- 對結果表示滿意後,在瀏覽器中的視圖上按一下右鍵,然後選擇「儲存目前的相機」。
- 設定「視覺化品質」。「視覺化品質」控制用於在輸出 3D PDF 檔案中顯示模型視圖的網面品質。
- 選取「高」,以在拉近時展示所有模型詳細資料。
- 選取「低」,以減少匯出檔案的大小,並避免在縮放視圖中顯示詳細資料。
- 指定匯出範圍:
- 選取「所有圖元」,以匯出模型檔案中的所有元件和資料。
- 選取「限制於所選設計視圖表現法中的圖元」,以減小匯出檔案的大小。僅會在輸出 3D PDF 檔案中包括與匯出的視圖表現法相關的資料。
- 如果適用,請變更 3D PDF 樣板檔。
3D PDF 樣板檔指定匯出檔案中包括的元素及其排列方式。您可以自訂 Inventor 安裝隨附的 3D PDF 樣板,或建立您自己的 3D PDF 樣板。
- 指定一個資料夾,以儲存輸出 3D PDF 檔案。
- 選取「完成時檢視 PDF」,以在匯出完成後開啟輸出檔。
- 選取「產生並貼附 STEP 檔」,以將模型匯出為 STEP 檔,並將 STEP 檔貼附至輸出 3D PDF 檔案。
按一下「選項」,並指定匯出 STEP 檔案的設定。
- 按一下「附件」,並選取要貼附至輸出 3D PDF 檔案的檔案。
- 按一下「發佈」。
使用匯出的 3D PDF 檔案
使用 Adobe Acrobat Reader 開啟 3D PDF 檔案。
在 Adobe Acrobat Reader 中:
- 使用 3D 導覽工具列上的指令來操控模型視圖。

- 顯示模型樹,以列示 3D PDF 檔案中包括的模型元件和其他圖元。在模型樹中選取項目,以顯示相關的性質與值。
建立自訂 3D PDF 樣板
註: 查看自學課程庫,獲取有關基本 PDF 樣板檔自訂的導引式自學課程。該自學課程包括有關編輯 JavaScript 檔案的指示。有關進階自訂,請按一下此處,下載詳細的 PDF 樣板自訂指南。
Autodesk 提供的 3D PDF 樣板的預設位置是 C:\Users\Public\Documents\Autodesk\Inventor <版本>\Templates\<語言>。如果您在專案檔案中指定其他樣板位置,請將範例樣板複製至該位置。
3D PDF 樣板包括兩種類型的元素:
- 靜態元素,例如:靜態文字、影像、性質欄位,以及 3D 模型視圖。可以使用 Adobe Acrobat Pro 提供的編輯工具自訂靜態元素。
- 動態及互動式元素,例如:互動式材料表視圖、視圖輪播和列印選項。JavaScript 檔案會產生動態、互動的元素。JavaScript 檔案已嵌入 3D PDF 樣板中,且可以透過指定您要使用的外部 xml 編輯器在 Adobe Acrobat Pro DC 中進行編輯。
若要自訂樣板,請建立預設樣板的複本,然後在 Adobe Acrobat Pro DC 中編輯樣板複本。編輯樣板檔以:
- 加入或刪除靜態文字、影像或性質欄位。
- 自訂圖形元素的大小和位置。
- 在樣板檔中建立更多頁面。