使用預置快速放置孔,或使用「性質」面板指定孔標註、鑽尖、終止點和螺紋類型選項。
新增功能: 2019、2019.1、2020.1、2020.2 、20212021.1
- 「性質」面板 工作流程是漸進式的,從面板上方流向下方。一個區段中的參數會影響特徵,並設定面板中後續區段的介面環境。
- 「性質」面板使用軌跡表示流程中的步驟。您可以按一下軌跡文字,以移至流程的對應步驟。例如,在孔建立期間,如果按一下「草圖」軌跡,您會進入草圖環境。如果按一下「孔」,您會進入特徵環境。 您可以透過軌跡更名特徵和草圖。
- 若要從「性質」面板更名作用中的孔和草圖節點,請按一下軌跡文字加以選取,然後再次按一下該文字以編輯文字。
- 可以在「性質」面板或圖元區中編輯參數值,或按一下特徵參數操控點並進行拖曳來編輯參數值。作用中的操控點會在圖元區中亮顯,並且在「性質」面板中關聯的欄位具有焦點。
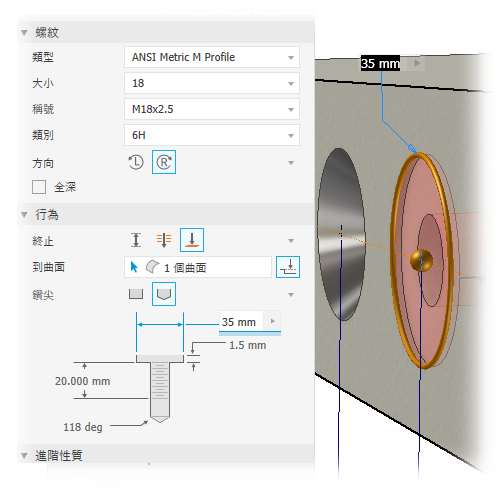
- 按 Enter 或 Tab 鍵移至下一個欄位,可以交付在「性質」面板中編輯的值。按 Ctrl+Enter 可建立孔並關閉「性質」面板。
- 值編輯視覺反饋:如果值無效 (例如,指定的螺紋長度大於孔深度),值顏色會變為紅色。如果值有效,值顏色為黑色。
- 若要在定位孔時使用既有參數和標註,請按一下標註選項箭頭,然後選擇「選取特徵標註」。
- 參考標註 (不可編輯) 會顯示在括號內。
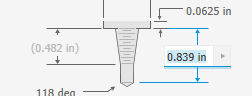
- 編輯草圖時,使用指令來建立、投影或複製孔中心。
- 在特徵和草圖編輯過程中,都會提供預覽控制
 。
。
- 處理零件或組合模型時,「性質」面板的體驗完全相同。
- 使用「線性」放置選項建立的舊式孔特徵,在移轉後具有已建立點和約束的草圖。
- 對於板金零件,預設孔深度的「距離」為「厚度」參數。
建立孔的步驟
- 按一下「3D 模型」頁籤
 「修改」面板
「修改」面板  「孔」
「孔」
 。
。
- 可選 - 查看面板功能表,以確認您所需的選項是否處於作用中狀態。這兩個選項為:
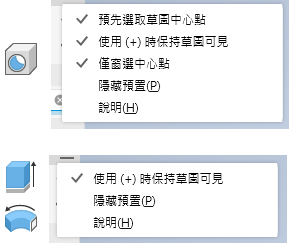
-
預先選取草圖中心點 - 作用中草圖中所有未使用的草圖中心點,都會自動選取供「孔」指令使用,並在每個中心點上移植一個孔。按住 Ctrl 的同時按一下可從選集中移除中心點。清除該選項會停用預先選取功能。
- 使用 (+) 時保持草圖可見 - 使用「孔」指令時,如果在按一下
 (建立新孔) 後有未使用的草圖中心點,則會自動共用並顯示草圖以用於建立下一個孔。如果您未將該草圖用於下一個孔,或者按一下「取消」或 Esc,則會取消共用該草圖。您可以在草圖瀏覽器節點上按一下右鍵並按一下「共用草圖」,來手動共用草圖。 此選項僅可在零件環境中使用。
(建立新孔) 後有未使用的草圖中心點,則會自動共用並顯示草圖以用於建立下一個孔。如果您未將該草圖用於下一個孔,或者按一下「取消」或 Esc,則會取消共用該草圖。您可以在草圖瀏覽器節點上按一下右鍵並按一下「共用草圖」,來手動共用草圖。 此選項僅可在零件環境中使用。
- 僅窗選中心點 - 依預設,此設定處於打開狀態,窗選僅會擷取中心點物件。如果您要選取任何類型的點物件 (這是舊式行為),請按一下以關閉此設定。
-
- 指定預置。 如果沒有預置或偏好的預置不存在,請繼續指定所需孔參數的程序。
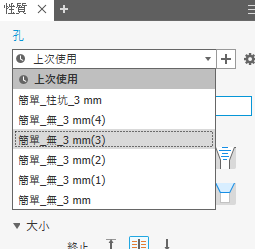 註: 完成參數指定並按一下「確定」後,會自動建立名為「上次使用」的預置。您可以繼續使用該預置,或將其儲存為指定的名稱。 孔參數上的公差值會儲存在預置中。重要: 如果您要建立預置,將停用此選項,然後將 HoleCmd.preset 檔案設定為唯讀狀態。導覽至 %USERPROFILE%\AppData\Roaming\Autodesk\Inventor xxxx\Presets 資料夾。以滑鼠右鍵按一下預置檔案,然後按一下「性質」。在「一般」頁籤的「屬性」區段中,除選「唯讀」。
註: 完成參數指定並按一下「確定」後,會自動建立名為「上次使用」的預置。您可以繼續使用該預置,或將其儲存為指定的名稱。 孔參數上的公差值會儲存在預置中。重要: 如果您要建立預置,將停用此選項,然後將 HoleCmd.preset 檔案設定為唯讀狀態。導覽至 %USERPROFILE%\AppData\Roaming\Autodesk\Inventor xxxx\Presets 資料夾。以滑鼠右鍵按一下預置檔案,然後按一下「性質」。在「一般」頁籤的「屬性」區段中,除選「唯讀」。 -
指定位置。既有草圖不是必需的。 孔位置的有效輸入包括面、草圖點 (端點或中點) 或工作點。 您可以關閉位置選項
 允許建立中心點,以將選取限制為既有點。 會為下一個孔記住該選項的上次使用狀態。
允許建立中心點,以將選取限制為既有點。 會為下一個孔記住該選項的上次使用狀態。
例如,如果關閉「允許建立中心點」,以選取線端點做為孔位置,則它將保持關閉,並且不會自動重置。
左下角的狀態列可讓您知道作用中的指令。
註: 當「輸入幾何圖形」>「位置」是一個工作點時,「允許建立中心點」會停用。- 打開 (預設) 狀態時,您可以在零件面上隨機加入中心點。
- 關閉狀態時,您僅可以選取草圖中心點、既有草圖中的草圖點或工作點。
「允許建立中心點」處於
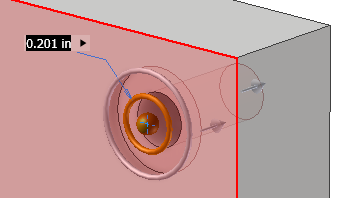
按一下某個面會選取與該面關聯的本體、建立草圖並放置孔中心。按一下某個點會放置孔中心,然後您可選取面、平面或直線邊來定義孔方向。 按一下某個工作平面會在平面上建立草圖並放置孔中心。
若要編輯草圖,請使用「性質」面板頂部的軌跡。如果顯示一個包含多個孔中心的草圖,則會選取所有沒有關聯孔的孔中心。
提示: 如果您的設計工作流程使用一個草圖,其中包含多個孔中心來表示多種大小的孔,您可以使用「清除選取」按鈕 (位於「輸入幾何圖形」區段中的「位置」清單末尾),快速除選已選取的所有孔中心。
(位於「輸入幾何圖形」區段中的「位置」清單末尾),快速除選已選取的所有孔中心。
- 透過以下方式指定孔位置:
- 按一下平物面或工作平面上的任意位置。會在您所按的位置放置孔中心。您可以拖曳未受約束的孔中心,以進行重新定位。
- 選取某個點,然後選取直線邊 (與孔軸線平行) 或面/工作平面 (與孔軸線互垂)。
- 按一下參考邊以放置標註。使用「孔」指令時,可以選取、編輯或刪除線性放置標註。選取標註並變更值,或使用 Delete 鍵移除標註。
註: 在編輯標註時,若要利用既有的草圖標註,請按一下您要利用的標註。
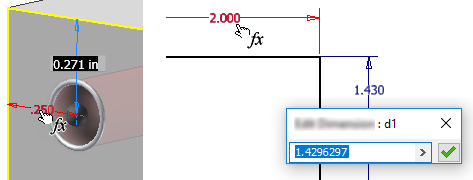
您也可以按一下標註欄位右端的箭頭,然後選擇「選取特徵標註」。選取包含您要使用之標註的特徵,然後選取實際標註。
- 若要建立同圓心孔,請放置孔中心,並按一下要同圓心之孔的模型邊或曲面。
註: 您可以選取工作平面的邊,然後選取模型邊或曲面來放置同圓心孔中心。孔深度沿工作平面測量得出。
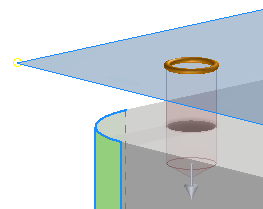
- 若要從選集中移除孔中心並將其保留在草圖中,請在按住 Ctrl 的同時按一下孔中心並加以選取。若要移除孔和孔中心,請選取並刪除孔中心點。
- 若要清除選取,請使用所選項目末尾的「清除選取」按鈕
 。
。
位置
- 如果零件檔中有兩個或多個實體本體,請按一下「實體」選取器選擇參與實體本體。
實體
- 指定類型。「類型」包括座類型和孔類型。
 「簡單的孔」會建立不帶螺紋的普通孔。不需要其他設定。
「簡單的孔」會建立不帶螺紋的普通孔。不需要其他設定。
 「間隙孔」會建立與特定結件配合的標準無攻牙孔 (且通常為通孔)。使用它們,根據標準結件資料資源庫建立標準結件的間隙孔。
註: 圖面中的孔註記中,可能包括結件資訊。
「間隙孔」會建立與特定結件配合的標準無攻牙孔 (且通常為通孔)。使用它們,根據標準結件資料資源庫建立標準結件的間隙孔。
註: 圖面中的孔註記中,可能包括結件資訊。Autodesk Inventor 使用 Microsoft Excel 工作表檔案 Clearance.xls (位於「設計資料」資料夾) 管理間隙資料。「應用程式選項」或專案設定會影響工作表檔案的位置。您可以變更檔案中的順序,以便使最常用的間隙顯示在最前面。編輯間隙工作表,並根據優先級變更每個表單的儲存格 B1 中的排序順序編號 (從 1 到 n)。若要啟用新的排序順序,請重新啟動此程式
 「攻牙孔」會建立一個具有您所定義螺紋的孔。以「英制」或「公制」標準大小指定攻牙孔。對於零件孔特徵,您可以從清單中選取一般螺紋大小,它的直徑是計算出來的。
「攻牙孔」會建立一個具有您所定義螺紋的孔。以「英制」或「公制」標準大小指定攻牙孔。對於零件孔特徵,您可以從清單中選取一般螺紋大小,它的直徑是計算出來的。
 「推拔攻牙孔」會建立一個具有您所定義斜螺紋的孔。指定螺紋類型和大小以及右向或左向方向,Autodesk Inventor 將自動確定直徑、推拔角度和螺紋深度。以「英制」或「公制」標準大小指定推拔攻牙孔。
「推拔攻牙孔」會建立一個具有您所定義斜螺紋的孔。指定螺紋類型和大小以及右向或左向方向,Autodesk Inventor 將自動確定直徑、推拔角度和螺紋深度。以「英制」或「公制」標準大小指定推拔攻牙孔。
孔類型
 「無」用於定義一個簡單的鑽孔。它具有指定的直徑,並與平物面齊平。
「無」用於定義一個簡單的鑽孔。它具有指定的直徑,並與平物面齊平。
 柱坑孔具有指定的直徑、柱坑直徑和柱坑深度。不能將推拔攻牙孔與柱坑配合使用。
柱坑孔具有指定的直徑、柱坑直徑和柱坑深度。不能將推拔攻牙孔與柱坑配合使用。
 淺柱坑孔具有指定的直徑、淺柱坑直徑和淺柱坑深度。對孔和螺紋深度的測量從淺柱坑的底面開始。在零件檔中,您可以為淺柱坑孔上的柱坑深度指定為零 (0) 的值。因此,您可以在本體的終止面上放置淺柱坑孔。
淺柱坑孔具有指定的直徑、淺柱坑直徑和淺柱坑深度。對孔和螺紋深度的測量從淺柱坑的底面開始。在零件檔中,您可以為淺柱坑孔上的柱坑深度指定為零 (0) 的值。因此,您可以在本體的終止面上放置淺柱坑孔。
 錐坑孔具有指定的孔直徑、錐坑直徑、錐坑深度和錐坑角度。
錐坑孔具有指定的孔直徑、錐坑直徑、錐坑深度和錐坑角度。
座類型
- 指定孔終止選項:
 「距離」定義孔的終止方式。使用正的孔深度值,沿與平物面或工作平面互垂的方向測量深度。
「距離」定義孔的終止方式。使用正的孔深度值,沿與平物面或工作平面互垂的方向測量深度。
 「通過全部」使孔延伸通過所有面。
「通過全部」使孔延伸通過所有面。
 「至」使孔終止於指定的平物面。選取要在其上結束孔終止的曲面。
「至」使孔終止於指定的平物面。選取要在其上結束孔終止的曲面。
- 按一下「曲面」選取按鈕,可在選取的曲面或面上終止孔。
- 終止面或本體與孔特徵不相交時,請勾選「延伸至」 (如果已關閉)。
註: 「延伸至」的預設設定為打開狀態。
 「方向 1」(預設) 將孔方向指定為進入選取的面。
「方向 1」(預設) 將孔方向指定為進入選取的面。
 「方向 2」會反轉孔方向。
「方向 2」會反轉孔方向。
 「對稱」僅適用於「鑽孔」-「簡單的孔」-「通過全部」孔類型。該選項會建立在兩個方向上擠出的對稱孔類型。
「對稱」僅適用於「鑽孔」-「簡單的孔」-「通過全部」孔類型。該選項會建立在兩個方向上擠出的對稱孔類型。
方向
使用「距離」和「通過全部」終止選項時,可使用「方向」。
-
鑽尖
 「平直」會建立一個平頭鑽尖。
「平直」會建立一個平頭鑽尖。
-
 「角度」會建立角度點。請在下拉式清單中指定角度標註,或在模型中選取幾何圖形來測量自訂角度或展示標示。角度的正方向是以孔軸線為起點,正垂於平物面,逆時鐘測量出來的。
「角度」會建立角度點。請在下拉式清單中指定角度標註,或在模型中選取幾何圖形來測量自訂角度或展示標示。角度的正方向是以孔軸線為起點,正垂於平物面,逆時鐘測量出來的。
終止
-
在選取「攻牙孔」或「推拔攻牙孔」類型時,會啟用「螺紋」。指定孔參數:
- 「類型」指定螺紋類型。從標準螺紋清單中進行選取。
ANSI 統一螺紋是英吋式螺紋類型範例。ANSI 公制是毫米式螺紋類型範例。NPT 是英吋式螺紋類型範例。ISO 推拔內部是毫米式螺紋類型範例。
- 「大小」指定螺紋大小。從所選螺紋類型的標稱大小清單中進行選取。
每個標稱大小均具有一個或多個可用節距。每個標稱大小和節距組合均具有一個或多個可用類別。
-
「稱號」指定螺紋節距。
節距是指平行於軸線所測量的,從一個螺紋上的一點到下一個螺紋上的對應點之間的距離。
註: 如果使用英制單位,節距等於 1 除以每英吋螺紋數目。 -
「直徑」顯示孔特徵類型的直徑值。此值與圖面視圖表示螺紋的方式相關。
若要變更此值,請移至「工具」
 「選項」
「選項」 「文件設定」
「文件設定」 「模型」頁籤。變更「攻牙孔直徑」值。會根據 Thread.xls 中的螺紋規格,自動設定孔直徑。
「模型」頁籤。變更「攻牙孔直徑」值。會根據 Thread.xls 中的螺紋規格,自動設定孔直徑。
- 「類別」指定內螺紋的配合類別。
註: 對於英制螺紋,字母 A 表示外螺紋,字母 B 表示內螺紋。使用較高數字以符合更精確、更配合的要求。例如,使用 2B 表示螺絲、螺栓、螺帽和其他一般應用,使用 3B 表示高度精確和緊密配合的需求。
- 「全深」指定螺紋做為孔的全深,並且僅可針對攻牙孔進行指定。
- 「方向」指定螺紋捲繞的方式。
 「左向」:從與孔軸線互垂的方向檢視時,螺紋會朝逆時鐘和回縮方向捲繞。逆時鐘旋轉時,會將左向螺紋螺栓推進螺帽。
「左向」:從與孔軸線互垂的方向檢視時,螺紋會朝逆時鐘和回縮方向捲繞。逆時鐘旋轉時,會將左向螺紋螺栓推進螺帽。
 「右向」:從與孔軸線互垂的方向檢視時,螺紋會朝順時鐘回縮方向捲繞。右向螺紋的螺栓會在順時鐘轉動時向螺帽前進。
「右向」:從與孔軸線互垂的方向檢視時,螺紋會朝順時鐘回縮方向捲繞。右向螺紋的螺栓會在順時鐘轉動時向螺帽前進。
- 「類型」指定螺紋類型。從標準螺紋清單中進行選取。
-
指定「間隙孔」類型時,會啟用「結件」。
- 「標準」指定結件標準。從清單中選取。
- 「結件類型」指定結件類型。從清單中選取。
- 「大小」用於從清單中選取結件大小。
- 「配合」指定間隙孔與所選結件的配合 (「一般」、「緊」或「鬆」)。
-
「進階設定」是包括下列項目的附加選項:
- 「iMate」:在要建立的孔上自動放置 iMate。若要取得更多關於 iMate 的資訊,請參閱〈iMate 基本要點〉。
-
「延伸起點」:將孔的起始面延伸至第一個與目標本體不相交的位置。「延伸起點」會移除在建立孔時產生的碎片。如果結果和預期不同,除選「延伸起點」可退回結果。
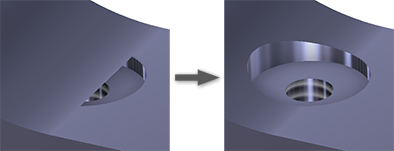
註: 對於多重本體零件,「延伸起點」不會延伸到第二個本體。如果第二個本體與要移除的孔本體體積相交,則此行為會發生例外。相交區域會被移除。 - 按一下「確定」;若要使用目前定義建立其他孔,請按一下「建立新孔」
 ,並繼續使用「孔」指令。 除了按一下「確定」,您也可以使用 Ctrl+Enter。
,並繼續使用「孔」指令。 除了按一下「確定」,您也可以使用 Ctrl+Enter。
編輯孔特徵
- 按兩下特徵節點。
- 在特徵節點上按一下右鍵,然後選取「編輯特徵」。
在模型瀏覽器中,執行以下其中一項作業來編輯孔特徵:
會顯示「性質」面板,讓您修改孔特徵參數。
需要其他孔?按一下「草圖」軌跡文字,加入孔中心,然後按一下「孔」軌跡文字,便會加入孔。
值欄位會顯示在「性質」面板和編輯控制圖元區中。可以用來指定標註值或用於表示值的方程式。您也可以在圖元區或圖形區域中編輯參數。使用鍵盤輸入編輯孔標註時,您可以切換為使用滑鼠和操控點,而無需按一下另一個指令來選取操控點。
- 「測量」- 啟用「測量」指令,並使用測量值做為欄位的輸入內容。
- 選取特徵標註 - 按一下具有您要使用之標註的特徵,然後選取您要使用的標註。所選標註參數會指定給值欄位。
- 「公差...」- 顯示特徵「公差」對話方塊,供您使用。
刪除孔特徵
-
在模型瀏覽器中,以滑鼠右鍵按一下特徵節點,然後選取「刪除」。
- 將「選取」設定為「特徵優先度」,然後選取孔特徵。
若要刪除孔特徵,請執行以下其中一項作業:
如果需要,請在「刪除特徵」對話方塊中繼續進行選取,並按一下「確定」。
使用軌跡編輯特徵與草圖名稱
- 按一下您要編輯的軌跡文字,以啟用該文字。
- 再次按一下該文字,以進入編輯模式。
- 修改該文字。
- 按 Enter 鍵以交付變更。