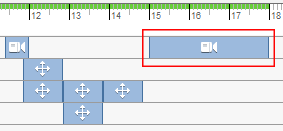動畫由排列在一個或多個腳本之時間軸線中的多個動作組成。動畫用於發佈視訊,或是建立快照視圖的連續鏡頭。
新增功能:2023
可以建立以下類型的動作:移動或旋轉元件、變更元件可見性或不透明度,以及變更相機位置。動作會加入至腳本時間軸線上的播放頭位置。
註: 您可以腳本為基礎,變更元件外觀指定。元件外觀變更不是動作,不會移植到時間軸線中。
建立簡報
- 有多種方法可建立新腳本:
 在功能區上,於「簡報」頁籤
在功能區上,於「簡報」頁籤  「介紹」面板上,按一下「新腳本」。
「介紹」面板上,按一下「新腳本」。
- 在「腳本」面板中,於「腳本」頁籤上按一下右鍵,然後按一下「新腳本」。
- 在「腳本」面板中,於「腳本」頁籤旁按一下「+」,即會顯示「新腳本」對話方塊。
- 如果有多個腳本,請選取要做為來源腳本的腳本。來源腳本為新腳本提供初始設定。
- 在「新腳本」對話方塊中,
- 從前一次的結束位置開始
新腳本會插入到所選腳本的旁邊。來源腳本結束位置處的元件位置、可見性、不透明度和相機設定,會建立新腳本的初始狀態。
- 清潔
根據目前場景所使用的設計視圖表現法,使用模型和相機設定啟動腳本。不會繼承任何動作。將在腳本清單末端加入新腳本頁籤。
對於「腳本類型」,請選取以下選項:
- 指定您要使用的腳本名稱。依預設,腳本會採用一般名稱並依順序編號。
對於「腳本名稱」,請:
- 從前一次的結束位置開始
- 按一下「確定」。新腳本已建立並啟用。
製作動畫前的設置
使用擷取區域,設定相機位置和方位以及元件的可見性或不透明度設定。擷取區域動作不會展示在時間軸線中。
- 選取或建立腳本。
 若要設定模型和相機的初始狀態,而不記錄動作,請拖曳播放頭至擷取區域,或按一下「擷取區域」圖示。然後:
若要設定模型和相機的初始狀態,而不記錄動作,請拖曳播放頭至擷取區域,或按一下「擷取區域」圖示。然後:
- 若要變更元件的可見性,請在圖形視窗或瀏覽器中選取該元件,按一下右鍵,然後按一下「可見性」。
註: 若要編輯在擷取區域中隱藏之元件的可見性,請從模型瀏覽器存取該元件,並變更設定。
 若要變更元件的不透明度,請在圖形視窗或瀏覽器中選取該元件,按一下右鍵,然後按一下「不透明度」。接著使用「不透明度」小工具列來指定不透明度值。
若要變更元件的不透明度,請在圖形視窗或瀏覽器中選取該元件,按一下右鍵,然後按一下「不透明度」。接著使用「不透明度」小工具列來指定不透明度值。
 若要變更相機位置,請使用 ViewCube 或其他導覽工具來變更相機設定。然後,在功能區上,按一下「簡報」頁籤
若要變更相機位置,請使用 ViewCube 或其他導覽工具來變更相機設定。然後,在功能區上,按一下「簡報」頁籤  「相機」面板
「相機」面板  「擷取相機」。
註: 若要變更擷取區域的相機位置,請重複「擷取相機」程序。
「擷取相機」。
註: 若要變更擷取區域的相機位置,請重複「擷取相機」程序。
- 若要變更元件的可見性,請在圖形視窗或瀏覽器中選取該元件,按一下右鍵,然後按一下「可見性」。
將動作加入至腳本時間軸線
- 若要將動作記錄到腳本時間軸線中,請將播放頭移至時間軸線上的所需位置。播放頭位置可設定元件動作的開始時間和相機動作的結束時間。
提示:
- 如果播放頭不可見,請按一下時間軸線上的點。
- 若要將播放頭移至目前腳本的開頭,請按一下「後退到腳本開頭」。

- 若要將播放頭移至目前腳本的結尾,請按一下「前進到腳本結尾」。

- 變更元件或相機設定:
 若要移動或旋轉元件,請使用「轉折元件」指令。
若要移動或旋轉元件,請使用「轉折元件」指令。
 若要變更相機設定,請使用 ViewCube 或其他導覽工具,以顯示所需的模型視圖。然後,在功能區上,按一下「簡報」頁籤
若要變更相機設定,請使用 ViewCube 或其他導覽工具,以顯示所需的模型視圖。然後,在功能區上,按一下「簡報」頁籤  「相機」面板
「相機」面板  「擷取相機」。
「擷取相機」。
 若要變更元件的不透明度,請在圖形視窗或瀏覽器中選取該元件,按一下右鍵,然後按一下「不透明度」。接著使用「不透明度」小工具列來指定不透明度值。
若要變更元件的不透明度,請在圖形視窗或瀏覽器中選取該元件,按一下右鍵,然後按一下「不透明度」。接著使用「不透明度」小工具列來指定不透明度值。
- 若要變更元件的可見性,請在圖形視窗或瀏覽器中選取該元件,按一下右鍵,然後按一下「可見性」。
在您確認您的編輯後,對應的動作會加入到目前的腳本。
預覽動畫
使用「腳本」面板中的工具列來播放動畫預覽:
- 若要預覽動畫,請按一下
 「播放目前的腳本」或
「播放目前的腳本」或  「播放所有腳本」。
「播放所有腳本」。
- 若要以反轉順序播放動畫,請按一下
 「反向播放目前腳本」或
「反向播放目前腳本」或  「反向播放所有腳本」。
「反向播放所有腳本」。
- 若要暫停預覽,請按一下
 「暫停目前腳本」或
「暫停目前腳本」或  「暫停所有腳本」。
「暫停所有腳本」。
- 若要在特定時間處開始播放,請將播放頭移至時間軸線上的所需位置,然後按一下「播放目前的腳本」。
提示: 重播動畫時,時間軸線會重置為播放頭的最後一個位置。在動畫結尾處加入相機擷取畫面,持續時間為 2-3 秒,以便在重播重置播放頭之前,自己有時間檢視最後一部分動畫。