您可以建立中心點或草圖點、變更點型式、移動或刪除點、從 Microsoft Excel 匯入點,以及從 STEP 或 IGES 檔匯入點。
草圖點 (代表空間中的點) 可以是點或中心點。依預設,Inventor 會放置中心點,但您可以使用「格式」面板變更類型。
草圖點會建立一個建構點,以協助定位草圖幾何圖形。例如,「孔」指令使用中心點來自動定位孔特徵。在圖形視窗中,一般草圖點會顯示為圓點。中心點會顯示為十字符號。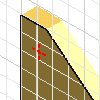

根據目前的平面視圖,將點放置在 2D 草圖或 3D 空間中的草圖平面上。或者,您可以選取既有幾何圖形的頂點來放置點。在建立草圖點時不加入約束。您可以將點標註或約束至草圖中的其他幾何圖形,或將點約束至其他草圖或既有模型幾何圖形。
建立中心點或草圖點
- 在作用中的草圖中,執行以下其中一項作業:
- (2D 草圖) 按一下「草圖」頁籤 >「建立」面板 >「點」
 。
。 - (3D 草圖)「3D 草圖」頁籤 >「繪製」面板 >「點」
 。
。
- (2D 草圖) 按一下「草圖」頁籤 >「建立」面板 >「點」
- 在圖形視窗中按一下以放置點。
- 若要在既有 2D 幾何圖形上精確定位點,請按一下右鍵並執行以下其中一項作業:
- 選取「點鎖點」>「中點」,然後按一下直線或曲線。
- 選取「點鎖點」>「中心」,然後按一下圓或橢圓。
- 選取「點鎖點」>「外觀交點」,然後點選兩個相交元素。
- 選取「點鎖點」>「交點」,然後按一下兩個或多個元素的交點。
- 選取「點鎖點」>「端點」,然後按一下直線或曲線。
- 選取「點鎖點」>「四分點」,然後按一下圓或橢圓。
- 選取「點鎖點」>「相切」,然後按一下曲線。
- 選取「點鎖點」>「兩點間的中點」,然後點選兩點。
變更點型式
- 若要在中心點和草圖點之前切換,請按一下「格式」面板 >「中心點」,然後再建立或匯入點。
- 在 2D 草圖中,以滑鼠右鍵按一下某個點,然後按一下以打開或關閉「中心點」。
移動或刪除點
- 請執行下列任一動作:
- 若要移除草圖中的點,請選取該點並按 Delete。
- 若要移動 3D 草圖點,請在該點上按一下右鍵,然後選擇「3D 移動/旋轉」。然後,選擇「重新定義對齊方式或位置」,並輸入新的 X、Y 和 Z 座標。
從 Microsoft Excel 匯入點
您可以將點從 Microsoft Excel 工作表會入至 Inventor 草圖。依預設,會將點匯入為草圖點。
匯入的點與來源檔案無關聯。在匯入後對源檔案所做的變更,不會影響 Inventor 幾何圖形。如果您要將點匯入至 2D 草圖,且工作表包含 Z 值,則僅將匯入 X 與 Y 值。
- 按一下「插入」面板 >「點」
 。
。 - 在「開啟」對話方塊中,導覽至並選取包含要匯入之點的檔案。
- 按一下「選項」並指定如何匯入點:
- 建立點。僅匯入點。
- 建立直線。匯入點並透過直線連接這些點。
- 建立雲形線。匯入點並透過雲形線連接這些點。
- 按一下「確定」,然後按一下「開啟」。
從 STEP 或 IGES 檔匯入點
- 在快速存取工具列中,按一下「開啟」。
- 在「開啟」對話方塊中,選擇「檔案類型」>「STEP 檔 (*.stp; *ste; .step)」,或「檔案類型」>「IGES 檔 (*.igs、*.ige、*.iges)」。 註: 在 Inventor 中開啟 DWG 檔時,您也可以在轉換時匯入點。
- 導覽至並選取要開啟的檔案。
- 按一下「選項」。
- 在「匯入選項」對話方塊中,在「要匯入的圖元」中,確保選取「點」,並設定剩餘的選項。
- 按一下「確定」,然後按一下「開啟」。
Inventor 會從匯入的點建立 3D 草圖。草圖將採用包含 STEP 或 IGES 檔案中點的圖層或群組的名稱;如果沒有圖層或群組資訊,則草圖會採用預設名稱,例如「草圖 1」。
匯入點最佳實踐
當準備從其他應用程式匯入點時,請考慮以下幾點:
- 點表格必須為檔案中的第一個工作表,並且必須起始於儲存格 A1。
- 第一個儲存格 (A1) 中包含的任何測量單位都會套用至工作表中的所有點。如果未指定單位,會套用預設檔案單位。
- 所需的欄順序如下:欄 A 為 X 座標,欄 B 為 Y 座標,欄 C 為 Z 座標。
- 儲存格可以包含計算為數值的公式。
- 點與工作表的列相對應。第一個匯入點與第一列的座標相對應,以此類推。如果自動建立雲形線或直線,則該線將從第一點開始,並根據其他點的匯入順序通過這些點。
- 如果已打開「建立 3D 線時自動折彎」(在「工具」頁籤
 「選項」面板
「選項」面板  「應用程式選項」
「應用程式選項」 「草圖」頁籤上),則在匯入直線至 3D 草圖時,Inventor 會自動產生相切轉角折彎。
「草圖」頁籤上),則在匯入直線至 3D 草圖時,Inventor 會自動產生相切轉角折彎。