「一般標註」指令 (與現地編輯標註一樣) 是一個編輯指令,可用於控制手動定義的草繪式佈線點和佈線段的線性標註、角度標註和徑向標註。此外,Autodesk Inventor 粗細管還提供了各種指令,可用於控制自動佈線區域中的距離,以及硬配管佈線或彎曲細配管佈線中的草繪式佈線段。可用指令包括:
- 「移動節點」,適用於與自動佈線區域中的 預設管接頭配件 相關聯的中間佈線點
- 「編輯位置」,適用於與預設管接頭配件相關聯的中間佈線點和自動佈線區域中的中間段
- 「3D 移動/旋轉」,適用於中間草繪式佈線點和自由末端佈線點
- 「編輯配件方位」,適用於 置入配件
使用這些指令,您可以動態調整硬佈線中的佈線段。例如,可以精確定位已置入的 T 形、十字形或其他任何配件。這些指令通常會提供特定距離的視覺反饋,但工具提示定義可能有所不同。
- 在套用這些指令之前,您可以透過控制線性標註精確度來獲得更精確的距離。預設精確度為 0.123。若要變更目前設定,請按一下「工具」頁籤
 「選項」面板
「選項」面板  「文件設定」
「文件設定」  「單位」頁籤,然後從「線性標註顯示的精確度」清單中選取一個選項。
「單位」頁籤,然後從「線性標註顯示的精確度」清單中選取一個選項。 - 若要確認距離,請按一下「工具」頁籤
 「測量」面板
「測量」面板  「距離」,然後選取兩個點。
「距離」,然後選取兩個點。
移動節點
工具提示表示上一佈線點的位置與正在移動的佈線點的目標位置之間的相對距離。以佈線的建立方向為基礎進行該計算。
以下練習提供了硬管佈線的範例。假定佈線是從左到右建立的。
- 建立如下圖所示的簡單硬管佈線。
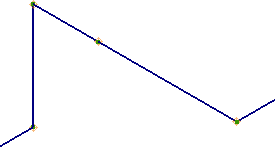
-
 使用「佈線」頁籤
使用「佈線」頁籤  「建立」面板
「建立」面板  「移動節點」,然後在「模型」瀏覽器或圖形視窗中,選取要移動的佈線點。
「移動節點」,然後在「模型」瀏覽器或圖形視窗中,選取要移動的佈線點。 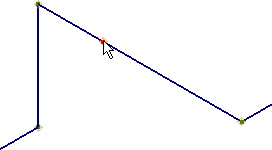
- 拖曳游標,使佈線點沿管段前後移動。
請注意工具提示中的值如何表示上一佈線點和目標位置,即點 (1) 和點 (3) 之間的距離。
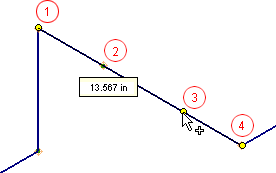
- 點 (1):點 2 的上一個佈線點
- 點 (2):要移動的佈線點
- 點 (3):點 2 的目標位置
- 點 (4):點 2 的順向佈線點
- 按一下以設定位置。
編輯位置
工具提示顯示正在移動的佈線點的原始位置和目標位置之間的相對距離。
以下練習提供了硬管佈線的範例。
- 建立如下圖所示的簡單硬管佈線。
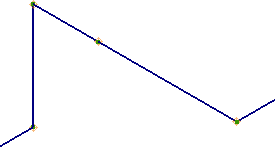
-
 在「模型」瀏覽器或圖形視窗中,在佈線點上按一下右鍵並選取「編輯位置」。
在「模型」瀏覽器或圖形視窗中,在佈線點上按一下右鍵並選取「編輯位置」。 - 沿紅色軸線移動游標。
請注意工具提示中展示的值如何表示原始位置和目標位置,即點 (2) 和點 (3) 之間的距離。
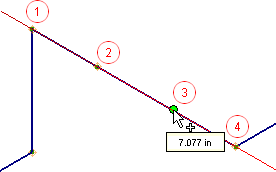
- 點 (1):點 2 的上一個佈線點
- 點 (2):要移動的佈線點
- 點 (3):點 2 的目標位置
- 點 (4):點 2 的順向佈線點
- 按一下右鍵,然後選取「完成」。
- 按一下右鍵並選取「輸入距離」以設定值。
- 將游標移至方向軸線上,然後在顯示綠色預覽佈線點時使用鍵盤直接鍵入距離值。「輸入距離」對話方塊會自動提示並顯示該值。按 Enter 設定位置。
編輯配件方位
當管路處於作用中的狀態時,可以從已放置配件的關聯式功能表中找到該工具。工具提示顯示移動方向上最近的佈線點以及與配件關聯的佈線點的目標位置之間的相對距離。在此情況下,佈線的建立方向不影響工具提示。
以下練習提供了曲管佈線的範例。
- 選取要編輯位置的配件。
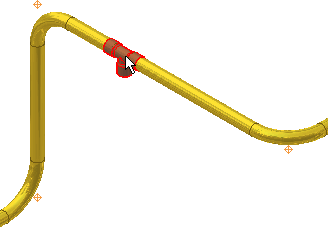
- 在配件上按一下右鍵並選取「編輯配件方位」。
- 按下圖所示的方向沿紅色軸線移動游標。
請注意工具提示如何展示從目標位置到游標移動方向上最近的佈線點,即點 (3) 和點 (4) 之間的相對距離。
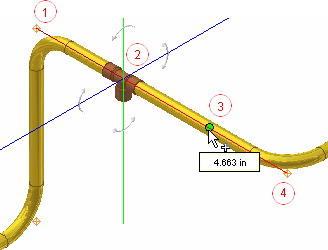
- 點 (1):點 2 上的 T 形管配件的上一個佈線點
- 點 (2):要移動的 T 形管配件
- 點 (3):T 形管配件的目標位置
- 點 (4):T 形管配件的順向佈線點,即游標移動方向上最近的佈線點
- 按一下以設定配件位置。
- 若要進行比較,請將重新定位後的配件沿相反的方向移動。
請注意工具提示如何顯示從目標位置到游標移動方向上最近佈線點的相對距離,即點 (5) 和點 (1) 之間的距離。
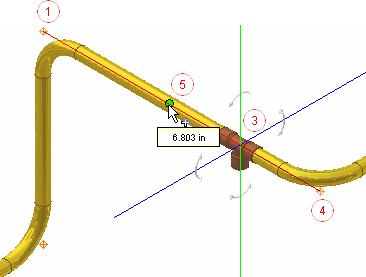
- 點 (1):T 形管配件的順向佈線點,即游標移動方向上最近的佈線點
- 點 (3):要移動的 T 形管配件
- 點 (4):點 2 上的 T 形管配件的上一個佈線點
- 點 (5):T 形管配件的目標位置
- 按一下以設定配件位置。
- 按一下右鍵並選取「輸入距離」以設定值。
- 將游標移至方向軸線上,然後在顯示綠色預覽佈線點時使用鍵盤直接鍵入距離值。「輸入距離」對話方塊會自動提示並顯示該值。按 Enter 設定位置。
3D 移動/旋轉
依預設,三向軸與世界座標系統保持一致,但可能與佈線方向不同。若要正確定義相對於佈線方向的 X、Y、Z 距離,可以重新定義座標軸線與佈線段的對齊方式。
佈線點的移動距離或旋轉角度顯示在「3D 移動/旋轉」對話方塊中。以下練習提供了曲管佈線的範例。
- 啟用曲管佈線。
- 在手動放置的佈線點或自由端點上按一下右鍵,然後選取「3D 移動/旋轉」。
- 按一下三向軸圓球並按住滑鼠左鍵,可以將佈線點自由拖曳到一個大致位置。執行以下任一操作,並在「3D 移動/旋轉」對話方塊中輸入一個精確值:
- 若要定義沿某一軸線的精確移動,請按一下三向軸箭頭。
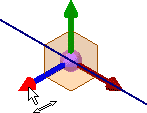
- 若要定義在平面上的精確移動,請按一下三向軸平面。
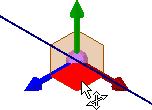
- 若要定義精確的自由移動,請按一下三向軸圓球。
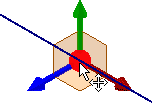
- 若要定義圍繞某一軸線旋轉的精確角度,請按一下三向軸段 (而不是箭頭)。
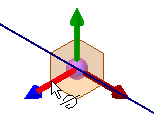 註: 使用自由拖曳時,若三向軸段值方塊灰顯,則難以獲得精確的位置。若要取得有關「3D 移動/旋轉」的更多資訊,請參閱〈使用「3D 移動/旋轉」指令〉。
註: 使用自由拖曳時,若三向軸段值方塊灰顯,則難以獲得精確的位置。若要取得有關「3D 移動/旋轉」的更多資訊,請參閱〈使用「3D 移動/旋轉」指令〉。 - 若要定義沿某一軸線的精確移動,請按一下三向軸箭頭。