在 Fusion 360 中準備並使用原生 Inventor 資料,以用於衍生式設計、模擬和製造。
新增功能:2022、2023、2023.1、2024、2024.1
重要 - 將 Inventor 檔案傳送至 Fusion 360 之前,您必須:
- 使用您的 Autodesk ID 登入
- 設置 Fusion Team 供您使用,或加入您已受邀以專案成員身分參與的 Fusion Team。
您只要購買下列其中一個產品的固定期限使用授權,即有權存取 Fusion Team 帳戶:Fusion 360、產品設計與製造軟體集或 Product Design Suite。
準備 Inventor 資料

對於各種研究和製程,請僅使用所需的 Inventor 資料。如果要減少傳送至 Fusion 的資料,您可以建立模型狀態,其中包含您要執行之所選研究或製程的適當資料。啟動該指令時,請確保模型狀態處於作用中狀態。
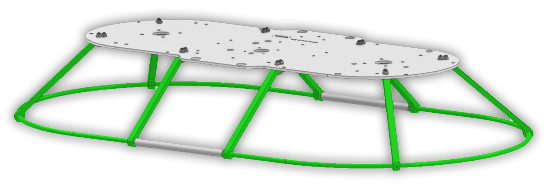
將 Inventor 資料傳送至 Fusion 360 工作區
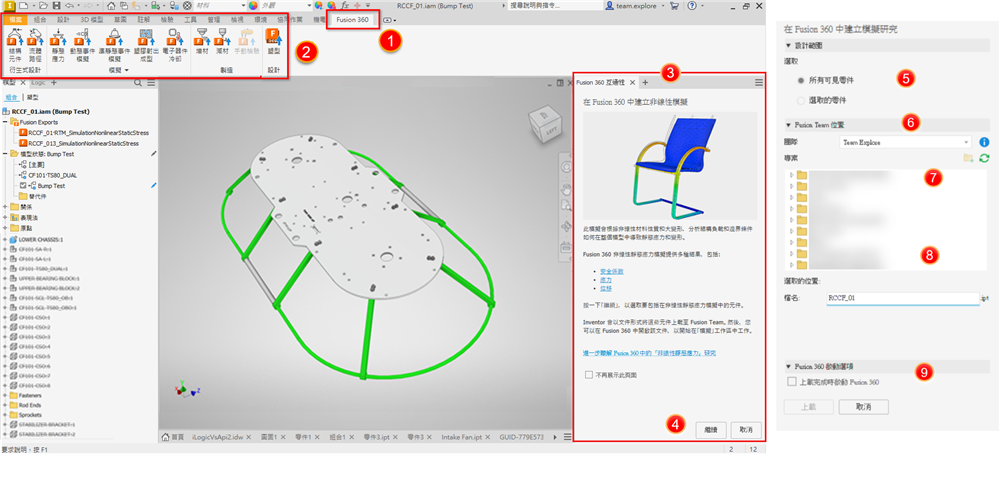
- 當模型已準備就緒且處於適當的模型狀態時,在零件或組合環境中,按一下「Fusion 360」頁籤。可用工具會根據文件類型啟用。
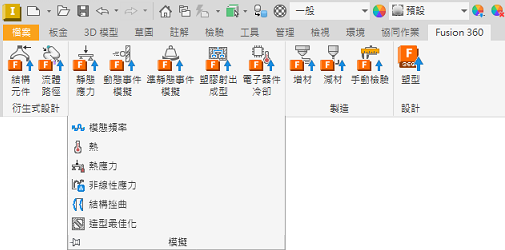
- 在功能區中,按一下您要用於取得設計的研究或製程。
註: Inventor 支援為此程序預先選取本體。將「選取優先度」變更為「零件優先度」,然後選取零件。
- 「Fusion 360 互通性」面板會顯示簡介頁面。該頁面說明所選指令的用途,並可能提供範例和學習內容的連結。您可以選擇不展示該頁面,而直接前往詳細資料頁面。
- 按一下「繼續」以移往下一個面板,您可在其中進行選取並指定要使用的 Fusion Team。
- 對於組合模型,在「Fusion 360 互通性」面板中,針對「設計範圍」,指定您要使用:
- 所有可見零件 - 這是使用已準備好模型狀態的好時機。如果例證計數超過 500,系統會提示您移除某些零件,以減少傳送至 Fusion 360 的資料量。除了可見零件,以下項目也會影響例證計數:
- 不可見零件 - 隱藏不會從計數中消除零件。必須抑制零件,才能不計數。
- 參考零件
- 停用的零件
- 作用中的模型狀態
- iAssembly 僅包括目前例證
- 選取的零件 - 啟用選取器,以便您可以點選要使用的零件。
註: 如果已定義模型狀態,則可能不需要單獨選取零件。註: 如果在啟用指令時預先選取元件,則會包括選取的零件。您可以繼續選取其他零件。在按一下「上載」之前,可以隨時進行選取。
- 所有可見零件 - 這是使用已準備好模型狀態的好時機。如果例證計數超過 500,系統會提示您移除某些零件,以減少傳送至 Fusion 360 的資料量。除了可見零件,以下項目也會影響例證計數:
- 為上載的 Inventor 資料選取「Fusion Team 位置」。選取的位置會顯示在「專案」清單下方。
- 在「專案」樹狀檢視中,選取要儲存資料的專案資料夾。
- 您可以將新資料夾加入至 Fusion Team。按一下
 並命名該資料夾。
並命名該資料夾。
- 如果專案資料或資料夾組織已變更,請按一下「重新整理」
 按鈕,以更新顯示的資訊。
按鈕,以更新顯示的資訊。
註: 如果您是專案擁有者,您可以逐個資料夾授予協同合作者任何資料夾內容的檢視或編輯權限。若要取得有關管理 Fusion 360 專案存取權的更多資訊,請參閱〈管理專案中的人員〉。 - 您可以將新資料夾加入至 Fusion Team。按一下
- 指定檔名,或接受預設,即作用中的模型名稱。如果檔名已被使用,則會在指定的檔名上附加索引號碼。
- (可選) 選取「Fusion 啟動選項」。這些選項在資料上載至 Fusion Team 後啟用,您可以:
- 按一下「在網頁中檢視詳細資料」,以在 Fusion Team 中開啟資料。
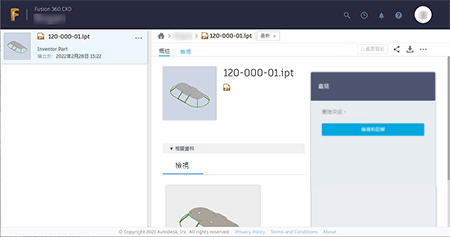
- 按一下「在 Fusion 360 中開啟」,以繼續在適當工作區中處理資料。在 Fusion 360 中,您可以顯示「學習」面板 (右面板),以提供研究或製程中各步驟的指導。
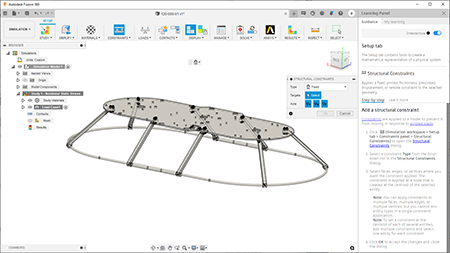
- 按一下「在網頁中檢視詳細資料」,以在 Fusion Team 中開啟資料。
- 按一下「上載」,將資料傳送至 Fusion Team。系統會提示您儲存 Inventor 檔案。儲存後,Fusion 360 資料夾會加入至 Inventor 瀏覽器,並在資料夾中引用連結至資料的節點。
註: 進行現地編輯時,會停用對 Fusion 360 瀏覽器節點的存取。開啟將該資料夾做為頂層節點的模型,以更新 Fusion 360 資料。
- 如果在上載過程中發生錯誤,「Fusion 360 互通性」面板中會張貼一則訊息,停止上載,並刪除工作進行中的模型。
註: 與上載相關的錯誤可能由以下原因引起:1) 組合中有未解析的檔案;2) 移除或更名組合或參考檔案;3) 將組合或資料夾設為唯讀。
Fusion Team 中會顯示 Inventor IPT 檔案。在 Fusion 360 中開啟時,會產生關聯的 .F3D 檔案。
- 如果在上載過程中發生錯誤,「Fusion 360 互通性」面板中會張貼一則訊息,停止上載,並刪除工作進行中的模型。
- 如果您未選擇「在 Fusion 360 中開啟」啟動選項,則您有第二次機會進行該選擇。按一下「在 Fusion 360 中開啟」,以在相關工作區中開啟資料集。
- 按一下「取消」可停止上載,刪除 Fusion Team 工作進行中的物件,刪除 Inventor 導出零件檔,並刪除 Fusion 360 瀏覽器節點。Inventor 指令會保持作用中狀態。
註: 在 Fusion 360 指令處於作用中時啟動另一個指令,將取消 Fusion 360 指令。
- 按一下「關閉」以完成。
更新和動作
稍後,當 Inventor 模型變更時,您可以更新連結模型,並使用更新的資料重新執行所有研究。若要檢視「Fusion 匯出」資料集中包括的元件,請選取資料夾中的節點,瀏覽器和圖元區中便會亮顯元件。
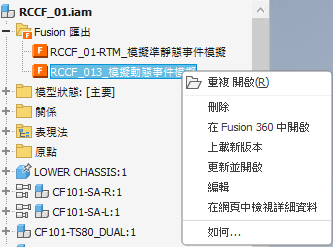
從瀏覽器節點關聯式功能表中,您可以:
- 刪除節點,中斷與 Fusion 版資料的任何關聯或連結。
- 「在 Fusion 360 中開啟」 會在與建立節點的指令關聯的工作區中開啟 Fusion 360 模型。如果模型在傳送至 Fusion 動作後發生變更,則系統會通知您 Inventor 模型與 Fusion 360 匯出不同步。您可以選擇在開啟 Fusion 360 模型之前對其進行更新。
- 「上載新版本」會使用目前模型視圖和模型狀態,建立新版本的 Inventor IPT 檔案。在 Fusion 360 中開啟更新的模型,以產生新 F3D 檔案。研究不會自動重新執行。僅在已對模型進行變更時啟用。
- 「更新並開啟」會更新選取的 Fusion 360 模型,並在適當的 Fusion 360 工作區中開啟模型。僅在已對模型進行變更時啟用。
- 編輯 - 請參閱下文。
- 在網頁中檢視詳細資料 - 在其中開啟 Fusion Team,並將 Fusion 360 資料做為焦點。
編輯傳送至 Fusion 360 的資料
若要編輯傳送至 Fusion 360 的資料,請執行以下作業:
- 在模型瀏覽器中,展開「Fusion 匯出」資料夾。
- 在要修改的瀏覽器節點上按一下右鍵,然後按一下「編輯」。圖元區會切換至建立該節點時處於作用中狀態的模型狀態、視圖表現法和位置表現法 (僅限組合)。如果模型狀態或表現法已刪除,則使用預設模型狀態或表現法。
- Fusion 360 指令面板用於定義資料和瀏覽器節點顯示。
- 依需要加入或移除選取。
- 按一下「上載」,將變更傳送至 Fusion Team 資料。IPT 和 F3D 會更新。F3D 會在 Fusion 360 中開啟,並顯示更新通知。啟用更新以在 Fusion 360 中查看變更。
- 按一下「關閉」以結束編輯階段作業。圖元區會回復為執行編輯之前的狀態。
註: Inventor 支援退回。若要在退回後更新 Fusion Team 資料,請使用舊版資料。