自動使用自訂圖紙與圖紙格式建立新圖面
當您根據圖紙具有預先定義視圖的圖面樣板建立新圖檔時,系統會提示您為每張已定義 1 個或多個視圖的圖紙選取一個元件。每個視圖均會依照圖面樣板中定義的規劃進行放置。若要自動執行在新圖檔中定義視圖設定的重複工作,請在圖面樣板檔中的一個或多個圖紙上定義這些設定。
在使用具有預先定義視圖的圖紙建立新圖面時,除了視圖和視圖設定,還會保留板金設定、零件表及其格式設定、一般表格和文字。
註: 如果已定義展開圖,則會更新圖紙格式和樣板,以保留板金展開視圖,就像保留基準視圖一樣。選擇已儲存展開視圖的圖紙格式樣板時,會根據做為圖面來源的板金零件移植該樣板。
工作流程概述範例 (針對所需的每個圖紙格式)
首先,依照您公司的標準自訂圖紙。按所需的方式規劃圖紙後,放置 1 個或多個視圖,並視需要編輯設定。然後從該圖紙建立新圖紙格式。
- 開啟圖面樣板或圖檔,並修改圖紙或建立新圖紙:加入圖框、標題欄框等,並視需要進行修改,以符合貴公司的標準。
- 放置一個或多個視圖,然後編輯視圖設定,以符合貴公司的標準。
- 按所需的方式規劃檔案後,選取「檢視」
 「導覽」
「導覽」 「縮放全部」。這可確保「新檔案」對話方塊中的縮圖會顯示完整圖紙。
「縮放全部」。這可確保「新檔案」對話方塊中的縮圖會顯示完整圖紙。
- 根據圖紙規劃建立圖紙格式:在圖紙上按一下右鍵,然後選取「建立圖紙格式」。
- 在「建立圖紙格式」對話方塊中,輸入名稱。選取「將視圖佈滿圖紙」勾選方塊,以根據元件和圖紙的大小調整視圖比例。
- (可選) 建立圖紙格式後,刪除用於建立該圖紙格式的圖紙,除非您希望在使用此樣板建立的圖面中使用該圖紙。
- 將檔案儲存至 Templates 資料夾:C:\Users\Public\Documents\Autodesk\Inventor xxxx\Templates\%Language% (可在「應用程式選項」>「檔案」頁籤中變更預設檔案位置)。
- 存取「新圖面」對話方塊,然後按兩下包含您要使用之圖紙格式的樣板檔。
- 於「在圖紙上選取視圖的元件: (圖紙名稱)」對話方塊中,選取元件。
將根據定義的設定建立新圖檔。
自訂圖面樣板
從自訂圖面樣板建立新圖面
建立新圖紙的步驟
在圖面樣板或圖檔中:
- 在瀏覽器中,展開「圖面資源」
 「圖紙格式」。在圖紙格式上按一下右鍵,然後選取「新圖紙」。
「圖紙格式」。在圖紙格式上按一下右鍵,然後選取「新圖紙」。
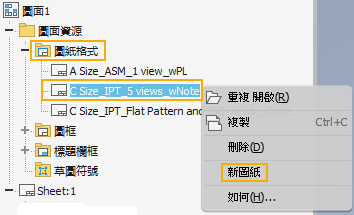
- 於「在圖紙上選取視圖的元件」對話方塊中,選取模型檔案,以將模型視圖放置在圖紙中,然後按一下「確定」。
- 選取新圖紙的瀏覽器節點,並輸入描述性名稱。
- 若要自訂視圖設定以符合貴公司的標準,請在視圖上按一下右鍵,然後從關聯式功能表中選取「編輯視圖」。
編輯圖紙
在圖面樣板或圖檔中:
- 在圖形視窗中的圖紙上按一下右鍵,或在瀏覽器中的圖紙名稱上按一下右鍵。
- 從功能表中選取「編輯圖紙」。
- 變更「編輯圖紙」對話方塊中的設定。
編輯圖紙格式
在圖面樣板或圖檔中:
無法直接編輯圖紙格式。若要變更既有圖紙格式,請根據該圖紙格式建立圖紙,並視需要編輯圖紙的元素。然後刪除既有圖紙格式,並將所編輯的圖紙儲存成同名的新圖紙格式。
複製圖紙
在圖面樣板或圖檔中:
- 在圖形視窗中的圖紙上按一下右鍵,或在瀏覽器中的圖紙名稱上按一下右鍵。
- 從功能表或「工具」工具列中選取「複製」。
- 從「工具」工具列中選取「貼上」。
導覽圖紙
在圖檔中:
- 在圖元區中按一下右鍵,然後選取「下一張圖紙」或「上一張圖紙」。
註: 如果圖面包含多張圖紙,則這兩個選項可用。此外,如果您在第一張圖紙上,則「上一張圖紙」會停用;如果您在最後一張圖紙上,則「下一張圖紙」會停用。
刪除圖紙
在圖面樣板或圖檔中:
- 在瀏覽器中,選取要刪除的一張或多張圖紙。
- 請執行下列其中一項動作:
- 按一下右鍵,然後從功能表中選取「刪除」。
- 使用 Delete 鍵。
- (可選) 若要變更選取進行刪除的圖紙,請在「刪除圖紙」對話方塊中按一下「更多」
 ,然後按一下「刪除」以指定要刪除的圖紙。
,然後按一下「刪除」以指定要刪除的圖紙。
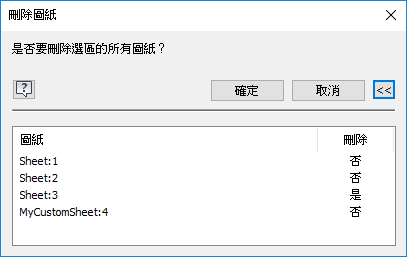
- 按一下「確定」以刪除指定的圖紙。
在建立新圖檔時選取圖紙格式
建立新圖檔時,可以選取圖紙格式圖面樣板: