地形是包含高程資訊的點陣式檔案。使用主題圖設定以使地形反映其高程。
註: 本練習使用您在上一個練習中建立的 AnalyzeMap1.dwg 地圖。
將地形加入到地圖的步驟
- 按一下

 。
。
- 在「資料連接」視窗中的「Provider 提供的資料連接」下,按一下「加入點陣式影像或地形連接」,然後按一下「來源檔案或資料夾」旁邊的
 。
。
- 在「開啟」對話方塊中,瀏覽並選取 ENTERPRISE.dem 檔案,然後按一下「開啟」。
在您複製了範例資料的位置尋找此檔案。
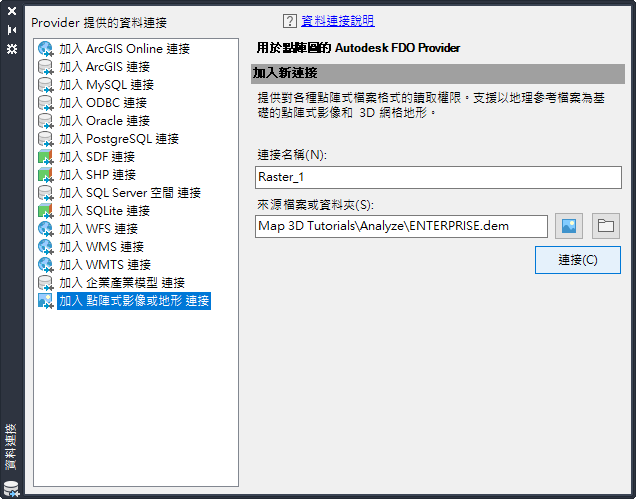
- 在「資料連接」視窗中,按一下「連接」。
註: DEM 檔案的座標系統為 UTM27-10。AutoCAD Map 3D 工具集會自動將資料從該座標系統轉換為指定給地圖的座標系統。
- 按一下「加入到地圖」。
- 關閉「資料連接」視窗以在地圖中查看地形。
設定地形型式的步驟
- 在「顯示管理員」中,選取包含地形的 ENTERPRISE 圖層。
- 按一下
 。
。
- 建立主題圖的選項板。
- 在「型式編輯器」中的「0 - 無限比例範圍的點陣式型式」下,按一下「型式」項目中的下拉箭頭。選取「主題圖」(即使已經選取)。
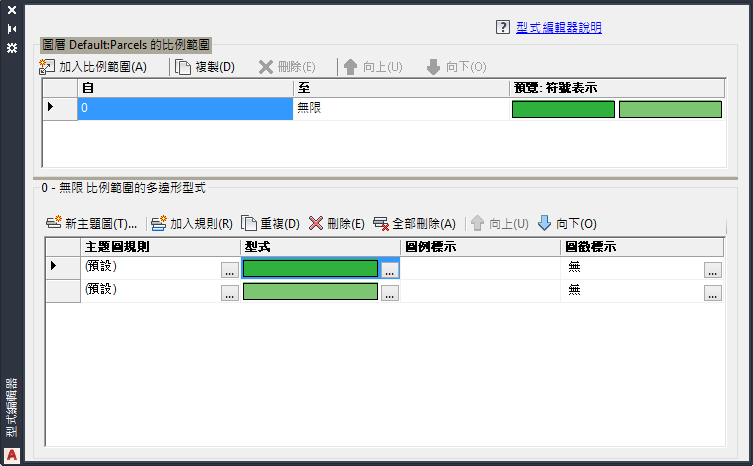
按一下第一個型式項目,並選取「主題圖」。
- 在「主題圖」對話方塊中的「指定主題圖」下,按一下「選項板」,然後選取「『USGS 國家地圖』選項板」。
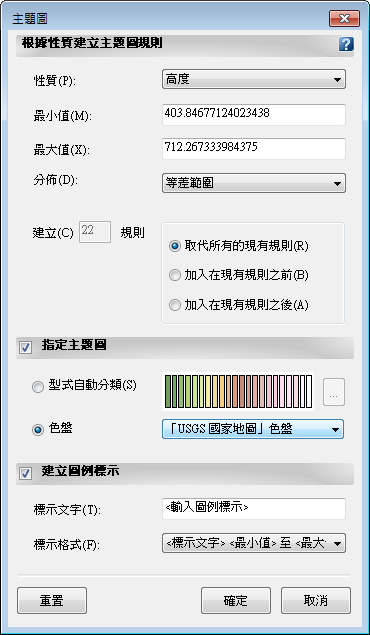
- 按一下「確定」,然後按一下「套用」。關閉「型式編輯器」。
- 在「型式編輯器」中的「0 - 無限比例範圍的點陣式型式」下,按一下「型式」項目中的下拉箭頭。選取「主題圖」(即使已經選取)。
- 加入放大率以更明顯地展示高程的差異。
- 在地圖下方的狀態列中,按一下「垂直誇大率」旁邊的向下箭頭。
- 從清單中選取「25x」。
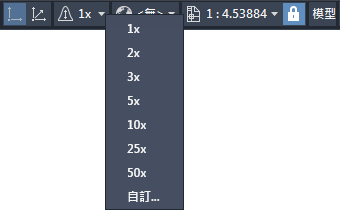
- 加入等高線以建立地形地圖。
每條等高線連接地形上相等高程的點。這些線會指出地形上特定位置的高程,這可以協助檢視者明辨和分析 3D 地形。
- 在「顯示管理員」中的地形圖層上按一下右鍵,然後按一下「建立等高線圖層」。
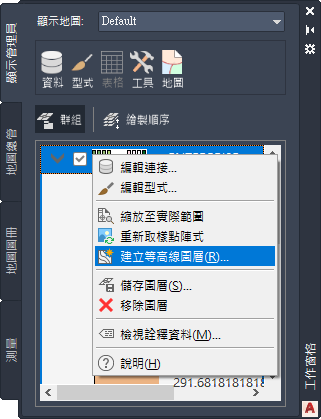
- 在「產生等高線」對話方塊中的「等高線高程間隔」清單中,選取「20」。
- 保留「單位」設定為「公尺」。
- 在「主要等高線間隔」清單中,選取 4。此設定可使等高線每隔三條有一條粗體等高線。
- 選取「標示高程」。此步僅標示主 (粗體) 等高線。
- 為「建立等高線做為」選取「聚合線」。
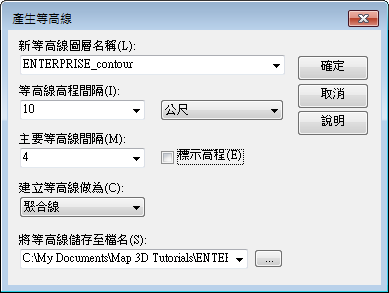
- 按一下「確定」。
- 在「顯示管理員」中的地形圖層上按一下右鍵,然後按一下「建立等高線圖層」。
註: 若要標示中間的等高線,請使用「型式編輯器」變更新等高線圖層 (而非地形圖層本身) 的型式。 您也可以使用此方法變更等高線的顏色或型式。
- 在「顯示管理員」中選取等高線圖層,然後按一下「型式」。
- 在「型式編輯器」中,按一下「IsMajor=False」之「圖徵標示」旁邊的
 。
。
- 按一下「加入標示」。
- 選取「高程」做為標示的文字內容。
- 按一下「套用」,然後按一下「關閉」。
若要繼續此自學課程,請移往〈練習 3:覆蓋地形上面的河流圖層〉。