您可以將一個圖面中的物件查詢至相同地理區域中的另一個圖面 (即使圖面使用不同的座標系統也可以)。所查詢的物件會自動轉換為指定的座標系統。如果圖面未使用已知的座標系統,請手動將物件與地圖對齊。
在此練習中,您需將圖面物件加入至具有已知座標系統的地圖,以地理參考這些圖面物件。
在實踐中,您可以從當地的縣或市獲得此類地圖。例如,對於城市宗地圖面,可獲得該城市的數位版本的評估地圖。確保您知曉用來建立該地圖的座標系統。我們將此地圖稱為「目標地圖」。在此範例中,您將連接至包含宗地資訊的 SDF 資料倉庫。
您將使用「圖面變形校正」指令將圖面物件與目標地圖中的已知位置對齊。
地理參考圖面物件的步驟
- 建立圖面並指定座標系統。
- 按一下

 「新建」
「新建」 「圖面」。
「圖面」。
- 選取 map2d.dwt 樣板,然後按一下「開啟」。
- 指定座標系統。按一下「地圖設置」頁籤
 「座標系統」面板
「座標系統」面板 「指定」。
「指定」。
- 在「座標系統 - 指定」對話方塊中的「搜尋」欄位輸入 CA-I,然後按 Enter。
- 在「碼」欄位按一下「CA-I」項目,然後按一下「指定」。
- 按一下
- 連接至相同地理區域的宗地資料倉庫。
在此範例中,連接至自學課程範例檔案 PARCELS.SDF (它使用的座標系統是 CA-I)。
- 按一下「常用」頁籤
 「資料」面板
「資料」面板  「連接至資料」。
「連接至資料」。
- 在「Provider 提供的資料連接」下,選取「加入 SDF 連接」。
- 按一下「來源檔案」旁的檔案圖示。
- 導覽至您複製了範例檔案的資料夾,然後選取「PARCELS.SDF」。 按一下「開啟」。
- 按一下「連接」以將宗地資料檔做為資料來源加入。
- 按一下「加入到地圖」。
- 關閉「資料連接」視窗。
- 按一下「常用」頁籤
- 開啟包含圖面物件的圖面。
在此範例中,開啟範例自學課程圖面 subdivision_block.dwg (它沒有座標系統)。
- 在 subdivision_block.dwg 圖面中,選取並複製要對齊的物件。
subdivision_block.dwg 中的物件定義為圖塊。
- 按一下圖塊周圍的任意位置以選取所有物件。
- 按一下


 。 查找
。 查找
- 在目標地圖中,將物件貼到圖面中心的空白區域中。
- 將目前的視窗切換到您建立的宗地圖面。
- 拉近至圖面中心的空區域。
- 在空區域中,按一下右鍵並選取「剪貼簿」
 「貼上」。
「貼上」。
- 按一下圖塊的插入點。
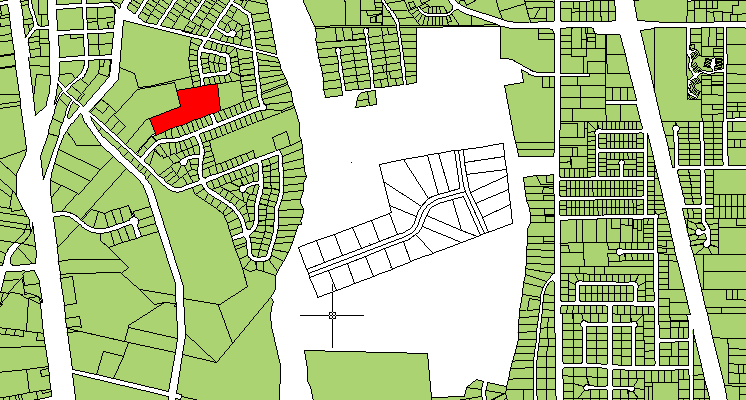
將子分割圖塊貼到空區域中。尋找子分割圖塊要與之對齊的宗地。在此插圖中,宗地為紅色 (但在範例檔案中不是紅色)。
- 尋找目標地圖和圖面物件共有的點。
例如,如果您的圖面表示新宗地,則尋找包含那些宗地的新建住宅區。尋找至少兩個共有點。
在您建立的宗地圖面中,所需的宗地位於空區域的左側。在以上插圖中,該宗地為紅色。
- 使用「圖面變形校正」指令將您的圖面物件與地圖中的已知物件對齊。
- 在仍顯示目標區域和子分割圖面的同時儘量拉近。
- 按一下



- 當指令行上提示指定基準點 1 時,按一下圖面物件圖塊中的第一個共有點。
- 當指令行上提示指定參考點 1 時,按一下目標地圖中的對應點。
- 對於此自學課程,請指定四個參考點。當您完成時,按 Enter。
點的選取順序以及點的分佈會影響結果。對於複雜的曲線圖,頂點越多,越能準確對齊。
- 選取要將其與參考區域對齊的物件。
- 在動態輸入提示中按一下「選取」,或輸入 s 以選取要執行圖面變形校正的物件。
- 按一下子分割圖塊以將其選取。
- 按 Enter 以完成程序。
註: 如果您已將分割宗地建立為一組封閉聚合線,您可以透過在「顯示管理員」中的「宗地」圖層上按一下右鍵並按一下「從幾何圖形新建圖徵」將它們加入至「宗地」圖層,將其做為新圖徵。 然後您就能選取表示新宗地的聚合線。但在此範例中,土地分區是一個圖塊。分解將產生個別線條。由於宗地必須是多邊形 (或封閉聚合線),您無法將分割宗地加入宗地圖層。
您現在所處的位置
您已為儲存在共用磁碟機中的圖面建立了磁碟機別名。您已使用「圖面變形校正」指令將圖面物件與已知位置對齊,從而地理參考了這些圖面物件。
若要繼續此自學課程,請移往〈第 2 課:清理圖面〉。