Ändern der Kante eines AEC-Polygons
- Wählen Sie das zu ändernde AEC-Polygon.
- Wählen Sie einen Kantengriff.

Anzeigen der QuickInfo zum Kantengriff des AEC-Polygons
Der Kantengriff verfügt über vier Bearbeitungsmodi: Versetzen, Scheitelpunkt hinzufügen, In Bogen konvertieren und Alles versetzen. Der vorgabemäßige Modus ist Versatz, wobei die Versatzrichtung der ausgewählten Kante senkrecht zum Mittelpunkt der Kante verläuft. Abhängig von der Form des AEC-Polygons und der Kante, die Sie ändern möchten, werden angrenzende Linien erweitert oder gestutzt und neue Linien je nach Bedarf hinzugefügt.

Versetzen der Kante eines AEC-Polygons mithilfe des Kantengriffs
Verwenden Sie den Bearbeitungsmodus Scheitelpunkt hinzufügen, um der ausgewählten Kante einen Scheitelpunkt hinzuzufügen und eine neue Kante zu erstellen. Wenn es sich bei der ausgewählten Kante um einen Bogen handelt, ist auch die neue Kante ein Bogen.
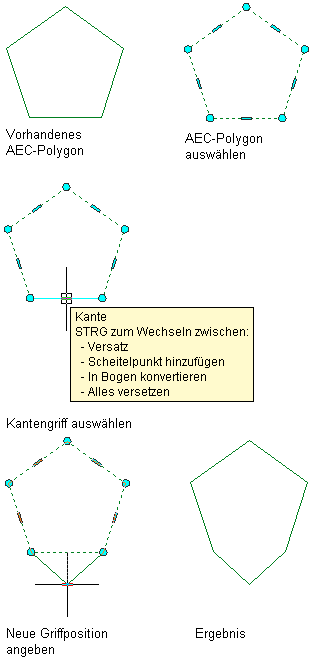
Hinzufügen eines Scheitelpunkts zur Kante eines AEC-Polygons mithilfe des Kantengriffs
Mit In Bogen konvertieren wird die ausgewählte Kante in einen Bogen umgewandelt und der Mittelpunkt der Kante gestreckt. Der Kantengriff für Bogen verfügt auch über einen Streckmodus, sodass der Mittelpunkt der Kante nach der Konvertierung in einen Bogen gestreckt werden kann.
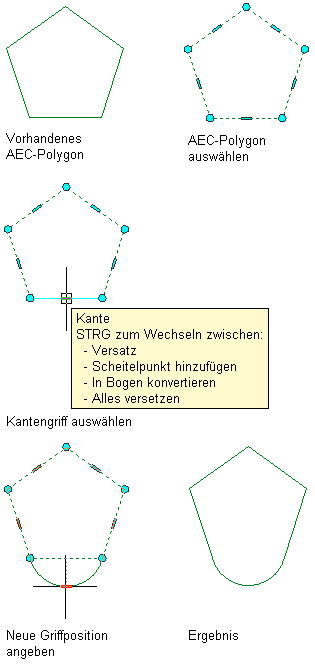
Konvertieren der Kante eines AEC-Polygons in einen Bogen mithilfe des Kantengriffs
Mit dem Befehl Alles versetzen werden alle Kanten eines AEC-Polygons um den gleichen Abstand verschoben. Beim Ziehen einer Kante werden alle anderen Kanten entsprechend mit verschoben. Diese Option ist besonders für reguläre Größenänderungen wie das Skalieren eines AEC-Polygons nützlich.
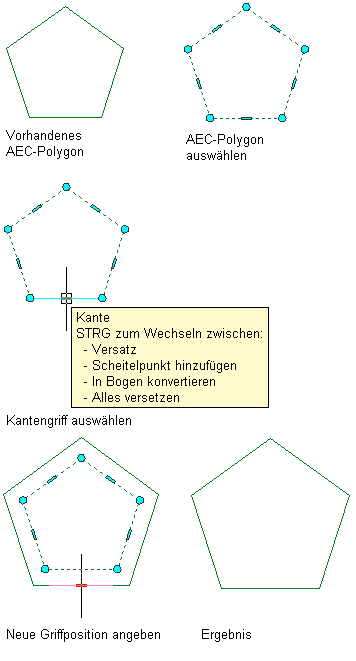
Versetzen aller Kanten eines AEC-Polygons mithilfe des Kantengriffs
- Geben Sie die neue Kantenposition ein:
Was möchten Sie tun... Aktion… Versetzen der Kante Verschieben Sie die Kante an die gewünschte Position, und klicken Sie darauf, bzw. geben Sie einen Wert ein, und drücken Sie EINGABE. Hinzufügen eines Scheitelpunkts und Erstellen einer Kante Drücken Sie STRG, um in den Bearbeitungsmodus Scheitelpunkt hinzufügen zu wechseln. Verschieben Sie die Kante an die gewünschte Position, und klicken Sie darauf, oder geben Sie einen Wert ein, und drücken Sie EINGABE. Umwandeln der gewählten Kante in einen Bogen Drücken Sie zweimal STRG, um in den Bearbeitungsmodus In Bogen konvertieren zu wechseln. Verschieben Sie den Mittelpunkt durch Strecken an die gewünschte Position, und klicken Sie, bzw. geben Sie einen Wert ein, und drücken Sie EINGABE. Versetzen aller Kanten um denselben Abstand Drücken Sie dreimal STRG, um in den Bearbeitungsmodus Alles versetzen zu wechseln. Verschieben Sie die ausgewählte Kante an die für alle Kanten gewünschte Position, und klicken Sie, oder geben Sie einen Wert ein, und drücken Sie EINGABE. Drücken Sie STRG, um zwischen den Bearbeitungsmodi zu wechseln.
- Klicken Sie mit der rechten Maustaste, und wählen Sie Auswahl aufheben, um die Griffe zu deaktivieren.
Ändern des Scheitelpunkts eines AEC-Polygons
- Wählen Sie ein bestehendes AEC-Polygon aus.
- Wählen Sie den Griff des Scheitelpunkts, den Sie ändern möchten.
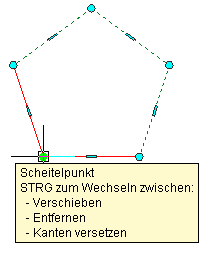
Anzeigen der QuickInfo zum Scheitelpunktgriffs des AEC-Polygons
Der Scheitelpunktgriff verfügt über drei Bearbeitungsmodi:
- Verschieben: Dies ist der vorgegebene Modus. In diesem Modus können Sie den ausgewählten Scheitelpunkt in eine beliebige Richtung verschieben. Die benachbarten Segmente werden bei Bedarf gestreckt.

Verschieben des Scheitelpunkts eines AEC-Polygons mithilfe des Scheitelpunktgriffs
- Entfernen: In diesem Modus können Sie einen Scheitelpunkt entfernen. Die benachbarten Segmente werden durch eine Linie ersetzt.
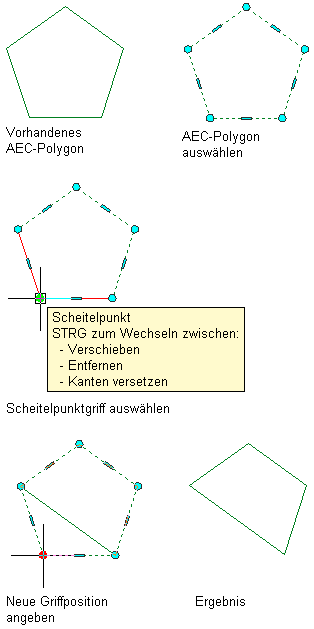
Entfernen des Scheitelpunkts eines AEC-Polygons mithilfe des Scheitelpunktgriffs
- Kanten versetzen: In diesem Bearbeitungsmodus können Sie einen Scheitelpunkt samt den anliegenden Kanten des AEC-Polygons verschieben.
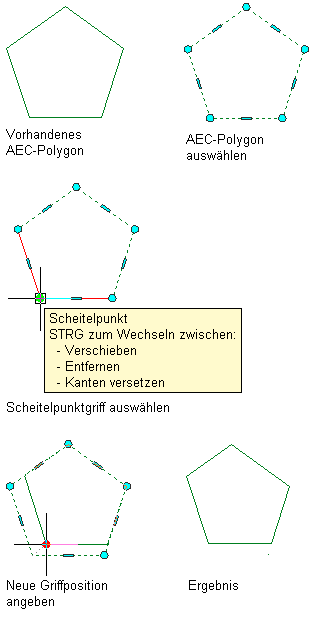
Versetzen der Kanten eines AEC-Polygons mithilfe des Scheitelpunktgriffs
- Verschieben: Dies ist der vorgegebene Modus. In diesem Modus können Sie den ausgewählten Scheitelpunkt in eine beliebige Richtung verschieben. Die benachbarten Segmente werden bei Bedarf gestreckt.
- Bearbeiten Sie den Scheitelpunkt wie gewünscht:
Was möchten Sie tun… Aktion… Verschieben des Scheitelpunkts Verschieben Sie den Scheitelpunkt an die gewünschte Position, und klicken Sie; Sie können auch einen Wert eingeben und EINGABE drücken. Entfernen des Scheitelpunkts Drücken Sie STRG, um in den Bearbeitungsmodus Scheitelpunkt entfernen zu wechseln, und klicken Sie zur Bestätigung des Löschvorgangs. Verschieben des Scheitelpunkts und der anliegenden Kanten Drücken Sie zweimal STRG, um in den Bearbeitungsmodus Kanten versetzen zu wechseln. Verschieben Sie den Scheitelpunkt an die gewünschte Position, und klicken Sie; Sie können auch einen Wert eingeben und EINGABE drücken. - Klicken Sie mit der rechten Maustaste, und wählen Sie Auswahl aufheben, um die Griffe zu deaktivieren.