Mit diesem Verfahren erzeugen Sie Öffnungen mit Eigenschaften, die Sie selbst bestimmen.
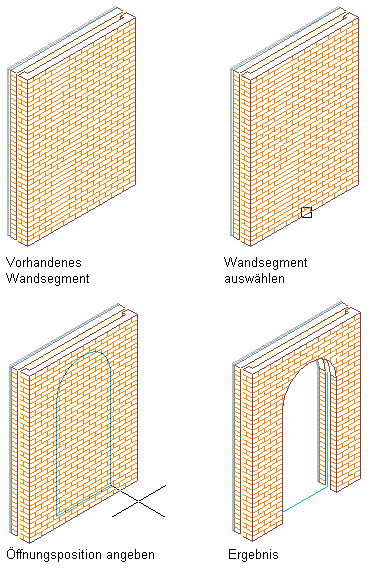
Hinzufügen einer Öffnung in eine Wand
- Öffnen Sie die Werkzeugpalette, die Sie verwenden möchten, und wählen Sie ein Öffnungswerkzeug.
Führen Sie ggf. einen Bildlauf durch, um das gewünschte Werkzeug anzuzeigen.
- Erweitern Sie in der Eigenschaftenpalette die Ansicht von Basis und anschließend die Ansicht von Allgemein.
- Wählen Sie eine Form für die Öffnung.
Sie wählen Benutzerspezifisch als Form und ein zur Darstellung der Geometrie dieser Form geeignetes Profil, um eine benutzerspezifische Form zu definieren.
Anmerkung: Alternativ können Sie eine Öffnung erstellen und ihr später ein Profil zuweisen, indem Sie sie auswählen und auf

 klicken.
klicken. - Erweitern Sie die Ansicht von Abmessungen.
- Geben Sie Werte für Breite, Höhe und Stich ein.
Stich steht nur für Rund- oder Spitzbogen, die Spitze einer fünfeckigen Öffnung oder für trapezförmige Öffnungen zur Verfügung.
- Erweitern Sie die Ansicht von Position.
- Falls Sie die Öffnung in eine Wand einfügen, geben Sie die Position der Öffnung folgendermaßen ein:
Was möchten Sie tun… Aktion… Positionieren der Öffnungskante in einer bestimmten Entfernung vom Ende eines Wandsegments Wählen Sie Versatz/Mitte für Entlang der Wand positionieren, und geben Sie einen Wert für Automatischer Versatz ein. Positionieren der Öffnung in der Mitte eines Wandsegments Wählen Sie Versatz/Mitte für Entlang der Wand positionieren, und geben Sie einen Punkt nahe der Mitte des Wandsegments ein. Positionieren der Öffnung an einer beliebigen Stelle der Wand Wählen Sie Nicht eingeschränkt für Entlang der Wand positionieren. - Bestimmen Sie, ob die Öffnung vertikal anhand der Brüstungshöhe oder anhand der Sturzhöhe ausgerichtet werden soll:
Was möchten Sie tun… Aktion… Ausrichten der Öffnung anhand der Brüstungshöhe Wählen Sie Brüstung für Sturz/Brüstung, und geben Sie einen Wert für die Brüstungshöhe ein. Ausrichtung der Öffnung über die Sturzhöhe Wählen Sie Sturz für Sturz/Brüstung, und geben Sie einen Wert für Sturzhöhe ein. - Geben Sie wie folgt den Einfügepunkt für Öffnungen in Wänden oder für freistehende Öffnungen ein:
Was möchten Sie tun… Aktion… Erstellen einer Öffnung in einer Wand Wählen Sie die Wand, und definieren Sie entlang der Wand einen Einfügepunkt. Erstellen einer freistehenden Öffnung Drücken Sie die EINGABETASTE, und definieren Sie den Einfügepunkt und den Drehwinkel der Öffnung. - Fügen Sie weitere Öffnungen hinzu, und drücken Sie die EINGABETASTE.