Gehen Sie wie folgt vor, um Oberflächenöffnungen zu bearbeiten.
- Öffnen Sie den Raum/Zonen-Manager.
- Stellen Sie sicher, dass Raumflächen anzeigen ausgewählt ist.
- Falls erforderlich, erweitern Sie die Baumstruktur, um die zu bearbeitende Oberfläche und Öffnung anzuzeigen.
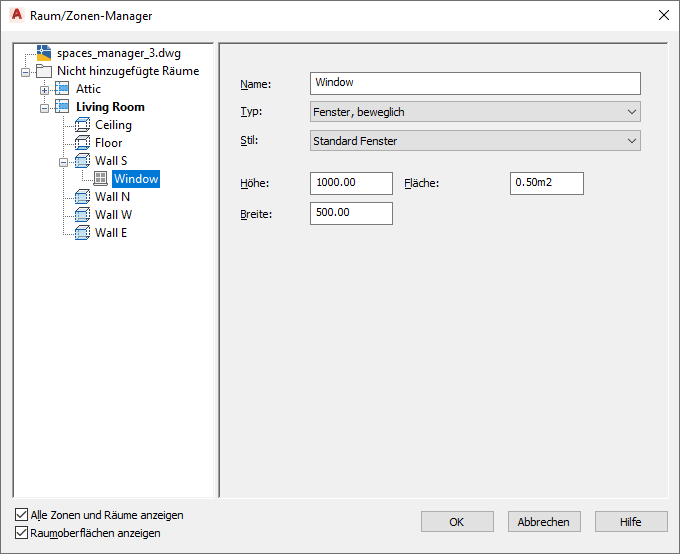
- Um eine neue Öffnung zu einer Oberfläche hinzuzufügen, wählen Sie die Oberfläche in der Baumstruktur aus, klicken Sie mit der rechten Maustaste, und wählen Sie Öffnung hinzufügen.
Die neue Öffnung wird mit den Standardeigenschaften hinzugefügt.
- Um die Eigenschaften einer Öffnung zu ändern, wählen Sie die Öffnung in der Baumstruktur aus, und nehmen Sie rechts die gewünschten Änderungen vor:
Was möchten Sie tun… Aktion… Ändern des Öffnungsnamens Geben Sie einen neuen Wert für Name ein. Ändern des Öffnungstyps Wählen Sie einen neuen Typ aus der Dropdown-Liste aus. Abhängig davon, ob es sich bei der Öffnung um eine Tür- oder eine Fensteröffnung handelt, sind verschiedene Typen verfügbar: - Fenster, fest
- Fenster, beweglich
- Oberlicht, fest
- Oberlicht, beweglich
- Tür, nicht schiebbar
- Tür, schiebbar
- Luft
Ändern des zugewiesenen Fenster- oder Tür-Fenster-Kombinationsstils der Öffnung Wählen Sie einen Fensterstil, Türstil oder Tür-Fenster-Kombinationsstil aus der Liste aus. Die Liste enthält alle in der Zeichnung verfügbaren Stile. Ändern der Fläche einer Oberflächenöffnung Geben Sie Werte für Fläche, Höhe oder Breite der Öffnung ein. Anmerkung: Bei einer 3D-Freiformraum-Öffnung können Sie Höhe und Breite nicht auf diesem Arbeitsblatt bearbeiten. Sie können die Breite und Höhe einer 3D-Freiformflächenöffnung mithilfe von Griffen ändern.Für Öffnungen in 3D-Freiformräumen wird zusätzlich zur Gesamtfläche die angegebene Fläche angezeigt. Die angegebene Fläche kann von der Gesamtfläche abweichen, wenn sich eine Öffnung nur teilweise auf der Oberfläche befindet, und der Rest entweder auf einer anderen Oberfläche oder außerhalb des Raums liegt. In diesem Fall zeigt die angegebene Fläche den Wert der Öffnung an, der sich auf der Oberfläche befindet. Der Wert für die angegebene Fläche kann nicht geändert werden.
- Um eine Öffnung aus einer Oberfläche zu entfernen, wählen Sie die Öffnung aus, klicken Sie mit der rechten Maustaste, und klicken Sie auf Öffnung entfernen.
- Klicken Sie auf OK.