Gehen Sie wie folgt vor, um Unterteilungen direkt mithilfe des Griffs Raster bearbeiten zu ändern. Im Direktbearbeitungsmodus können Sie Tür-Fenster-Kombinationen direkt und interaktiv auf dem Bildschirm bearbeiten und die Änderungen zu einem späteren Zeitpunkt in der Tür-Fenster-Kombination oder in einem Tür-Fenster-Kombinationsstil speichern.
- Wählen Sie die Tür-Fenster-Kombination mit den gewünschten Unterteilungen, die Sie im Direktbearbeitungsmodus bearbeiten möchten.
- Geben Sie den Modus an, in dem die Tür-Fenster-Kombination bearbeitet werden soll:
Was möchten Sie tun… Aktion… Bearbeiten der aktuellen Instanz der Tür-Fenster-Kombination Klicken Sie auf 


Bearbeiten des Tür-Fenster-Kombinationsstils Klicken Sie auf 

 Auf Stilgestaltung zurücksetzen Ist dieser Befehl ist nicht verfügbar, sind die Gestaltungsregeln für die Tür-Fenster-Kombination bereits auf der Grundlage des Stils festgelegt.
Auf Stilgestaltung zurücksetzen Ist dieser Befehl ist nicht verfügbar, sind die Gestaltungsregeln für die Tür-Fenster-Kombination bereits auf der Grundlage des Stils festgelegt. - Klicken Sie auf den Griff Raster bearbeiten. Anmerkung: Klicken Sie alternativ auf


 .
. - Geben Sie d (Direktunterteilung) ein, und drücken Sie die EINGABETASTE.
Wenn Sie beispielsweise das Primärraster bearbeiten möchten, wählen Sie eine Kante auf dem äußeren Rahmen der Tür-Fenster-Kombination.
Anmerkung: Sie befinden sich nun im Modus der Direktbearbeitung. Sie erkennen dies an der verblassten Farbe aller anderer Objekte in der Zeichnung sowie an den unterschiedlichen zur Verfügung stehenden Griffen. Beachten Sie im Modus der Direktbearbeitung, dass nur ein eingeschränkter Zugriff auf Befehle zur Bearbeitung der Zeichnung zur Verfügung steht. Bevor Sie andere Objekte bearbeiten, sollten Sie daher die Direktbearbeitung zunächst beenden.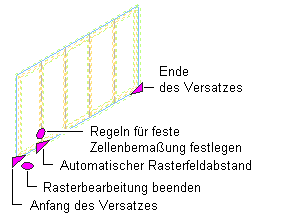
Anzeigen von Griffen zur Direktbearbeitung
- Bearbeiten Sie die Unterteilung:
Was möchten Sie tun… Aktion… Hinzufügen eines Rasterfelds zum Raster Klicken Sie auf den Griff Feld hinzufügen. Entfernen eines Rasterfelds aus dem Raster Klicken Sie auf den Griff Feld entfernen. Ändern des Anfangsversatzes des Rasters Wählen Sie den Griff Anfangsversatz, und verschieben Sie ihn an die erforderliche Position. Ändern des Endversatzes des Rasters Wählen Sie den Griff Endversatz, und verschieben Sie ihn an die erforderliche Position. Ändern des Abstandes von Feldern Klicken Sie auf den Griff Automatischer Rasterfeldabstand, und verschieben Sie ihn an die erforderliche Position. Manuelles Bearbeiten des Rasters Klicken Sie auf 

 . Sie können manuell Rasterlinien hinzufügen und entfernen, den Abstand ändern und die Position einzelner Rasterlinien ändern.
. Sie können manuell Rasterlinien hinzufügen und entfernen, den Abstand ändern und die Position einzelner Rasterlinien ändern. Verwenden eines Arbeitsblattes zum Bearbeiten der Zellengröße Klicken Sie auf den Griff Regeln für feste Zellengröße einstellen, und bearbeiten Sie die Werte im Arbeitsblatt. - Speichern Sie die Änderungen an dem Tür-Fenster-Kombinationsraster oder verwerfen Sie sie:
Was möchten Sie tun… Aktion… Beenden der Sitzung zur Bearbeitung im Direktbearbeitungsmodus ohne die Änderungen zu speichern Klicken Sie auf 

 .
. Beenden der Direktbearbeitungssitzung und Speichern der Änderungen Klicken Sie auf Registerkarte 

 . Sofern Sie das Raster instanzenweise bearbeitet haben, werden die Änderungen in der Gestaltung der einzelnen Raster gespeichert. Falls Sie den Tür-Fenster-Kombinationsstil geändert haben, wird das Dialogfeld Änderungen speichern angezeigt.
. Sofern Sie das Raster instanzenweise bearbeitet haben, werden die Änderungen in der Gestaltung der einzelnen Raster gespeichert. Falls Sie den Tür-Fenster-Kombinationsstil geändert haben, wird das Dialogfeld Änderungen speichern angezeigt. - Geben Sie im Dialogfeld Änderungen speichern an, in welcher Unterteilung Sie die Änderungen speichern möchten:
Was möchten Sie tun… Aktion… Speichern der Änderungen im Stil in der aktuellen Tür-Fenster-Kombinationsunterteilung Stellen Sie sicher, dass unter "Änderungen mit vorhandener Unterteilung speichern" die aktuelle Unterteilung gewählt ist, und klicken Sie auf Speichern. Die betreffenden Änderungen werden im Stil gespeichert und wirken sich auf alle Tür-Fenster-Kombinationen in der Zeichnung aus, die diesen Stil verwenden. Erstellen einer Überschreibung für den Stil durch Speichern der Änderungen in einer neuen Tür-Fenster-Kombinationsunterteilung Klicken Sie auf Neu, geben Sie einen Namen für die neue Unterteilungsüberschreibung ein, und klicken Sie auf OK. Klicken Sie auf Speichern. Die Änderungen werden als Überschreibung für den Stil gespeichert und betreffen nur die Tür-Fenster-Kombinationen, auf die diese Überschreibung angewendet wird.