Gehen Sie wie folgt vor, um einzelne Oberflächen eines 3D-Freiformraums mit Griffen zu bearbeiten.
Es stehen sechs Optionen zur Bearbeitung einer Raumfläche mithilfe von Griffen zur Verfügung.
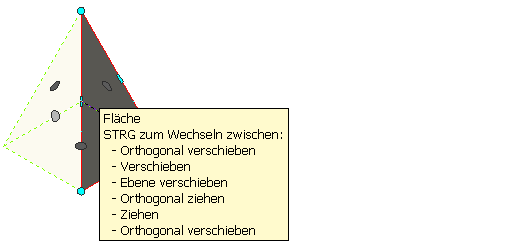
Während Sie mit STRG zwischen verschiedenen Optionen wechseln, wird im QuickInfo die jeweils aktive Option angezeigt. Wenn Sie STRG mehr als fünfmal drücken, gelangen Sie wieder zur ersten Option, sodass Sie die verfügbaren Optionen erneut durchgehen können.
Bei der Auswahl einer orthogonalen Option ist der Cursor eingeschränkt, bei Auswahl einer freien Option ist der Cursor nicht eingeschränkt.
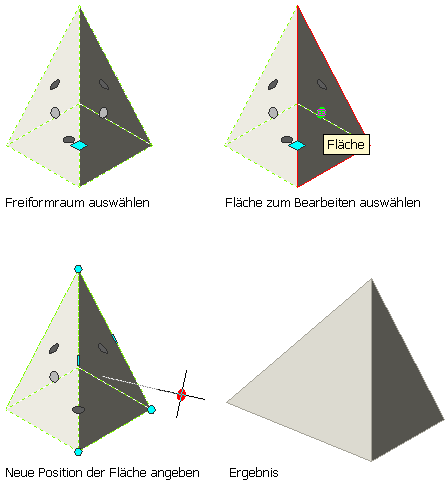
Orthogonales Verschieben der Raumoberfläche, während angrenzende Oberflächen gestreckt werden
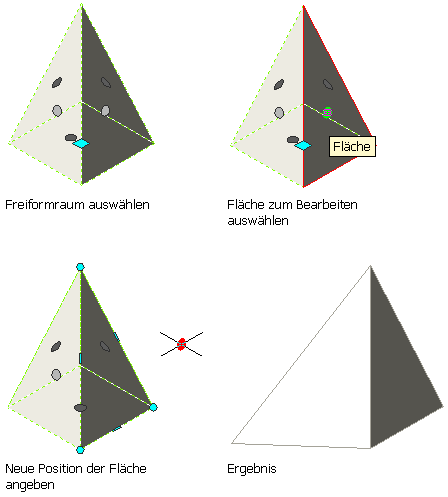
Freies Verschieben der Raumoberfläche, während angrenzende Oberflächen gestreckt werden
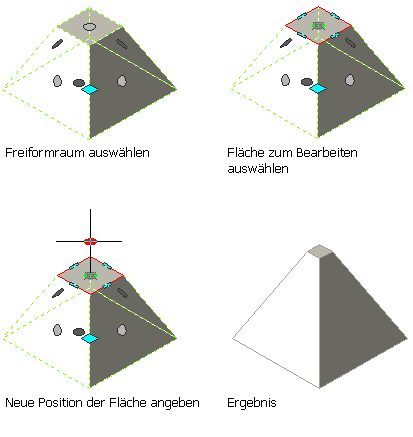
Orthogonales Verschieben der Raumoberfläche, während die Ebenen angrenzender Oberflächen beibehalten werden
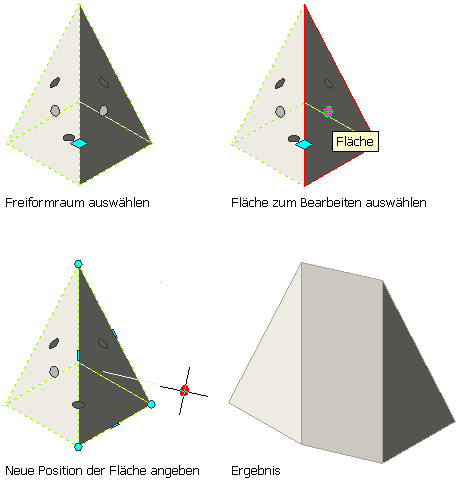
Orthogonales Ziehen der Raumfläche, während angrenzende Oberflächen hinzugefügt werden
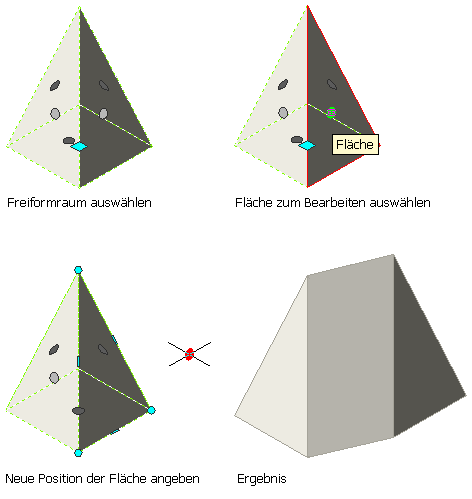
Freies Ziehen der Raumoberfläche, während angrenzende Oberflächen hinzugefügt werden
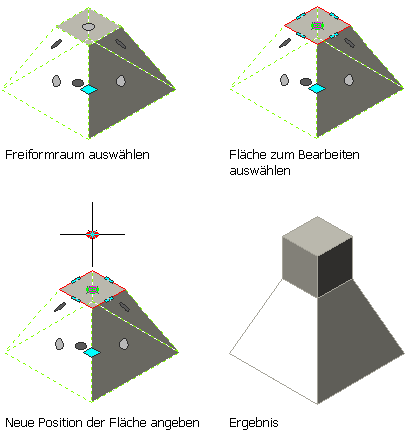
Orthogonales Ziehen der Raumfläche, während angrenzende Oberflächen hinzugefügt werden
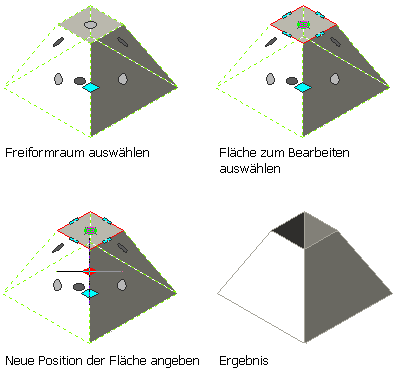
Orthogonales Drücken einer Raumfläche zum Erzeugen einer Öffnung
- Stellen Sie sicher, dass Sie in einer isometrischen 3D-Ansicht arbeiten.
- Wählen Sie den zu bearbeitenden Raum.
- Klicken Sie auf

 .
. 
- Wählen Sie den zu bearbeitenden Oberflächengriff.
Die QuickInfo zeigt die verfügbaren Bearbeitungsoperationen an:
- Wählen Sie die Griffbearbeitung, die Sie ausführen möchten:
Was möchten Sie tun… Aktion… Orthogonales Verschieben der Raumoberfläche, während angrenzende Oberflächen gestreckt werden Klicken Sie auf den Oberflächengriff. Verschieben Sie ihn dann an die neue Position. Freies Verschieben der Raumfläche, während angrenzende Oberflächen gestreckt werden Klicken Sie auf den Oberflächengriff, halten Sie die Maustaste gedrückt, drücken Sie einmal STRG, und geben Sie die neue Position an. Orthogonales Verschieben der Raumfläche, während die Ebenen angrenzender Oberflächen beibehalten werden Klicken Sie auf den Oberflächengriff, halten Sie die Maustaste gedrückt, drücken Sie zweimal STRG, und geben Sie die neue Position an. Orthogonales Ziehen der Raumfläche, während angrenzende Oberflächen hinzugefügt werden Klicken Sie auf den Oberflächengriff, halten Sie die Maustaste gedrückt, drücken Sie dreimal STRG, und geben Sie die neue Position an. Freies Ziehen der Raumfläche, während angrenzende Oberflächen hinzugefügt werden Klicken Sie auf den Oberflächengriff, halten Sie die Maustaste gedrückt, drücken Sie viermal STRG, und geben Sie die neue Position an. Anmerkung: Die Position des aktuellen BKS wird vorübergehend verschoben, sodass sie mit der ursprünglichen Position des Oberflächengriffs zusammentrifft, den Sie für die Arbeit mit dieser Option auswählen. Dabei wird lediglich der BKS-Ursprung geändert, nicht jedoch seine Ausrichtung.Orthogonales Drücken oder Ziehen der Raumfläche, während angrenzende Oberflächen hinzugefügt werden oder eine Öffnung erstellt wird Klicken Sie auf den Oberflächengriff, halten Sie die Maustaste gedrückt, drücken Sie fünfmal STRG, und geben Sie die neue Position an. Drücken Sie in den Raum zum Erstellen einer Öffnung, oder Ziehen Sie aus dem Raum zum Hinzufügen angrenzender Flächen.
Anmerkung: Es ist nicht möglich, die Raumfläche vertikal oder horizontal in einem solchen Winkel zu ziehen, dass die angrenzenden Flächen nicht mehr planar sind. Falls eine derartige Verzerrung eintritt, kehrt die Raumfläche automatisch an ihre ursprüngliche Position zurück, und in der Befehlszeile wird eine Fehlermeldung angezeigt. - Um die Änderungen am Raum zu speichern, klicken Sie auf

 .
. 