Gehen Sie wie folgt vor, um eine Beschriftung für einen 2D-Schnitt in einer neuen Projektansichtszeichnung zu platzieren.
Wenn Sie eine Schnittansicht in einer neuen Zeichnung erstellen, wird das Gebäudemodell in der neuen Zeichnung referenziert. Ein 2D-Schnitt basiert auf der Geometrie der Objekte, die durch die Schnittlinie festgelegt wurden. Wenn Sie eine Beschriftung in einer Draufsicht der Ersten Etage platzieren und darin einen 2D-Schnitt erstellen, enthält der Schnitt nur die Geometrie des ersten Stocks, also nur die Gebäudemodellobjekte, die entweder als Zeichenobjekte oder externe Referenzen in der aktuellen Zeichnung vorhanden sind. Wenn Sie eine neue Schnittansichtszeichnung für den 2D-Schnitt erstellen, können Sie festlegen, welche Geschosse, Abschnitte und Gebäudemodule im Schnitt eingeschlossen werden. Dadurch erhalten Sie mehr Kontrolle über die Objekte, die im Schnitt enthalten sind. Sie können beispielsweise in der Draufsicht der Ersten Etage die Auswahl für das Gebäudemodul Möbel aufheben, um den Schnitt nicht mit unnötigen Gebäudekomponenten zu überladen. Auf diese Art können Sie auch Konstruktionen, Geschosse oder Abschnitte hinzufügen, die nicht in der aktuellen Ansichtszeichnung enthalten sind. So können Sie beispielsweise Hintergrundgrafiken erstellen.
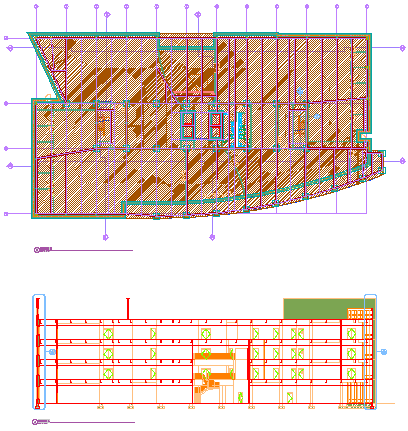
Grundriss (oben) und Gebäudeschnitt (unten)
- Klicken Sie im Schnellzugriff-Werkzeugkasten auf .

- Klicken Sie auf die Registerkarte Ansichten.
- Wählen Sie die Ansichtszeichnung, in der Sie eine Schnittbeschriftung platzieren möchten, klicken Sie mit der rechten Maustaste, und wählen Sie Öffnen.
- Klicken Sie auf den Werkzeugpaletten auf
 (Eigenschaften) und dann auf Ausarbeiten.
(Eigenschaften) und dann auf Ausarbeiten. - Klicken Sie auf die Beschriftungspalette.
- Wählen Sie ein Schnittlinienwerkzeug.
Alternativ können Sie auf

 klicken und eines der Schnittwerkzeuge auswählen.
klicken und eines der Schnittwerkzeuge auswählen. - Legen Sie im Zeichnungsbereich den ersten Punkt der Schnittlinie fest.
- Legen Sie weitere Punkte für die Schnittlinie fest. Wenn Sie die Form der Schnittlinie festgelegt haben, drücken Sie die EINGABETASTE.
- Geben Sie die Richtung des Schnittlinienpfeils an.
- Geben Sie unter Name der neuen Modellbereichsansicht den Namen der neuen Modellbereichsansicht an, die den Schnitt enthält.
- Vergewissern Sie sich, dass Schnitt/Ansicht erstellen ausgewählt ist.
- Wenn Sie der neuen Modellbereichsansicht eine Detailbeschriftung hinzufügen möchten, wählen Sie Detailbeschriftung platzieren.
- Legen Sie den Maßstab für die Modellbereichsansicht fest.
- Definieren Sie die Eigenschaften der neuen Ansichtszeichnung. Anmerkung: Standardmäßig sind hier alle Konstruktionen, Geschosse und Abschnitte vorgewählt.
- Klicken Sie auf Fertig stellen.
- Wählen Sie im Zeichnungsbereich den Einfügepunkt für den erstellten Schnitt. Anmerkung: Obwohl Sie den Einfügepunkt in der aktuellen Zeichnung auswählen, wird Ihre Auswahl auf die Zielzeichnung angewendet, in die das Schnittergebnis platziert wird. So können Sie den Einfügepunkt des 2D-Schnitts festlegen, ohne die Zielzeichnung öffnen zu müssen. Sie können die Position des 2D-Schnitts später ändern, indem Sie die Zeichnung, in die der 2D-Schnitt platziert wurde, öffnen und die Position des 2D-Schnitts dort ändern.
Sobald die Modellbereichsansicht einmal in der neuen Ansichtszeichnung platziert ist, verwandeln sich die Feldplatzhalter in der Schnittbeschriftung in Fragezeichen. Um dieses Problem zu beheben, muss die Modellbereichsansicht auf einem Plan platziert werden.