Sie können Daten von einer Vielzahl von Datenquellen mit einer AutoCAD Architecture 2024-Toolset-Zeichnung verknüpfen. Sie können mit den folgenden Datenbank-Provider eine Verknüpfung zu Datenquellen herstellen:
- Microsoft Jet 4.0 OLE DB Provider (Access)
- Microsoft OLE DB Provider for ODBC Drivers
Mit diesen Datenbankdiensten können Sie die folgenden Datenquellen verknüpfen:
- Microsoft Access-Datenbank (MDB)
- Microsoft Excel-Datei (XLS)
- Microsoft-Textdatei (TXT, CSV)
Anmerkung: In der folgenden Anweisung wird der Vorgang zum Herstellen einer Verknüpfung zu einer Datenquelle von einer Microsoft Excel-Datei beschrieben. Auf die gleiche Weise können Sie Datenverknüpfungen zu Microsoft Access-Datenbanken, nur aus ASCII-Text bestehenden Dateien und durch Kommatrennzeichen getrennte Dateien erstellen.
Erstellen einer Datenverknüpfung zu einer Microsoft Excel-Datei
- Öffnen Sie das Dialogfeld Schriftfeld in einer der folgenden Komponenten:
Was möchten Sie tun... Aktion… Einfügen eines Datenbankfelds in ein Textelement Weitere Informationen finden Sie unter So fügen Sie Felder in AutoCAD-Text ein. Einfügen eines Datenbankfelds in ein Mehrzeilentextelement (mtext) Weitere Informationen finden Sie unter So fügen Sie Felder in AutoCAD-Mehrzeilentext ein. Einfügen eines Datenbankfelds in eine AutoCAD-Tabellenzelle Weitere Informationen finden Sie unter So fügen Sie Felder in AutoCAD-Tabellenzellen ein. Einfügen eines Datenbankfelds in eine Attributdefinition Weitere Informationen finden Sie unter So fügen Sie Felder in AutoCAD-Attribute ein. Einfügen eines Datenbankfelds in eine Eigenschaftssatz-Definition Weitere Informationen finden Sie unter So fügen Sie Felder in Eigenschaftssatz-Definitionen ein. Einfügen eines Datenbankfelds in eine Objekteigenschaft Weitere Informationen finden Sie unter So fügen Sie Platzhalter in die Objekteigenschaften ein. Einfügen eines Datenbankfelds in einen Objektstil Weitere Informationen finden Sie unter So fügen Sie Felder zu Objektstileigenschaften hinzu. - Wählen Sie unter Schriftfeldkategorie die Option AEC-Datenbank.
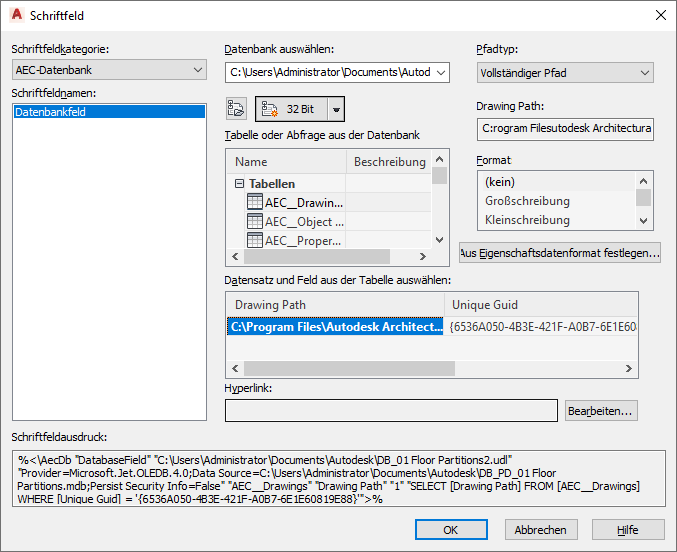
- Wählen Sie unter Schriftfeldnamen die Option Datenbankfeld.
- Klicken Sie auf eine der folgenden Schaltflächen:
Schaltfläche Beschreibung 
Mit dieser Schaltfläche können Sie eine neue UDL-Verknüpfung auf einem 32-Bit-Rechner erstellen. 
Mit dieser Schaltfläche können Sie eine Verknüpfung zu einer 32-Bit-Datenquelle erstellen, wenn Sie auf einem 64-Bit-Rechner arbeiten. 
Mit dieser Schaltfläche können Sie eine Verknüpfung zu einer 64-Bit-Datenquelle erstellen, wenn Sie auf einem 64-Bit-Rechner arbeiten. - Klicken Sie auf die Registerkarte Provider.
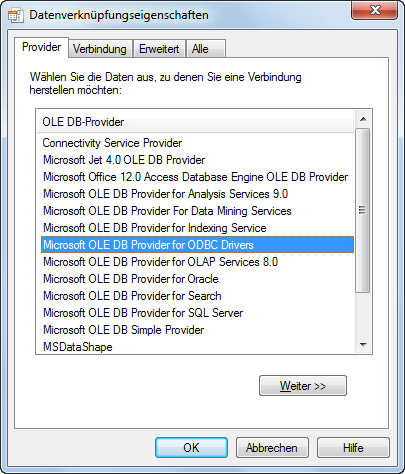
- Wählen Sie Microsoft OLE DB Provider for ODBC Drivers, und klicken Sie auf Weiter.
- Klicken Sie auf der Registerkarte Verbindung auf Verbindungszeichenfolge verwenden.
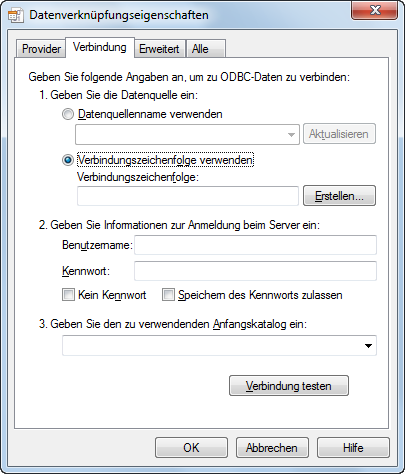
- Klicken Sie auf Erstellen.
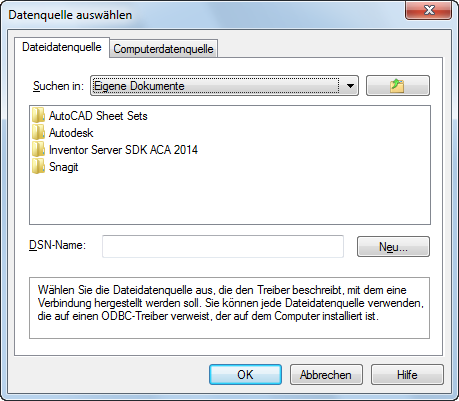
- Klicken Sie auf Neu, um eine neue DSN-Datei zu erstellen.
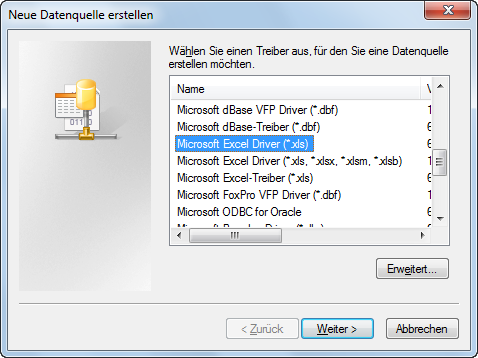
- Wählen Sie im Dialogfeld Neue Datenquelle erstellen die Option Microsoft Excel-Treiber (*.xls). Anmerkung: Andere ebenfalls unterstützte Treiber sind Microsoft Access-Treiber (*.mdb) und Microsoft Text-Treiber (*.txt, *.csv). Sie können mit diesen Treibern eine Verknüpfung zu einer Access-Datenbank, einer nur aus ASCII-Text bestehenden Datei oder einer durch Kommatrennzeichen getrennten Datei erstellen.
- Klicken Sie auf Weiter.
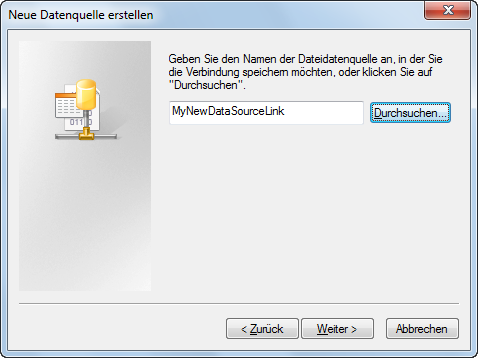
- Geben Sie einen Namen für die neue DSN-Datei ein, und klicken Sie auf Weiter.
- Überprüfen Sie die Einstellungen zur Datenquelle, und klicken Sie auf Fertig stellen.
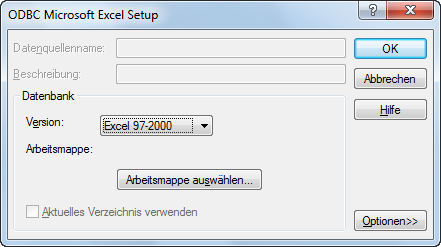
- Wählen Sie im Dialogfeld ODBC Microsoft Excel Setup die Version von Microsoft Excel, die die DSN-Datei unterstützen soll.
- Klicken Sie auf Arbeitsmappe auswählen.
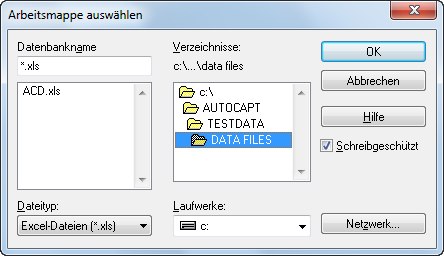
- Wählen Sie eine XLS-Datei, die als Datenquelle verwendet werden soll, und klicken Sie dreimal auf OK, bis wieder das Dialogfeld Datenverknüpfungseigenschaften mit der Registerkarte Verbindung angezeigt wird.
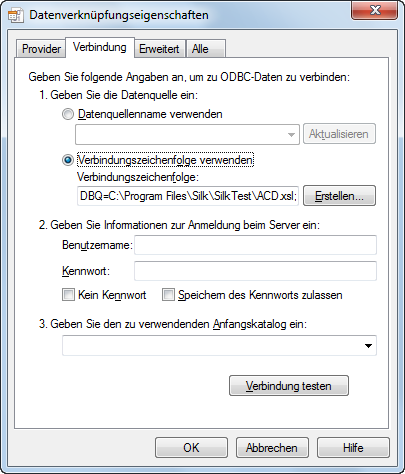
Die als Datenquelle ausgewählte Microsoft Excel-Datei wird unter Verbindungszeichenfolge angezeigt.
- Sie können überprüfen, ob die Verbindung zur Datenquelle ordnungsgemäß funktioniert, indem Sie auf Verbindung testen klicken.
- Geben Sie einen Benutzernamen und optional ein Kennwort für die Datenbankverbindung ein.
- Wählen Sie unter Geben Sie den zu verwendenden Anfangskatalog ein die Excel-Datei aus der Dropdown-Liste.
- Optional können Sie auf der Registerkarte Erweitert Netzwerk- und Zugriffsberechtigungseinstellungen definieren.
- Wenn Sie eine Datenquelle auf einem Netzwerkserver ausgewählt haben, können Sie die Netzwerkeinstellungen definieren.
- Definieren Sie die Zugriffsberechtigungen für die Datenquelle.
- Optional können Sie auf die Registerkarte Alle klicken, um die für den ausgewählten OLE DB-Provider verfügbaren OLE DB-Initialisierungseigenschaften anzuzeigen und zu bearbeiten.
- Klicken Sie auf OK.
- Im Dialogfeld Schriftfeld wird die ausgewählte Excel-Datei als Datenquelle angezeigt.
Sie können Datentabellen und Einträge auswählen, wie unter So wählen Sie ein Datenbankfeld aus beschrieben.