Gehen Sie wie folgt vor, um eine U-förmige Treppe mit den von Ihnen festgelegten Einstellungen hinzuzufügen. U-förmige Treppen weisen zwei Läufe gleicher Länge auf, die durch ein Halbpodest verbunden sind. Die Ausrichtungseinstellung legt fest, wo die Punkte, mit denen Sie die Treppe definieren, innerhalb der Laufbreite der Treppe platziert werden.
Wenn Sie eine Treppe zeichnen, werden die Treppenläufe mit den Linien sämtlicher Auftritte angezeigt. Ebene Podeste haben keine Auftrittslinien, dagegen werden bei Podesten mit Richtungsänderung die Auftrittslinien im gesamten Windungsbereich angezeigt. Bei Treppen mit einer Richtungsänderung sind diese vorübergehend angezeigten Linien nicht notwendigerweise mit den Auftrittslinien der fertig gezeichneten Treppe identisch.
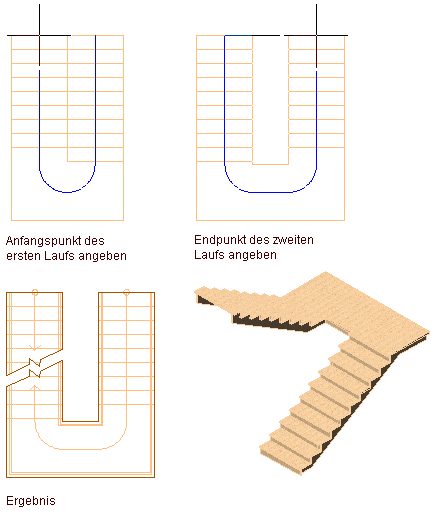
Erstellen von U-förmigen Treppen


 Eigenschaften.
Eigenschaften. - Öffnen Sie die zu verwendende Werkzeugpalette, und wählen Sie ein Treppenwerkzeug.
Blättern Sie ggf., um das Werkzeug anzuzeigen, das Sie verwenden möchten.
Anmerkung: Alternativ klicken Sie auf

 .
. 
- Klicken Sie in der Eigenschaftenpalette auf die Registerkarte Design, und erweitern Sie die Ansicht von Basis und Allgemein.
- Wählen Sie einen Stil.
- Wählen Sie für Form die Option U-förmig.
- Geben Sie den Windungstyp an:
Was möchten Sie tun… Aktion… Erstellen eines ebenen Podests an der Stelle, wo die Treppe in der umgekehrten Richtung fortgesetzt wird. Wählen Sie unter Windungstyp die Option 1/2-Podest. Erstellen von Treppenstufen an der Stelle, wo die Treppe in der umgekehrten Richtung fortgesetzt wird. Wählen Sie unter Windungstyp die Option 1/2-Windung. - Geben Sie die horizontale Ausrichtung der Treppe an:
Was möchten Sie tun… Aktion… Erstellen einer U-förmigen Treppe mit der äußeren Treppenkante rechts und der inneren Kante links Wählen Sie bei Horizontaler Ausrichtung die Option Gegen den Uhrzeigersinn. Erstellen einer U-förmigen Treppe mit der äußeren Treppenkante links und der inneren Kante rechts Wählen Sie bei Horizontaler Ausrichtung die Option Im Uhrzeigersinn. 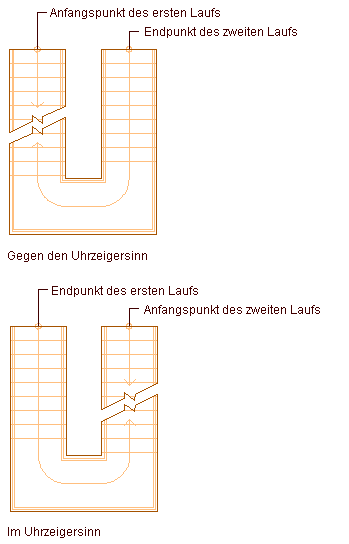
Festlegen der horizontalen Ausrichtung von U-förmigen Treppen
- Bestimmen Sie den Verlauf der Treppe:
Was möchten Sie tun… Aktion… Zeichnen einer Treppe, die diesen Stock mit dem oberen Stock verbindet Wählen Sie für Verlauf die Option Nach oben. Zeichnen einer Treppe, die diesen Stock mit dem unteren Stock verbindet Wählen Sie für Verlauf die Option Nach unten. - Erweitern Sie die Ansicht von Abmessungen.
- Geben Sie die Breite, Höhe und Ausrichtung der Treppe an:
Was möchten Sie tun… Aktion… Angeben der Treppenbreite Geben Sie einen Wert für die Breite ein. Angeben des Stockwerkabstands einer Treppe Geben Sie einen Wert für die Höhe ein. Angeben der Treppenausrichtung Geben Sie einen Wert für die Ausrichtung ein. Der Wert für die Ausrichtung bestimmt beim Platzieren der Treppe den Einfügepunkt - Innen, Mitte oder Außen - am Beginn des Treppenlaufs. - Wählen Sie eine Option für das Beenden der Treppe:
Was möchten Sie tun… Aktion… Beenden des Treppenlaufs mit einer Steigung Wählen Sie unter Beenden mit die Option Steigung. 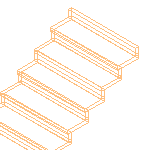 Anmerkung: Treppen, die mit einer Steigung enden, weisen eine Gesamthöhe auf, die um die Trittstufenstärke niedriger liegt als die angegebene Höhe von Boden zu Boden.
Anmerkung: Treppen, die mit einer Steigung enden, weisen eine Gesamthöhe auf, die um die Trittstufenstärke niedriger liegt als die angegebene Höhe von Boden zu Boden.Beenden der Treppenlaufs mit einem Auftritt Wählen Sie unter Beenden mit die Option Auftritt. 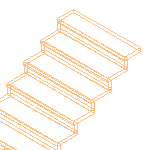
Beenden der Treppenlaufs mit einem Podest Wählen Sie unter Beenden mit die Option Podest. 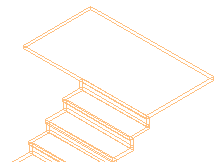
- Klicken Sie neben Berechnungsregln auf
 .
.
Was möchten Sie tun… Aktion… Angeben der gesamten Treppenlänge Geben Sie Werte für die Treppenlänge und die Anzahl der Steigungen an, und klicken Sie auf OK. - Wenn Treppenlänge auf automatisch (
 ) eingestellt ist, wird der Wert auf der Grundlage von Auftrittsgröße und Anzahl der Steigungen errechnet.
) eingestellt ist, wird der Wert auf der Grundlage von Auftrittsgröße und Anzahl der Steigungen errechnet. - Wenn für Treppenlänge
 (benutzerspezifisch) eingestellt ist, entspricht die Treppenlänge dem eingegebenen Wert, und die anderen drei Werte werden innerhalb der Grenzwertvorgaben angepasst.
(benutzerspezifisch) eingestellt ist, entspricht die Treppenlänge dem eingegebenen Wert, und die anderen drei Werte werden innerhalb der Grenzwertvorgaben angepasst. - Wenn für Anzahl der Steigungen
 (benutzerspezifisch) eingestellt ist, wird die Auftrittsbreite wie von der Treppe erforderlich vergrößert bzw. verringert.
(benutzerspezifisch) eingestellt ist, wird die Auftrittsbreite wie von der Treppe erforderlich vergrößert bzw. verringert.
Angeben der Anzahl der Treppenstufen. Geben Sie einen Wert für die Anzahl der Steigungen an, und klicken Sie auf OK. - Wenn die Anzahl der Steigungen auf automatisch eingestellt ist (
 ), ergibt sich die Anzahl der Steigungen aus der Gesamtlänge und -höhe der Treppe sowie aus den auf der Registerkarte Gestaltung festgelegten Grenzwertvorgaben. Der Wert für die Treppenlänge wird automatisch angepasst.
), ergibt sich die Anzahl der Steigungen aus der Gesamtlänge und -höhe der Treppe sowie aus den auf der Registerkarte Gestaltung festgelegten Grenzwertvorgaben. Der Wert für die Treppenlänge wird automatisch angepasst. - Wenn für Anzahl der Steigungen
 (benutzerspezifisch) eingestellt ist, können Sie den zur Berechnung von Auftrittsbreite und Steigungshöhe erforderlichen Wert eingeben. Wenn sich daraus Werte ergeben, die außerhalb der Grenzwerte liegen, wird eine Fehlermeldung angezeigt.
(benutzerspezifisch) eingestellt ist, können Sie den zur Berechnung von Auftrittsbreite und Steigungshöhe erforderlichen Wert eingeben. Wenn sich daraus Werte ergeben, die außerhalb der Grenzwerte liegen, wird eine Fehlermeldung angezeigt.
Angeben der Höhe jeder Steigung des Treppenlaufs Wählen Sie für alle Felder  (automatisch), klicken Sie auf das Symbol für die Steigung, um die Einstellung in
(automatisch), klicken Sie auf das Symbol für die Steigung, um die Einstellung in  (benutzerspezifisch) zu ändern, und geben Sie einen Wert für die Steigung ein. Klicken Sie auf OK.
(benutzerspezifisch) zu ändern, und geben Sie einen Wert für die Steigung ein. Klicken Sie auf OK. Angeben der Breite der einzelnen Auftritte im Treppenlauf Wählen Sie für alle Felder  (automatisch), klicken Sie auf das Symbol neben Auftritt, um die Einstellung in
(automatisch), klicken Sie auf das Symbol neben Auftritt, um die Einstellung in  (benutzerspezifisch) zu ändern, und geben Sie einen Wert für Auftritt ein. Beim Festlegen der Auftrittsbreite können Sie auch die Anzahl der Steigungen angeben. Klicken Sie auf OK. Anmerkung: Werte, die im Arbeitsblatt Berechnungsregeln auf Benutzerdefiniert festgelegt wurden, können in der Eigenschaftenpalette direkt bearbeitet werden. Wird im Dialogfeld Berechnungsregeln neben einem Feld das Symbol
(benutzerspezifisch) zu ändern, und geben Sie einen Wert für Auftritt ein. Beim Festlegen der Auftrittsbreite können Sie auch die Anzahl der Steigungen angeben. Klicken Sie auf OK. Anmerkung: Werte, die im Arbeitsblatt Berechnungsregeln auf Benutzerdefiniert festgelegt wurden, können in der Eigenschaftenpalette direkt bearbeitet werden. Wird im Dialogfeld Berechnungsregeln neben einem Feld das Symbol angezeigt, kann das betreffende Feld erst geändert werden, wenn ein anderes Feld von benutzerspezifisch (
angezeigt, kann das betreffende Feld erst geändert werden, wenn ein anderes Feld von benutzerspezifisch ( ) in automatisch (
) in automatisch ( ) geändert wurde.
) geändert wurde. - Wenn Treppenlänge auf automatisch (
- Erweitern Sie die Option Erweitert, und geben Sie die Abhängigkeiten an:
Was möchten Sie tun… Aktion… Platzieren der Auftritte und Stufen mit der geringsten Podestgröße Wählen Sie unter Ausrichtung die Option Frei. Ausrichten des Auftritts des oberen Treppenlaufs mit dem Auftritt des unteren Treppenlaufs Wählen Sie unter Ausrichtung die Option Auftritt zu Auftritt. Ausrichten des Auftritts des oberen Treppenlaufs mit der Stufe des unteren Treppenlaufs Wählen Sie unter Ausrichtung die Option Auftritt zu Steigung. Ausrichten der Stufe des oberen Treppenlaufs mit der Stufe des unteren Treppenlaufs Wählen Sie unter Ausrichtung die Option Steigung zu Steigung. - Geben Sie einen Wert für den Ausrichtungsversatz an.
Mit den Optionen Auftritt zu Auftritt, Auftritt zu Steigung und Steigung zu Steigung können Sie einen Versatzwert definieren. Ein positiver Versatzwert bedeutet, dass die Position des Auftritts auf dem unteren Treppenlauf dem Podest näher ist als die Position des Auftritts auf dem nach oben führenden Treppenlauf.
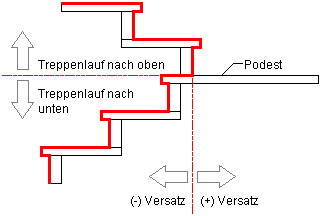
Festlegen des Versatzes für Auftritts- und Steigungsausrichtung
- Geben Sie einen Wert für Ausrichtung erweitern (Oberer Lauf oder Unterer Lauf) an.
- Geben Sie bei einer ungeraden Anzahl der Stufen insgesamt einen Wert für Ungerader Auftritt auf an, mit dem der längere Treppenlauf festgelegt wird. Wählen Sie Oberer Treppenlauf, um die ungerade Anzahl an Stufen im oberen Treppenlauf einzufügen. Wählen Sie Unterer Treppenlauf, um die ungerade Anzahl an Stufen im unteren Treppenlauf einzufügen.
- Legen Sie Einstellungen für den Boden fest:
Was möchten Sie tun… Aktion… Ändern der Dicke des Bodenbelags am oberen Ende der Treppe Geben Sie einen Wert für den oberen Versatz ein. Ändern der Strukturtiefe am oberen Ende der Treppe Geben Sie einen Wert für die obere Tiefe ein. Ändern der Dicke des Bodenbelags am unteren Ende der Treppe Geben Sie einen Wert für den unteren Versatz ein. Ändern der Strukturtiefe am unteren Ende der Treppe Geben Sie einen Wert für die untere Tiefe ein. - Geben Sie die minimale Höhe oder Anzahl von Steigungen in einem Treppenlauf an, oder wählen Sie *KEINE*.
- Geben Sie die maximale Höhe oder Anzahl von Steigungen in einem Treppenlauf an, oder wählen Sie *KEINE*.
- Legen Sie im Zeichnungsbereich den Einfügepunkt für die Treppe fest.
Sie können die Eigenschaftenpalette auch verschieben oder ausblenden, um einen größeren Ausschnitt des Zeichnungsbereichs darzustellen.
- Geben Sie den Endpunkt für die Treppe an.
- Fügen Sie weitere Treppen hinzu, oder drücken Sie die EINGABETASTE.