Gehen Sie wie folgt vor, um die Geometrie eines Wandmodifikators zu bearbeiten, der auf eine Wand angewendet wurde. Sie können die Scheitelpunkte und Kanten des Wandmodifikators bearbeiten oder die Geometrie durch die einer anderen Polylinie ersetzen. Sie können die Änderungen im aktuellen oder in einem neuen Wandmodifikatorstil speichern.
- Wählen Sie die Wand mit dem zu ändernden Wandmodifikator.
- Klicken Sie auf


 .
. 
- Falls darauf hingewiesen wird, dass der Modifikator nicht maßstabsgerecht gezeichnet ist, klicken Sie auf Ja.
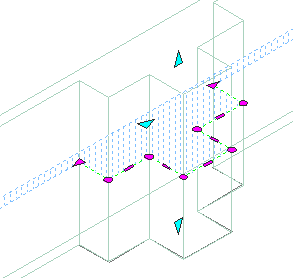
Zur Bearbeitung der Geometrie des Wandmodifikators wird ein temporäres Profil erstellt. Enthält die Wand mehrere Wandmodifikatoren, wird für jeden Wandmodifikator ein eigenes Profil erstellt.
- Anmerkung: Nachdem Sie eine Bearbeitungsaufgabe abgeschlossen haben, kann es erforderlich sein, ein Profil erneut auszuwählen, um eine weitere Bearbeitungsaufgabe durchzuführen.Bearbeiten des Profils:
Was möchten Sie tun… Aktion… Ändern der Form des Profilumfangs Wählen Sie das Profil, und ändern Sie die Form mithilfe der Griffe. Ausblenden einer oder mehrerer Kanten des Profils (nur in der Draufsicht) Wählen Sie das Profil, und klicken Sie auf 
 .
.  Wählen Sie die auszublendenden Kanten aus, und drücken Sie die EINGABETASTE.
Wählen Sie die auszublendenden Kanten aus, und drücken Sie die EINGABETASTE. Anzeigen einer ausgeblendeten Kante Wählen Sie das Profil, und klicken Sie auf 
 .
.  Wählen Sie die einzublendenden Kanten aus, und drücken Sie die EINGABETASTE.
Wählen Sie die einzublendenden Kanten aus, und drücken Sie die EINGABETASTE. Profil mit Scheitelpunkten ergänzen Wählen Sie das Profil, und klicken Sie auf 
 .
.  Wählen Sie für jeden neuen Scheitelpunkt einen Punkt aus, und drücken Sie die EINGABETASTE.
Wählen Sie für jeden neuen Scheitelpunkt einen Punkt aus, und drücken Sie die EINGABETASTE. Entfernen von Scheitelpunkten des Profils Wählen Sie das Profil, und klicken Sie auf 

 . Wählen Sie einen zu entfernenden Scheitelpunkt, und drücken Sie die EINGABETASTE.
. Wählen Sie einen zu entfernenden Scheitelpunkt, und drücken Sie die EINGABETASTE. Ersetzen eines Profils durch eine neue Geometrie Wählen Sie das Profil, und klicken Sie auf 

 . Wählen Sie zuerst den zu ersetzenden Modifikator und dann eine Polylinie, um die neue Geometrie zu definieren. Drücken Sie die EINGABETASTE, um die Polylinie in der Zeichnung beizubehalten, oder geben Sie j (Ja) ein, um sie zu löschen. Die Anfangs- und Endpunkte der neuen Polyline müssen mit denen des ursprünglichen Wandmodifikators identisch sein.
. Wählen Sie zuerst den zu ersetzenden Modifikator und dann eine Polylinie, um die neue Geometrie zu definieren. Drücken Sie die EINGABETASTE, um die Polylinie in der Zeichnung beizubehalten, oder geben Sie j (Ja) ein, um sie zu löschen. Die Anfangs- und Endpunkte der neuen Polyline müssen mit denen des ursprünglichen Wandmodifikators identisch sein. Entfernen eines Wandmodifikators Wählen Sie das Profil, und klicken Sie auf 
 .
. Wenn die Wand mehrere Wandmodifikatoren enthält, wählen Sie den zu entfernenden Wandmodifikator und drücken die EINGABETASTE.
Wenn die Wand mehrere Wandmodifikatoren enthält, wählen Sie den zu entfernenden Wandmodifikator und drücken die EINGABETASTE. - Speichern oder Verwerfen der Änderungen:
Was möchten Sie tun… Aktion… Wiederherstellen der ursprünglichen Form des Wandmodifikators Klicken Sie auf 
 .
. 
Speichern der Änderungen im aktuellen Wandmodifikatorstil Klicken Sie auf 
 .
.  Der Wandmodifikator und der Wandabschlussstil verwenden das bearbeitete Profil zum Definieren der dazugehörigen Geometrie. Alle anderen Wände, die diesen Wandmodifikatorstil verwenden, werden ebenfalls mit der geänderten Geometrie aktualisiert.
Der Wandmodifikator und der Wandabschlussstil verwenden das bearbeitete Profil zum Definieren der dazugehörigen Geometrie. Alle anderen Wände, die diesen Wandmodifikatorstil verwenden, werden ebenfalls mit der geänderten Geometrie aktualisiert. Speichern der Änderungen in einem neuen Wandmodifikatorstil Klicken Sie auf 
 .
.  Geben Sie einen Namen für den neuen Wandmodifikator ein, und klicken Sie auf OK. Der Wandmodifikator verwendet den neuen Stil zum Definieren der dazugehörigen Geometrie. Andere Wände, die den ursprünglichen Stil verwenden, sind davon nicht betroffen.
Geben Sie einen Namen für den neuen Wandmodifikator ein, und klicken Sie auf OK. Der Wandmodifikator verwendet den neuen Stil zum Definieren der dazugehörigen Geometrie. Andere Wände, die den ursprünglichen Stil verwenden, sind davon nicht betroffen.