Gehen Sie wie folgt vor, um die Form einer Wandkomponente zu ändern, die mithilfe eines Wand-Sweeps definiert worden ist. Sie können zur Änderung der Darstellung des Wand-Sweeps ein anderes Profil wählen oder das aktuelle Profil bearbeiten.
So zeigen Sie Griffe für die Direktbearbeitung von Wand-Sweeps an
- Wählen Sie die Wand mit dem zu ändernden Sweep.
- Klicken Sie auf


 .
. 
- Wählen Sie eine Stelle auf der Wand, wo die Form des Sweeps bequem zu bearbeiten ist.
Zur Bearbeitung der Geometrie des Sweeps wird ein temporäres Profil erstellt.
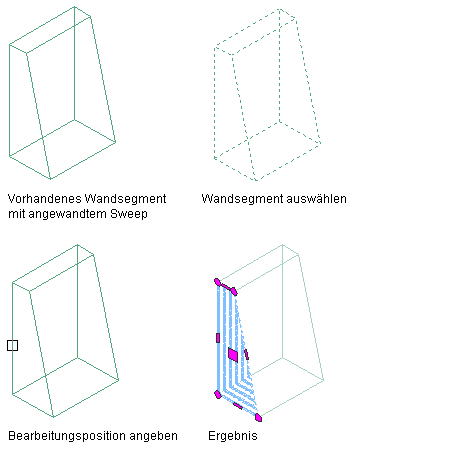
Anzeigen von Griffen zur Direktbearbeitung von Wand-Sweeps
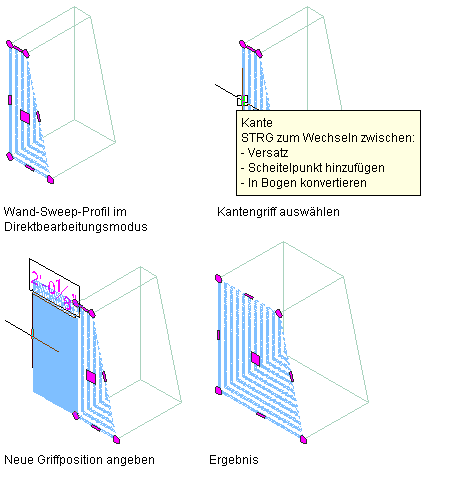
Versetzen von direkt bearbeitbaren Wand-Sweep-Profilecken
So versetzen Sie direkt bearbeitbare Wand-Sweep-Profilecken
- Wählen Sie die Wand mit dem zu ändernden Sweep.
- Klicken Sie auf


 .
. 
- Wählen Sie eine Stelle auf der Wand, wo die Form des Sweeps bequem zu bearbeiten ist.
Zur Bearbeitung der Geometrie des Sweeps wird ein temporäres Profil erstellt.
- Wählen Sie den Kantengriff, und geben Sie eine neue Position für den Griff an.
Das Wand-Sweep-Profil weist jetzt eine Versatzkante auf.
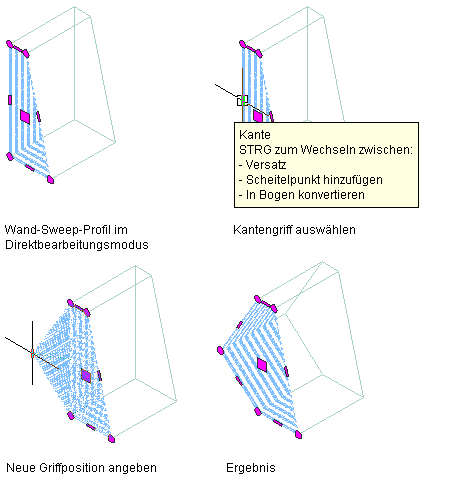
Hinzufügen eines Scheitelpunkts zu direkt bearbeitbaren Wand-Sweep-Profilecken
So fügen Sie direkt bearbeitbaren Wand-Sweep-Profilecken einen Scheitelpunkt hinzu
- Wählen Sie die Wand mit dem zu ändernden Sweep.
- Klicken Sie auf


 .
. 
- Wählen Sie eine Stelle auf der Wand, wo die Form des Sweeps bequem zu bearbeiten ist.
Zur Bearbeitung der Geometrie des Sweeps wird ein temporäres Profil erstellt.
- Wählen Sie den Kantengriff, drücken Sie die STRG-Taste, und geben Sie eine neue Griffposition an.
Das Wand-Sweep-Profil weist jetzt den neuen Kantenscheitelpunkt auf.
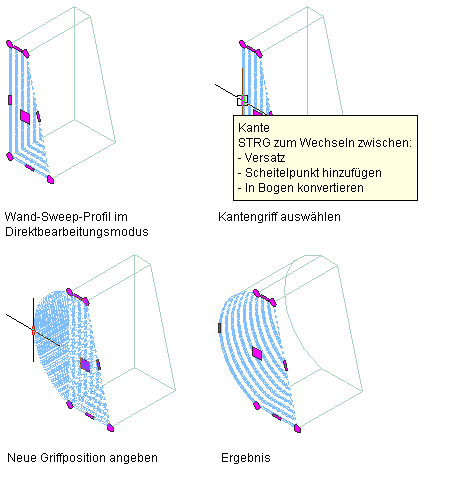
Konvertieren einer direkt bearbeitbaren Wand-Sweep-Profilecke zu einem Bogen
So wandeln Sie eine direkt bearbeitbare Wand-Sweep-Profilecke in einen Bogen um
- Wählen Sie die Wand mit dem zu ändernden Sweep.
- Klicken Sie auf


 .
. 
- Wählen Sie eine Stelle auf der Wand, wo die Form des Sweeps bequem zu bearbeiten ist.
Zur Bearbeitung der Geometrie des Sweeps wird ein temporäres Profil erstellt.
- Wählen Sie den Kantengriff, drücken Sie zweimal die STRG-Taste, und geben Sie eine neue Griffposition an.
Die Wand-Sweep-Profilecke ist jetzt ein Bogen.
- Bearbeiten des Profils:
Was möchten Sie tun… Aktion… Ändern der Position des Sweeps Wählen Sie den Griff Einfügepunkt, und verschieben Sie ihn an die gewünschte Position. Ändern der Form des Profilumrisses oder der -ringe Wählen Sie das Profil, und ändern Sie die Form mithilfe der Griffe. Der Kantengriff verfügt über drei Bearbeitungsmodi: Versatz, Scheitelpunkt hinzufügen und In Bogen konvertieren. Der vorgabemäßige Modus ist Versetzen, wobei die Versatzrichtung der ausgewählten Kante senkrecht zum Mittelpunkt der Kante verläuft. Abhängig von der Form des Profils und der Kante, die Sie ändern möchten, werden angrenzende Linien erweitert oder gestutzt und neue Linien je nach Bedarf hinzugefügt.
Verwenden Sie den Bearbeitungsmodus Scheitelpunkt hinzufügen, um der ausgewählten Kante einen Scheitelpunkt hinzuzufügen und eine neue Kante zu erstellen. Wenn es sich bei der ausgewählten Kante um einen Bogen handelt, ist auch die neue Kante ein Bogen.
Mit In Bogen konvertieren wird die ausgewählte Kante in einen Bogen umgewandelt und der Mittelpunkt der Kante gestreckt. Der Kantengriff für Bogen verfügt auch über einen Streckmodus, sodass der Mittelpunkt der Kante nach der Konvertierung in einen Bogen gestreckt werden kann.
Hinzufügen von Scheitelpunkten zu einem Profil Wählen Sie einen Kantengriff aus, und drücken Sie STRG, um in den Bearbeitungsmodus Scheitelpunkt hinzufügen zu wechseln. Verschieben Sie die Kante an die gewünschte Position, und klicken Sie darauf, oder geben Sie einen Wert ein, und drücken Sie die EINGABETASTE. Entfernen von Scheitelpunkten des Profils Wählen Sie den Scheitelpunktgriff für den Scheitelpunkt aus, den Sie entfernen möchten, und drücken Sie STRG, um in den Bearbeitungsmodus Scheitelpunkt entfernen zu wechseln. Bewegen Sie den Cursor vom ausgewählten Scheitelpunkt weg, und klicken Sie. Ersetzen eines bestehenden Profilrings durch neue geometrische Form Wählen Sie das Profil, und klicken Sie auf 
 .
.  Wählen Sie nun den zu ersetzenden Ring und anschließend die neue geometrische Form aus. Drücken Sie die EINGABETASTE, um die neue Geometrie zu bestätigen, oder geben Sie n (Nein) ein, um diese zu löschen.
Wählen Sie nun den zu ersetzenden Ring und anschließend die neue geometrische Form aus. Drücken Sie die EINGABETASTE, um die neue Geometrie zu bestätigen, oder geben Sie n (Nein) ein, um diese zu löschen. Hinzufügen eines Rings zu einem Profil, um einen Bereich aus dem Profil zu entfernen Zeichnen Sie die erforderlichen Linien an der richtigen Stelle in das vorläufige Profil. Wählen Sie das Profil, und klicken Sie auf 
 .
.  Wählen Sie die Geometrie zum Definieren des Rings. Drücken Sie die EINGABETASTE, um die Geometrie beizubehalten, oder geben Sie j (Ja) ein, um sie zu löschen.
Wählen Sie die Geometrie zum Definieren des Rings. Drücken Sie die EINGABETASTE, um die Geometrie beizubehalten, oder geben Sie j (Ja) ein, um sie zu löschen. Entfernen eines Profilrings Wählen Sie das Profil, und klicken Sie auf 
 .
.  Wählen Sie den zu entfernenden Ring, und drücken Sie die EINGABETASTE. Falls das Profil nur einen Ring hat, wird diese Option nicht angezeigt.
Wählen Sie den zu entfernenden Ring, und drücken Sie die EINGABETASTE. Falls das Profil nur einen Ring hat, wird diese Option nicht angezeigt. 
- Speichern oder Verwerfen der Änderungen:
Was möchten Sie tun… Aktion… Wiederherstellen der ursprünglichen Form des Sweeps Klicken Sie auf 
 .
. 
Speichern der Änderungen mit dem aktuellen Profil Klicken Sie auf 
 .
.  Der Sweep definiert seine Geometrie anhand des bearbeiteten Profils. Alle anderen Objekte oder Stile, die dieses Profil enthalten, werden ebenfalls der geänderten Geometrie entsprechend aktualisiert.
Der Sweep definiert seine Geometrie anhand des bearbeiteten Profils. Alle anderen Objekte oder Stile, die dieses Profil enthalten, werden ebenfalls der geänderten Geometrie entsprechend aktualisiert. Speichern der Änderungen als neues Profil Klicken Sie auf 
 .
.  Geben Sie einen Namen für das neue Profil ein, und klicken Sie auf OK. Der Sweep verwendet das neue Profil zum Definieren der zugehörigen Geometrie. Andere Stile oder Objekte, die das ursprüngliche Profil enthalten, werden nicht verändert.
Geben Sie einen Namen für das neue Profil ein, und klicken Sie auf OK. Der Sweep verwendet das neue Profil zum Definieren der zugehörigen Geometrie. Andere Stile oder Objekte, die das ursprüngliche Profil enthalten, werden nicht verändert.
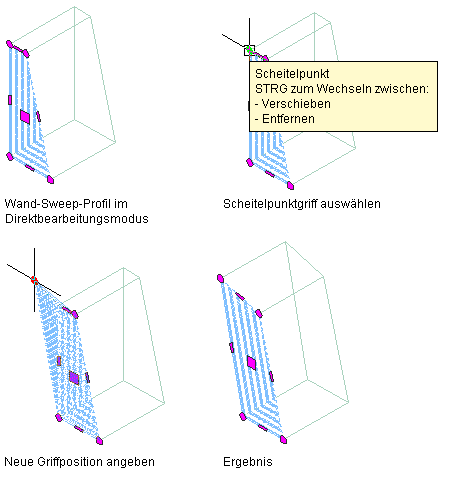
Verschieben eines direkt bearbeitbaren Wand-Sweep-Scheitelpunkts