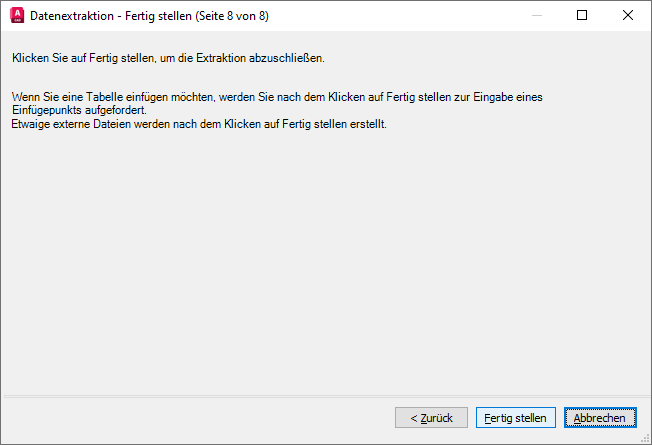Enthält Schritt für Schritt Anweisungen zum Extrahieren von Informationen aus Objekten, Blöcken und Attributen, einschließlich Informationen zur aktuellen Zeichnung oder zu einer Gruppe von Zeichnungen.
DATENEXTRAKT (Befehl) Finden
Anhand dieser Informationen wird in der aktuellen Zeichnung und/oder in einer externen Datei eine Datenextraktionstabelle erstellt.
Liste der Optionen
Der Datenextraktionsassistent enthält die folgenden Seiten:
- Start
- Datenquelle definieren
- Objekte auswählen
- Eigenschaften wählen
- Daten verfeinern
- Ausgabe wählen
- Tabellenstil
- Fertig stellen
Start
Startet den Datenextraktionsprozess. Es stehen unter anderem Optionen zum Erstellen einer neuen Datenextraktion, zur Verwendung einer Vorlage oder zum Bearbeiten einer bestehenden Datenextraktion zur Verfügung.
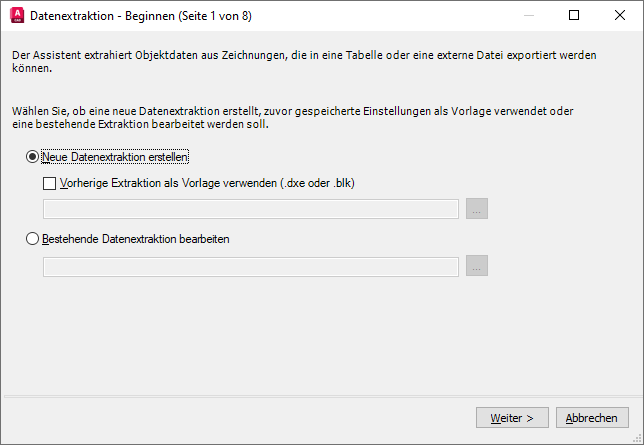
- Neue Datenextraktion erstellen
-
Erstellt eine neue Datenextraktion und speichert sie in einer DXE-Datei. Außerdem können Sie eine Datenextraktionsdatei (DXE oder BLK) angeben, die als Vorlage dienen soll.
- Vorherige Extraktion als Vorlage verwenden
-
Verwendet die Einstellungen, die zuvor in der Vorlagendatei für Datenextraktion (DXE) oder in der Vorlagendatei für Attributextraktion (BLK) gespeichert wurden. Die einzelnen Seiten des Assistenten enthalten hierbei bereits die Einstellungen in der Vorlagendatei. Diese Einstellungen können jedoch geändert werden. Klicken Sie auf die Schaltfläche [...], um die Datei in einem Standarddialogfeld zur Dateiauswahl auszuwählen.
- Bestehende Datenextraktion bearbeiten
-
Ermöglicht das Ändern einer bestehenden Datenextraktionsdatei (DXE). Klicken Sie auf die Schaltfläche [...], um die Datenextraktionsdatei in einem Standarddialogfeld zur Dateiauswahl auszuwählen.
Datenquelle definieren
Gibt die Zeichnungsdateien und Ordner an, aus denen Informationen extrahiert werden sollen. Ermöglicht die Auswahl von Objekten in der aktuellen Zeichnung, aus der Informationen extrahiert werden sollen.
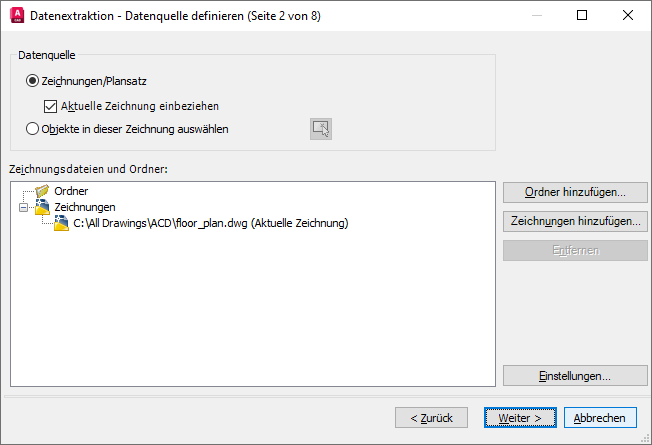
Datenquelle
- Zeichnungen/Plansatz
-
Aktiviert die Schaltflächen Ordner hinzufügen und Zeichnungen hinzufügen, über die Zeichnungen und Ordner für die Extraktion angegeben werden können. Die Zeichnungen und Ordner für die Extraktion werden in der Ansicht Zeichnungsdateien angezeigt.
- Aktuelle Zeichnung einbeziehen
-
Bezieht die aktuelle Zeichnung in die Datenextraktion ein. Die aktuelle Zeichnung kann leer sein (enthält keine Objekte), wenn weitere Zeichnungen für die Extraktion ausgewählt werden.
- Objekte in dieser Zeichnung auswählen
-
Aktiviert die Schaltfläche Objekte in dieser Zeichnung auswählen, über die Sie Objekte für die Datenextraktion auswählen können.
- Schaltfläche Objekte auswählen
-
Schließt den Assistenten vorübergehend, wodurch Sie Objekte und Blöcke in der aktuellen Zeichnung auswählen können.
- Zeichnungsdateien und Ordner
-
Listet die ausgewählten Zeichnungsdateien oder Ordner auf. Ausgewählte Ordner werden in die Extraktion einbezogen.
- Ordner hinzufügen
-
Öffnet das Dialogfeld Ordneroptionen hinzufügen, in dem Sie Ordner angeben können, die in die Datenextraktion einbezogen werden sollen.
- Zeichnungen hinzufügen
-
Öffnet das Standarddialogfeld zur Dateiauswahl, in dem Sie Zeichnungen angeben können, die in die Datenextraktion einbezogen werden sollen.
- Entfernen
-
Entfernt die ausgewählten Zeichnungen oder Ordner aus der Liste Zeichnungsdateien und Ordner für die Datenextraktion.
- Einstellungen
-
Öffnet das Dialogfeld Datenextraktion - Weitere Einstellungen, in dem Sie Einstellungen für die Datenextraktion festlegen können.
Kontextmenü Ordner
Das Kontextmenü für Ordner (mit den im ausgewählten Ordner aufgeführten Zeichnungen) wird erst angezeigt, nachdem Sie über die Schaltfläche Ordner hinzufügen einen Ordner hinzugefügt haben.
- Ordnereinstellungen bearbeiten
-
Öffnet das Dialogfeld Ordneroptionen hinzufügen, in dem Sie die Ordner festlegen können, die in die Datenextraktion einbezogen werden sollen. Die Zeichnungen in den ausgewählten Ordnern werden auf Datenänderungen überprüft.
- Entfernen
-
Entfernt den ausgewählten Ordner.
- Alle markieren
-
Wählt alle Zeichnungen unterhalb des ausgewählten Ordners aus.
- Alle Markierungen entfernen
-
Hebt die Auswahl aller Zeichnungen unterhalb des ausgewählten Ordners auf.
- Auswahl invertieren
-
Kehrt die Auswahl der derzeit ausgewählten Elemente unterhalb des ausgewählten Ordners um.
Objekte auswählen
Gibt die zu extrahierenden Objekttypen (Blöcke und Nicht-Blöcke) und Informationen zur Zeichnung an.
Gültige Objekte sind vorgabemäßig ausgewählt. Objekte, die in der ausgewählten Zeichnung nicht vorhanden sind, werden nicht ausgewählt. Klicken Sie auf die Spaltenüberschrift, um die Sortierreihenfolge umzukehren. Die Größe der Spalten kann verändert werden. Eigenschaftsdaten der ausgewählten Objekte werden auf der Seite Eigenschaften wählen angezeigt.
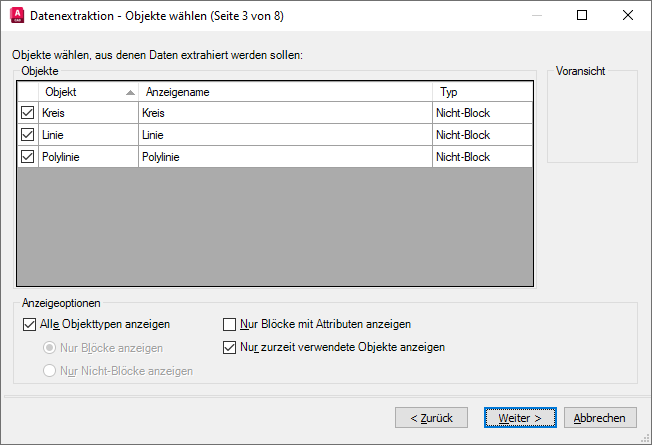
Objekte
- Objekt
-
Zeigt jedes Objekt nach seinem Namen an. Blöcke werden nach Blocknamen angezeigt. Nicht-Blöcke werden nach ihrem Objektnamen angezeigt.
- Anzeigename
-
Ermöglicht die Eingabe eines optionalen alternativen Namens für ein Objekt, der in den extrahierten Informationen angezeigt werden soll. Markieren Sie einen Anzeigenamen, klicken Sie mit der rechten Maustaste auf die Liste, und wählen Sie dann Anzeigename bearbeiten aus.
- Type
-
Zeigt an, ob es sich bei dem Objekt um einen Block oder um einen Nicht-Block handelt.
- Voransicht
-
Zeigt eine Voransicht des Blocks an, der in der Liste Objekt ausgewählt ist.
Optionen anzeigen
- Alle Objekttypen anzeigen
-
Zeigt in der Listenansicht Objekt eine Liste aller Objekttypen (Blöcke und Nicht-Blöcke) an. Vorgabemäßig ist diese Option aktiviert.
- Nur Blöcke anzeigen
-
Zeigt in der Listenansicht Objekt nur Blöcke an.
- Nur Nicht-Blöcke anzeigen
-
Zeigt in der Listenansicht Objekt nur die Objekte an, bei denen es sich nicht um Blöcke handelt.
- Nur Blöcke mit Attributen anzeigen
-
Zeigt in der Listenansicht Objekt nur Blöcke mit Attributen an. Dynamische Blöcke werden angezeigt, wenn sie über spezifische Eigenschaften verfügen (z. B. Aktionen und Parameter).
- Nur zurzeit verwendete Objekte anzeigen
-
Zeigt in der Listenansicht Objekt nur Objekte an, die in den ausgewählten Zeichnungen vorhanden sind.
Eigenschaften wählen
Steuert die zu extrahierenden Objekt-, Block- und Zeichnungseigenschaften.
In jeder Zeile werden Eigenschaftenname, Anzeigename und Kategorie angezeigt.
Klicken Sie mit der rechten Maustaste auf eine Spaltenüberschrift, und verwenden Sie die Optionen im Kontextmenü, um alle Elemente auszuwählen bzw. die Auswahl aufzuheben, den Auswahlsatz zu invertieren oder den Anzeigenamen zu ändern. Klicken Sie auf die Spaltenüberschrift, um die Sortierreihenfolge umzukehren. Die Größe der Spalten kann verändert werden.
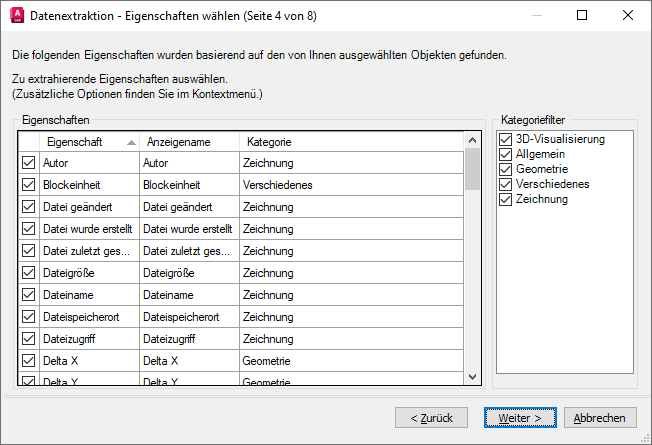
Eigenschaften
- Eigenschaft
-
Zeigt Objekteigenschaften von Objekten an, die auf der Seite Objekte wählen ausgewählt wurden. Die Eigenschaftenliste wird nach den ausgewählten Filterkategorien gefiltert. Die Eigenschaften sind mit den in der Palette Eigenschaften aufgeführten Eigenschaften identisch.
- Anzeigename
-
Ermöglicht die Eingabe eines optionalen alternativen Namens für eine Eigenschaft, der in den extrahierten Informationen angezeigt werden soll. Markieren Sie den Anzeigenamen einer Eigenschaft, klicken Sie mit der rechten Maustaste auf die Liste, und wählen Sie dann Anzeigename bearbeiten aus.
- Kategorie
-
Zeigt eine Kategorie für jede Eigenschaft an. So bezeichnet Allgemein beispielsweise normale Objekteigenschaften, wie z. B. Farbe oder Layer. Attribut bezeichnet benutzerdefinierte Attribute. Dynamisch bezeichnet benutzerdefinierte Eigenschaftsdaten für dynamische Blöcke. Die Kategorien sind mit den in der Palette Eigenschaften aufgeführten Kategorien identisch.
Kategoriefilter
- Eigenschaftenkategorieliste
-
Zeigt eine Liste von Kategorien an, die aus der Eigenschaftenliste extrahiert wurden. Nicht ausgewählte Kategorien filtern die Liste Eigenschaften. Folgende Kategorien sind eingeschlossen: 3D-Visualisierung, Attribut, Zeichnung, Dynamischer Block, Allgemein, Geometrie, Sonstiges, Muster, Tabelle und Text.
Kontextmenü Eigenschaftenraster
- Alle markieren
-
Wählt alle Eigenschaften im Eigenschaftenraster aus.
- Alle Markierungen entfernen
-
Hebt die Auswahl aller Eigenschaften im Eigenschaftenraster auf.
- Auswahl invertieren
-
Invertiert die aktuell markierten Elemente im Eigenschaftenraster.
- Anzeigename bearbeiten
-
Ermöglicht die direkte Bearbeitung des Anzeigenamens der Eigenschaft für die ausgewählte Zeile.
Daten verfeinern
Dient zur Bearbeitung der Struktur der Datenextraktionstabelle. Sie können Spalten neu anordnen und sortieren, Ergebnisse filtern, Formelspalten und Fußzeilen hinzufügen und eine Verknüpfung auf Daten in einer Microsoft Excel-Tabelle erstellen.
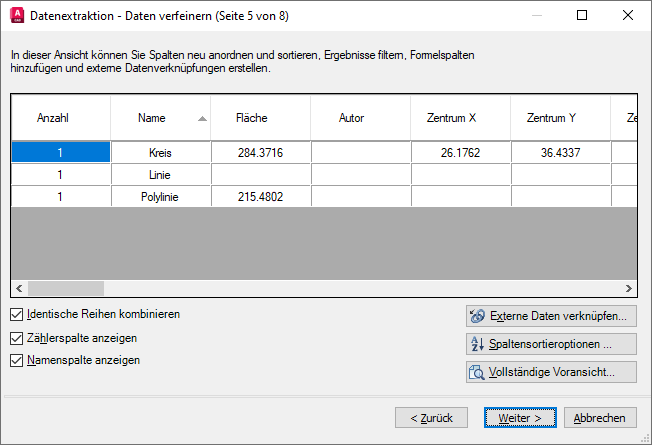
Datenrasteransicht
- Spalten
-
Zeigt Eigenschaften in Form von Spalten an, wie auf der Seite Eigenschaften wählen festgelegt. Klicken Sie mit der rechten Maustaste auf eine Spaltenüberschrift, um das Kontextmenü mit den entsprechenden Optionen anzuzeigen. Die Zählerspalte und Namenspalte werden standardmäßig angezeigt. Bei eingefügten Formelspalten und Spalten, die aus einer Microsoft Excel-Tabelle extrahiert wurden, werden in der Spaltenüberschrift Symbole angezeigt.
- Identische Reihen kombinieren
-
Ordnet identische Datensätze nach Zeilen in der Tabelle an. Aktualisiert die Zählerspalte mit der Gesamtzahl aller Objekte.
- Zählerspalte anzeigen
-
Zeigt die Zählerspalte im Raster an.
- Namenspalte anzeigen
-
Zeigt die Namenspalte im Raster an.
Externe Daten verknüpfen
Öffnet das Dialogfeld Externe Daten verknüpfen, in dem Sie eine Verknüpfung zwischen extrahierten Zeichnungsdaten und Daten in einer Excel-Tabelle erstellen können.
Spaltensortieroptionen
Öffnet das Dialogfeld Spalten sortieren, in dem Sie Daten über mehrere Spalten hinweg sortieren können.
Vollständige Voransicht
Zeigt eine vollständige Voransicht der endgültigen Ausgabe, einschließlich der externen Datenverknüpfungen, im Textfenster an. Die Voransicht dient nur zur Anzeige.
Kontextmenü für Spalten
- Absteigend sortieren
-
Sortiert die Spaltendaten in absteigender Reihenfolge.
- Aufsteigend sortieren
-
Sortiert die Spaltendaten in aufsteigender Reihenfolge.
- Spaltensortieroptionen
-
Öffnet das Dialogfeld Spalten sortieren, in dem Sie Daten über mehrere Spalten hinweg sortieren können.
- Spalte umbenennen
-
Ermöglicht die direkte Bearbeitung des Namens der ausgewählten Spalte.
- Spalte ausblenden
-
Blendet die ausgewählte Spalte aus.
- Ausgeblendete Spalten anzeigen
-
Zeigt die ausgeblendete Spalte an. Die Flyout-Option umfasst Alle ausgeblendeten Spalten anzeigen.
- Spaltendatenformat festlegen
-
Öffnet das Dialogfeld Zellenformat festlegen, in dem Sie einen Datentyp für Zellen in der ausgewählten Spalte festlegen können.
- Formelspalte einfügen
-
Öffnet das Dialogfeld Formelspalte einfügen, in dem Sie die Formel angeben können, die in die Tabelle eingefügt werden soll. Fügt die Formelspalte rechts neben der ausgewählten Spalte ein Sie können keine vorhandene Formelspalte als Wert für andere Formelspalten verwenden.
- Formelspalte bearbeiten
-
Öffnet das Dialogfeld Formelspalte bearbeiten. Diese Option steht nur zur Verfügung, wenn eine Formelspalte ausgewählt wurde.
- Formelspalte entfernen
-
Entfernt die ausgewählte Formelspalte. Diese Option steht nur zur Verfügung, wenn eine Formelspalte ausgewählt wurde.
- Datensatzmodus kombinieren
-
Zeigt numerische Daten in der ausgewählten Spalte als einzelne Werte an oder blendet identische Eigenschaftszeilen aus, sodass nur noch eine Zeile angezeigt wird, und zeigt außerdem die Summe aller numerischen Daten in der ausgewählten Spalte an. Diese Option ist verfügbar, wenn Identische Reihen kombinieren aktiviert ist und die ausgewählte Spalte numerische Daten enthält.
- Zählerspalte anzeigen
-
Zeigt eine Zählerspalte mit der Anzahl für jede Eigenschaften an.
- Namenspalte anzeigen
-
Zeigt eine Namenspalte mit dem Namen für jede Eigenschaft an.
- Summenfußzeile einfügen
-
Zeigt ein Flyout-Menü mit den Optionen Summe, Max, Min und Durchschnitt an. Erstellt für die ausgewählte Spalte eine Summenfußzeile, die auf der Grundlage der ausgewählten arithmetischen Funktion unter allen Datenzeilen und Werten positioniert wird. Diese Option ist nur bei Spalten mit einem numerischen Datentyp verfügbar.
- Summe
-
Zeigt die Summe aller Werte in der ausgewählten Spalte in einer Fußzeile an.
- Max
-
Zeigt den maximalen Wert in der ausgewählten Spalte in einer Fußzeile an.
- Min
-
Zeigt den minimalen Wert in der ausgewählten Spalte in einer Fußzeile an.
- Durchschnitt
-
Zeigt den Durchschnittswert in der ausgewählten Spalte in einer Fußzeile an.
- Summenfußzeile entfernen
-
Entfernt die Summenfußzeile. Diese Option ist nur verfügbar, wenn eine Summenfußzeile vorhanden ist.
- Filteroptionen
-
Öffnet das Dialogfeld <Spaltenname> filtern, in dem Sie Filterbedingungen für die ausgewählte Spalte festlegen können.
- Filter zurücksetzen
-
Setzt den Filter der ausgewählten Spalte auf den Standardfilter zurück.
- Alle Filter zurücksetzen
-
Setzt die Filter aller Spalten auf die Standardfilter zurück.
- In Zwischenablage kopieren
-
Kopiert alle Datenzellen mit Spaltennamen in die Zwischenablage.
Ausgabe wählen
Gibt den Ausgabetyp für die Datenextraktion an.
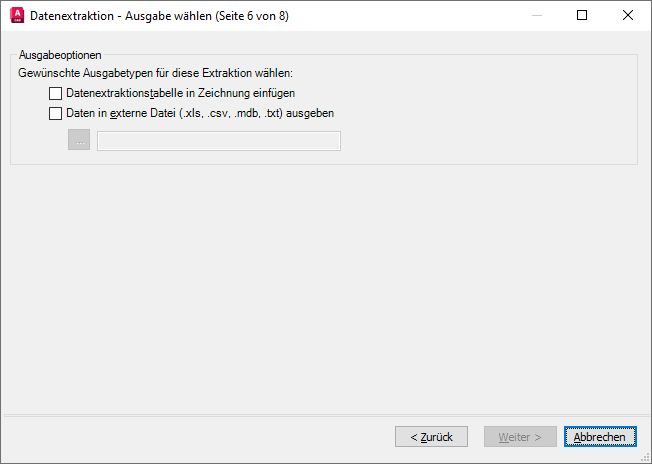
Ausgabeoptionen
- Datenextraktionstabelle in Zeichnung einfügen
-
Erstellt eine Tabelle, die die extrahierten Daten enthält. Sie werden aufgefordert, die Tabelle in die aktuelle Zeichnung einzufügen, wenn Sie auf der Seite Fertig stellen auf Fertig stellen klicken.
- Daten in externe Datei ausgeben
-
Erstellt eine Datenextraktionsdatei. Klicken Sie auf die Schaltfläche [...], um das Dateiformat in einem Standarddialogfeld zur Dateiauswahl auszuwählen. Folgende Dateiformate stehen zur Auswahl: Microsoft Excel-Dateien (XLS), Dateien mit Kommatrennung (CSV), Microsoft Access-Dateien (MDB) und Dateien mit Tabulatortrennung (TXT). Die externe Datei wird erstellt, wenn Sie auf der Seite Fertig stellen auf Fertig stellen klicken.
In eine XLS- oder MDB-Datei können maximal 255 Spalten exportiert werden.
Tabellenstil
Steuert das Erscheinungsbild der Datenextraktionstabelle. Diese Seite wird nur angezeigt, wenn Sie auf der Seite Ausgabe wählen die Option AutoCAD-Tabelle ausgewählt haben.
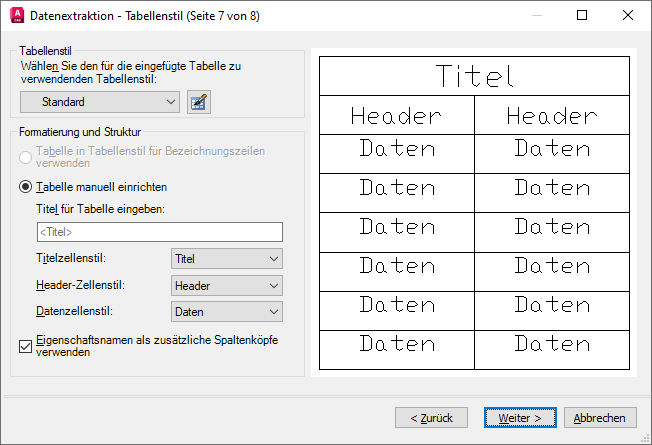
Tabellenstil
- Wählen Sie den für die eingefügte Tabelle zu verwendenden Tabellenstil
-
Legt den Tabellenstil fest. Klicken Sie auf die Schaltfläche Tabellenstil, um das Dialogfeld Tabellenstil anzuzeigen. Sie können auch einen Tabellenstil aus der in der Zeichnung definierten Dropdown-Liste auswählen.
Formatierung und Struktur
- Tabelle in Tabellenstil für Bezeichnungszeilen verwenden
-
Erstellt die Datenextraktionstabelle, wobei die Zeilen am oberen Rand Bezeichnungszellen und die Bezeichnungszeilen am unteren Rand Zellen für Kopf- und Fußzeileninformationen enthalten. Die extrahierten Daten werden zwischen diesen Bezeichnungszeilen eingefügt. Diese Option ist nur verfügbar, wenn der ausgewählte Tabellenstil eine Vorlagentabelle enthält.
- Tabelle manuell einrichten
-
Ermöglicht die manuelle Eingabe eines Titels und einer Spezifikation für den Titelzellenstil, Headerzellenstil und Datenzellenstil.
- Titel für Tabelle eingeben
-
Geben Sie hier einen Titel für die Tabelle ein. Diese Zeile wird beim Aktualisieren der Tabelle nicht überschrieben. Der vorgabemäßige Tabellenstil STANDARD enthält eine Titelzeile. Sollte der ausgewählte Tabellenstil keine Titelzeile enthalten, ist diese Option nicht verfügbar.
- Titelzellenstil
-
Gibt den Stil der Titelzelle an. Klicken Sie auf die Dropdown-Liste, um einen im ausgewählten Tabellenstil definierten Titelzellenstil auszuwählen.
- Headerzellenstil
-
Gibt den Stil der Headerzelle an. Klicken Sie auf die Dropdown-Liste, um einen im ausgewählten Tabellenstil definierten Zellenstil auszuwählen.
- Datenzellenstil
-
Gibt den Stil der Datenzellen an. Klicken Sie auf die Dropdown-Liste, um einen im ausgewählten Tabellenstil definierten Zellenstil auszuwählen.
- Eigenschaftsnamen als zusätzliche Spaltenköpfe verwenden
-
Schließt Spaltenköpfe ein und verwendet als Kopfzeile den Anzeigenamen.
Voransicht anzeigen
Es wird eine Voransicht des Tabellenlayouts angezeigt. Wenn der Tabellenstil keine Titel- oder Kopfzeile enthält, werden diese nicht angezeigt.
Fertig stellen
Schließt den im Assistenten festgelegten Datenextraktionsprozess für Objekteigenschaften ab und erstellt den auf Seite Ausgabe wählen angegebenen Ausgabetyp. Wenn im Dialogfeld Externe Daten verknüpfen die Datenverknüpfung und Spaltenübereinstimmung mit einer Excel-Tabelle festgelegt wurde, werden die ausgewählten Daten der Tabelle ebenfalls extrahiert.
Wurde auf der Seite Ausgabe wählen die Option Datenextraktionstabelle in Zeichnung einfügen ausgewählt, werden Sie aufgefordert, die Tabelle in die Zeichnung einzufügen, sobald Sie auf Fertig stellen klicken.
Wenn die Option Daten in externe Datei ausgeben ausgewählt wurde, werden die extrahierten Daten im angegebenen Dateiformat gespeichert.