Da Sie häufig zoomen und schwenken, wenn Sie mit Zeichnungen arbeiten, ist es wichtig, diese Operationen so effizient wie möglich auszuführen. Es gibt hilfreiche Verfahren, um zu steuern, welche Elemente angezeigt werden.
Effizient zoomen
Sie wissen bereits, dass Sie mit dem Mausrad zoomen und schwenken können. Anhand des Feedback, das wir erhalten, wissen Sie möglicherweise einige Tipps zu schätzen. Erstens gibt es zwei grundlegende Tipps:

Sie können die Notwendigkeit für das Schwenken reduzieren, indem Sie Schwenken und Zoomen kombinieren.
- Positionieren Sie den Cursor außerhalb des Bereichs, der zentriert werden soll.
- Drehen Sie das Mausrad, um Ihre Ansicht zu vergrößern.
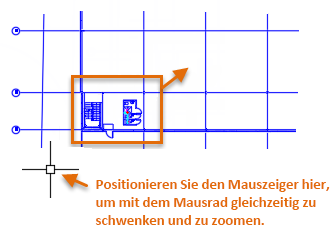
Diese Technik verschiebt den relevanten Bereich zur Mitte der Zeichnung, wenn Sie die Ansicht vergrößern.
Zoom-Geschwindigkeit steuern
Darüber hinaus haben wir häufig die Bitte erhalten, die Geschwindigkeit verlangsamen zu können, mit der ein Bereich mithilfe des Mausrads vergrößert oder verkleinert wird.
- Geben Sie ZOOMFACTOR ein, und setzen Sie den Wert auf 15 oder 20. Der Vorgabewert ist 60.
- Mit dem Mausrad können Sie die Ansicht vergrößern und verkleinern.
Als Ergebnis erhalten Sie weichere und feinere Anpassungen, indem Sie das Mausrad verwenden.
Visuelle Komplexität innerhalb eines Bereichs steuern
Einige Zeichnungen sind so groß und komplex, dass ihre Darstellungen sehr unübersichtlich sein können. Dies kann Zeit kosten und zu Fehlern beim Schwenken und Zoomen führen. In der Regel deaktivieren oder frieren Sie alle Layer ein, die aktuell nicht gebraucht werden. Wussten Sie, dass Bereiche der Zeichnung mit der Funktion Objekte isolieren vorübergehend ausgeblendet werden können?
- Klicken Sie auf der Statusleiste in der rechten unteren Ecke des Anwendungsfensters auf die angegebene Schaltfläche, und wählen Sie die Option Objekte isolieren aus.
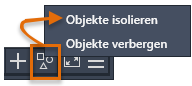
Beim Vorgang Objekte isolieren werden alle Objekte ausgeblendet, außer die Objekte, die Sie ausgewählt haben.
- Klicken Sie bei der Eingabeaufforderung Objekte wählen auf die Punkte 1 und 2, um die Objekte innerhalb des Arbeitsbereichs auszuwählen, und drücken Sie dann die EINGABETASTE.
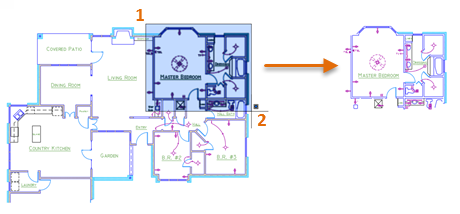
- Doppelklicken Sie mit dem Mausrad, um im Zeichnungsbereich auf die Grenzen zu zoomen.
- Nachdem Sie Änderungen vorgenommen haben, klicken Sie auf das Steuerelement in der Statusleiste, und wählen Sie Objektisolierung beenden zum erneuten Einblenden ausgeblendeter Objekte aus.
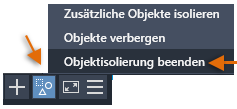
Eine bessere Methode zum Zoomen auf vorherige Ansichten
Derzeit können Sie über die Gruppe Navigieren auf der Registerkarte Ansicht zwischen vorherigen Ansichten hin- und herwechseln. Diese Gruppe ist jedoch vorgabemäßig ausgeblendet. Führen Sie die folgenden Schritte durch, um die Gruppe Navigieren anzuzeigen:
- Klicken Sie mit der rechten Maustaste auf die Registerkarte Ansicht in der Multifunktionsleiste.
- Klicken Sie im Menü auf Gruppen anzeigen und dann auf Navigieren. Dadurch wird die Gruppe Navigieren am rechten Rand der Registerkarte Ansicht angezeigt.
- Nachdem Sie in der aktuellen Zeichnung geschwenkt und gezoomt haben, versuchen Sie zunächst, auf Zurück und dann auf Vorwärts zu klicken.
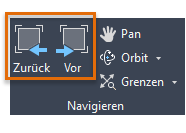
Wie Sie sehen, sind die Schaltflächen besonders nützlich, wenn Sie oft zwischen zwei oder drei Ansichten wechseln.
Noch schneller in vorherigen Ansichten zoomen
Wäre es nicht praktisch, über den Schnellzugriff-Werkzeugkasten zwischen vorherigen Ansichten rückwärts und vorwärts wechseln zu können?
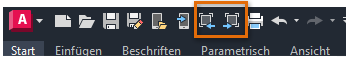
Glücklicherweise ist dies kinderleicht einzustellen!
- Geben Sie in der Befehlszeile ABI ein, um den Editor für das Anpassen der Benutzeroberfläche anzuzeigen.
- Erweitern Sie den Knoten Schnellzugriff-Werkzeugkasten wie dargestellt.
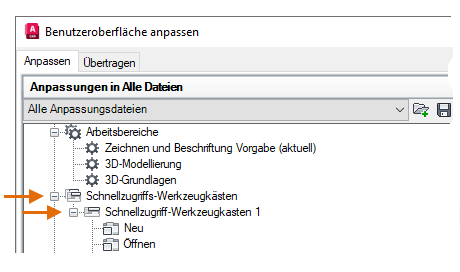
- Geben Sie im Befehlslisten-Suchfeld "view" ein, und navigieren Sie bis zur Hälfte der Liste nach unten, bis Sie die Elemente Ansicht rückwärts und Ansicht vorwärts sehen.
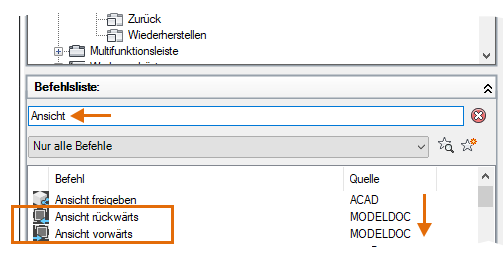
- Führen Sie die Auswahl mit der UMSCHALTTASTE durch, und ziehen Sie die beiden Befehle Ansicht rückwärts und Ansicht vorwärts direkt über Plotten.
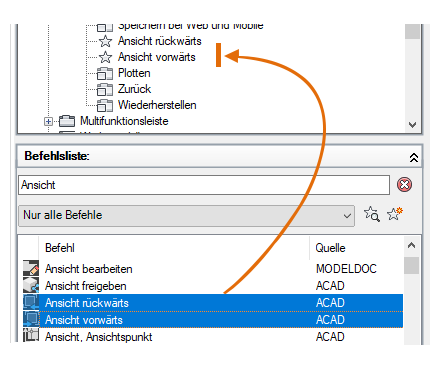
- Kopieren und fügen Sie die folgenden Makros jeweils im Feld Name ein, wenn Sie auf das Steuerelement in der ABI unter Schnellzugriff-Werkzeugkästen klicken:
- $(if,$(getvar, VIEWBACKSTATUS),,~)Ansicht rückwärts
- $(if,$(getvar, VIEWFWDSTATUS),,~)Ansicht vorwärts
Hier sehen Sie beispielsweise die Eigenschaften für Ansicht rückwärts:
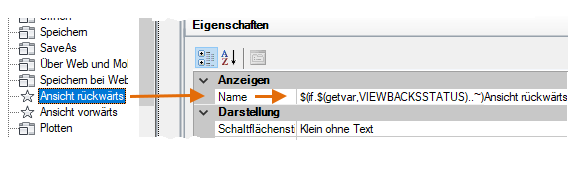
Durch diese zwei Makros werden die Schaltflächen Ansicht rückwärts und Ansicht vorwärts grau dargestellt, wenn der Anfang oder das Ende der vorherigen Ansichten erreicht wird.
- Schließen Sie das Dialogfeld ABI durch Klicken auf OK, und testen Sie die neuen Schaltflächen Ansicht rückwärts und Ansicht vorwärts im Schnellzugriff-Werkzeugkasten.
Das Hinzufügen von diesen beiden Schaltflächen kann Ihre Effizienz steigern, insbesondere, wenn Sie einen Bereich wiederholt vergrößern oder verkleinern müssen.
Steuern des Verhaltens von Zoomen und Schwenken
Sie können das Verhalten der Zoom- und Schwenkoperationen durch das Festlegen von Systemvariablen oder das Erstellen benutzerdefinierter Schaltflächen steuern. Hier sind die am häufigsten verwendeten Befehle und Systemvariablen für das Zoomen und Schwenken.
| Befehl | Beschreibung |
|---|---|
| PAN | Verschiebt die Ansicht, ohne die Ansichtsrichtung oder die Größe zu ändern |
| AÜOPTIONEN | Zeigt eine Änderung der Ansicht als nahtlosen Übergang an |
| ZOOM | Vergrößert/verkleinert die Ansicht im aktuellen Ansichtsfenster |
| Systemvariable | Beschreibung | Vorgabewert | Gespeichert in |
|---|---|---|---|
| MBUTTONPAN | Steuert das Verhalten der dritten Taste oder des Rades des Zeigegeräts | 1 | Registrierung |
| VTDURATION | Legt die Dauer eines nahtlosen Ansichtsübergangs in Millisekunden fest | 750 | Registrierung |
| VTENABLE | Steuert die Verwendung nahtloser Ansichtsübergänge | 3 | Registrierung |
| VTFPS | Legt die Mindestgeschwindigkeit eines nahtlosen Ansichtsübergangs in Bildern pro Sekunde fest | 7 | Registrierung |
| ZOOMFACTOR | Steuert, inwieweit sich die Vergrößerung ändert, wenn das Mausrad nach vorne bzw. nach hinten bewegt wird | 60 | Registrierung |
| ZOOMWHEEL | Schaltet die Richtung der transparenten Zoomvorgänge um, wenn Sie das Mausrad drehen | 0 | Registrierung |
Verwenden Sie das AutoCAD-Hilfesystem, um mehr über diese Befehle und die unterstützten Werte für die aufgelisteten Systemvariablen zu erfahren. Sie können die Einstellungen der Systemvariablen ändern und so ermitteln, welche für Ihre Anforderungen geeignet sind.