Einige der häufigsten Anmerkungen in einer Zeichnung sind Bezeichnungen und Beschriftungen. Diese vermitteln je nach Inhalt und Symbolen verschiedene Arten von Informationen und Identifikationen. Das ausgereifteste Werkzeug zum Erstellen dieser Objekte in AutoCAD ist das Multi-Führungslinien-Werkzeug MFÜHRUNG. Nachstehend finden Sie einige Beispiele für Multi-Führungslinien, die Sie schnell und einfach erstellen können.
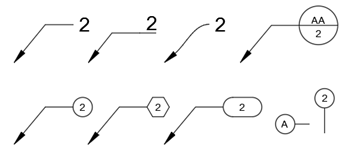
Die wichtigsten Vorteile von Multi-Führungslinien gegenüber anderen Methoden sind folgende:
- Ein einzelnes, einfach anpassbares Objekt mit praktischen Griffen
- Zugriff auf verschiedene Arten von Bezeichnungen und Beschriftungen mit Multi-Führungslinien-Stilen
- Effiziente Bearbeitungs- und Ausrichtungsoptionen
Zum Erstellen eines oder mehrerer Multi-Führungslinien-Stile sind verschiedene Optionen verfügbar.

Standard-Multi-Führungslinie erstellen
- Klicken Sie auf der Registerkarte Start > Gruppe Beschriftung auf Multi-Führungslinie.
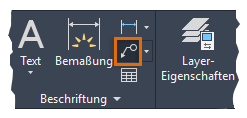
- Legen Sie den Startpunkt der Pfeilspitze (1) und den Anfangspunkt der Verlängerung (2) fest, und geben Sie 402 (3) ein. Klicken Sie anschließend auf eine beliebige Stelle im Zeichenbereich (4), um den Befehl zu beenden.
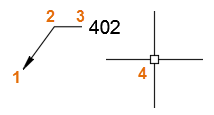
Genau wie Bemaßungs- und Textstile steuern Multi-Führungslinien-Stile, welche Objekte Sie platzieren und wie diese aussehen. Erstellen Sie am besten zu Beginn mehrere Multi-Führungslinien-Stile, die Ihren Anforderungen entsprechen.
Anmerkungsblasen-Stil erstellen
- Klicken Sie auf der Registerkarte Start in der Gruppe Beschriftung auf die Dropdown-Liste, und klicken Sie dann auf das dritte Steuerelement in der Liste.
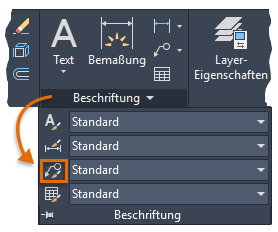
- Klicken Sie im Multi-Führungslinien-Stil-Manager auf Neu (1), geben Sie Anmerkungsblase als Namen des neuen Stils ein (2), und klicken Sie auf Weiter (3).
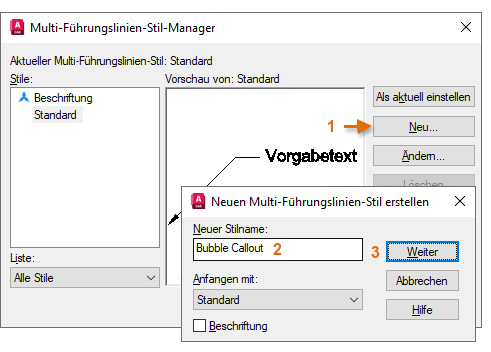
- Klicken Sie als Nächstes auf die Registerkarte Inhalt (1), und ändern Sie den Multi-Führungslinien-Typ von MText in Block (2). Wählen Sie unter Quellblock die Option Kreis aus (3). Klicken Sie anschließend auf OK.
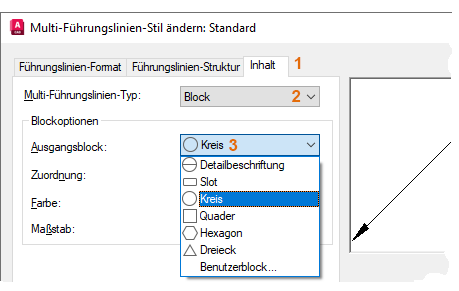
- Klicken Sie im Multi-Führungslinien-Stilmanager auf Schließen.
Der neue Multi-Führungslinien-Stil wird automatisch auf Aktuell gesetzt.
Erstellen von Multi-Führungslinien
- Verwenden Sie den Befehl RECHTECK, um ein kleines Rechteck zu erstellen.
- Klicken Sie auf der Multifunktionsleiste auf die Registerkarte Beschriften, und navigieren Sie zur Gruppe Führungslinien. In der Gruppe wird bestätigt, dass Sprechblase der aktuelle Multi-Führungslinien-Stil ist.
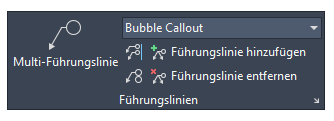 Tipp: Wenn Sie viele Multi-Führungslinien erstellen, können Sie mithilfe der Multifunktionsleisten-Gruppe Führungslinien diesen Vorgang beschleunigen.
Tipp: Wenn Sie viele Multi-Führungslinien erstellen, können Sie mithilfe der Multifunktionsleisten-Gruppe Führungslinien diesen Vorgang beschleunigen. - Klicken Sie auf das Multi-Führungslinien-Werkzeug auf der linken Seite der Gruppe Führungslinien.
- Klicken Sie mithilfe des Objektfangs Endpunkt auf eine Ecke des Rechtecks, um die Position der Pfeilspitze anzugeben (1). Klicken Sie dann auf eine Position für die Führungslinienverlängerung (2), geben Sie einen Buchstaben oder eine Zahl im Dialogfeld Attribute bearbeiten ein (3), und klicken Sie auf OK.
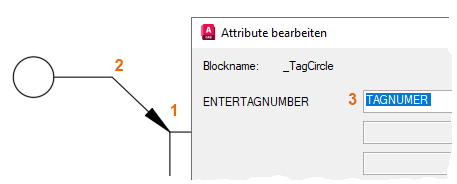
- Wiederholen Sie den vorherigen Schritt, um ein ähnliches Element wie in der folgenden Abbildung dargestellt zu erstellen:
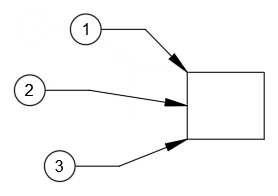
Multi-Führungslinien ändern
- Wählen Sie das Rechteck aus, und verschieben Sie es.
Beachten Sie, dass nach dem Verschieben des Rechtecks die Pfeilspitzen und Führungslinien angepasst werden. Vorgabemäßig sind die Multi-Führungslinien assoziativ, wenn die Pfeilspitzen Objektfängen zugeordnet sind.
- Klicken Sie auf das Werkzeug Führungslinie hinzufügen, und wählen Sie die obere Multi-Führungslinie aus (1). Legen Sie einen weiteren Punkt auf dem Rechteck fest (2).

- Klicken Sie auf das Werkzeug Multi-Führungslinie ausrichten, und wählen Sie die drei Multi-Führungslinien aus.
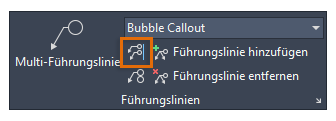
- Wählen Sie die oberste Multi-Führungslinie als Ausrichtungsreferenz aus.
- Aktivieren Sie den Ortho-Modus mit [F8], und klicken Sie auf eine Punktposition vertikal nach oben oder unten, um die Positionen vertikal auszurichten.
Die ausgewählten Multi-Führungslinien sind jetzt wie dargestellt vertikal ausgerichtet.
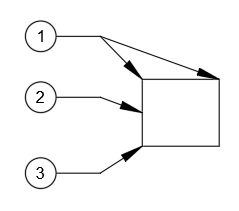
Multi-Führungslinien mit Griffen anpassen
- Wählen Sie die untere Multi-Führungslinie aus, damit die Griffe angezeigt werden.
- Halten Sie den Cursor über dem mittleren Scheitelpunktgriff, um ein Menü mit Optionen anzuzeigen.
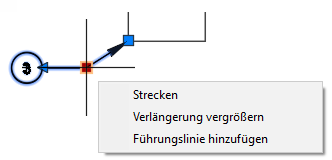
- Klicken Sie auf die Option Strecken, und klicken Sie dann auf eine neue Position etwas weiter oben.
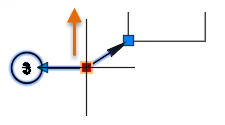 Tipp: Statt auf Strecken können Sie auch auf den Griff selbst klicken, um die Platzierung der Multi-Führungslinie zu ändern.
Tipp: Statt auf Strecken können Sie auch auf den Griff selbst klicken, um die Platzierung der Multi-Führungslinie zu ändern. - Experimentieren Sie mit den anderen Griffen an beiden Enden der Multi-Führungslinie, um sich mit ihnen vertraut zu machen.
Anmerkung: Durch das Neupositionieren des Griffs am Ende der Pfeilspitze wird seine Assoziativität beendet. Sie müssen BEMREASSOZ zum erneuten Verknüpfen der Pfeilspitze mit einer Objektfangposition eines Objekts verwenden.
Mit Einstellungen und Blöcken experimentieren
Experimentieren Sie mit verschiedenen Einstellungen für Multi-Führungslinien-Stil. Beispielsweise können Sie schnell und einfach einen Multi-Führungslinien-Stil erstellen, der wie der folgende aussieht, indem Sie die Einstellungen im Stil Anmerkungsblase ändern.
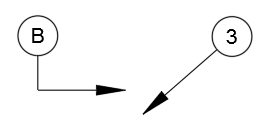
- Öffnen Sie den Multi-Führungslinien-Stil-Manager.
Sie können dies, wie dargestellt, auch direkt über die Registerkarte Beschriften in der Gruppe Führungslinien durchführen.
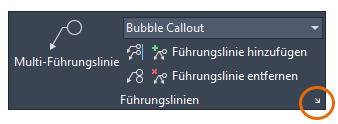
- Wählen Sie den Stil aus, und klicken Sie auf Ändern.
- Deaktivieren Sie auf der Registerkarte Führungslinien-Struktur die Option Verlängerung automatisch einbeziehen.
- Klicken Sie auf der Registerkarte Inhalt auf die Dropdown-Liste Zuordnung, und wählen Sie Einfügepunkt.
- Klicken Sie auf OK und dann auf Schließen.
- Erstellen Sie mehrere neue Multi-Führungslinien-Objekte mit dem geänderten Stil.
Sie können auch einen Multi-Führungslinien-Stil für Stützenraster-Bezeichnungen erstellen, die folgendermaßen aussehen:
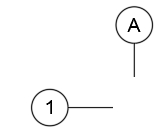
- Öffnen Sie den Multi-Führungslinien-Stil-Manager erneut, und klicken Sie auf Neu (1).
- Wählen Sie im Dialogfeld Neuen Multi-Führungslinien-Stil erstellen ggf. die Option Anfangen mit: Anmerkungsblase (2), geben Sie Column Labels als den neuen Stilnamen ein (3), und klicken Sie auf Weiter (4).
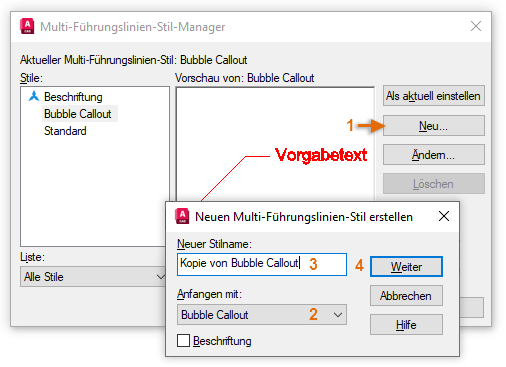
- Wählen Sie auf der Registerkarte Führungslinien-Format die Option Keine für das Pfeilspitzensymbol.
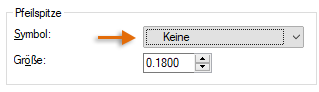
- Klicken Sie auf OK und dann auf Schließen. Erstellen Sie bei aktiviertem Ortho-Modus [F8] mehrere Spaltenbezeichnungen mit dem neuen Multi-Führungslinien-Stil.
Experimentieren Sie mit anderen Einstellungen, und erstellen Sie Ihre eigenen Blockdefinitionen mit Attributen. Sie werden bemerken, dass die Funktion Multi-Führungslinie eine effiziente Methode zum Erstellen und Verwalten einer Vielzahl von Bezeichnungen und Beschriftungen bietet.
Erstellen und Ändern von Multi-Führungslinien-Objekten
Hier sind die am häufigsten verwendeten Befehle und Systemvariablen zum Erstellen und Ändern von Multi-Führungslinien-Objekten und deren Stilen.
| Befehl | Beschreibung |
|---|---|
| MFÜHRUNG | Erstellt eine Linie, die Maßtext mit einem Merkmal verbindet |
| MFÜHRAUSR | Richtet ausgewählte Multi-Führungslinien-Objekte aus und räumt ihnen Platz ein |
| MFÜHRSAMMELN | Organisiert ausgewählte Multi-Führungslinien mit Blöcken in Reihen oder Spalten und zeigt das Ergebnis in einer einzigen Führungslinie an |
| MFÜHRBEARB | Fügt Führungslinien zu einem Multi-Führungslinien-Objekt hinzu oder entfernt sie davon |
| MFÜHRUNGSSTIL | Erstellt und bearbeitet Multi-Führungslinienstile |
| Systemvariable | Beschreibung | Vorgabewert | Gespeichert in |
|---|---|---|---|
| GALLERYVIEW | Steuert die Art der Vorschau in den Dropdown-Galerien der Multifunktionsleiste, einschließlich der Dropdown-Liste der Multi-Führungslinienstile. | 1 | Registrierung |
| MLEADERSCALE | Legt den allgemeinen Skalierfaktor für Multi-Führungslinien-Objekte fest | 1.0000 | Zeichnung |
Verwenden Sie das AutoCAD-Hilfesystem, um mehr über diese Befehle und die zugehörigen Systemvariablen zu erfahren. Sie können die Einstellungen der Systemvariablen ändern und so ermitteln, welche für Ihre Anforderungen geeignet sind.