Haben Sie schon einmal versucht, eine Abrundung oder Fase zu erstellen, oder vielleicht eine Linie zu stutzen bzw. zu dehnen, ohne den Vorgang in AutoCAD abzuschließen? Und am Schluss hat sich herausgestellt, dass der Radius zu klein war oder das Objekt, das Sie zu dehnen versuchten, nicht gedehnt werden konnte?
Wussten Sie, dass Sie eine Vorschau anzeigen und die potenziellen Änderungen vieler Bearbeitungsbefehle prüfen können? Wenn Sie die visuellen Signale in AutoCAD beachten, müssen Sie nicht mehr so oft klicken und keine unerwarteten Ergebnisse mehr rückgängig machen.
In diesem Haben-Sie-dies-schon-versucht-Thema erfahren Sie, was die Befehlsvorschau ist, wie sie verwendet wird und wie Sie Fehler beheben können, wenn die Befehlsvorschau nicht wie erwartet funktioniert.
Was ist die Befehlsvorschau?
Die Befehlsvorschau ist ein Produktivitätswerkzeug, das Echtzeit-Feedback für den aktiven Bearbeitungsbefehl bietet. Eine Vorschau des potenziellen Ergebnisses des Befehls wird angezeigt, sodass Sie Änderungen vornehmen oder Fehler beheben können, bevor Sie den Befehl abschließen.
- BRUCH
- FASE
- DEHNEN
- ABRUNDEN
- LÄNGE
- EIGANPASS
- VERSETZ
- STUTZEN
Aktivieren der Befehlsvorschau
Vorgabemäßig ist die Befehlsvorschau aktiviert. Überprüfen Sie, dass dies wirklich der Fall ist.
- Klicken Sie mit der rechten Taste in den Zeichenbereich, und wählen Sie Optionen aus.
- Wählen Sie im Dialogfeld Optionen auf der Registerkarte Auswahl die Befehlsvorschau aus.
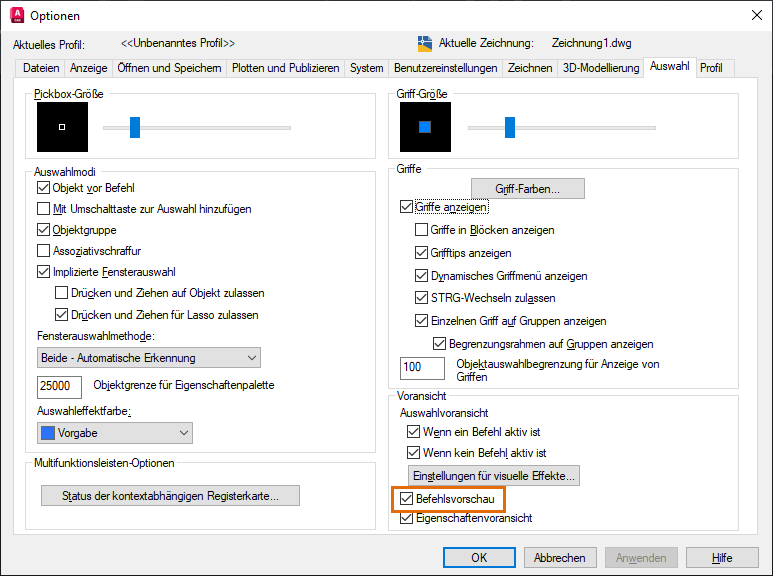
Anzeigen einer Vorschau des Ergebnisses eines aktiven Bearbeitungsbefehls
- Starten Sie eine neue Zeichnung, und erstellen Sie die folgenden Linien (siehe Abbildung).
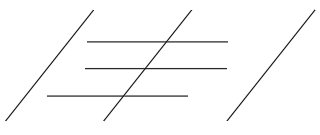
- Verwenden Sie die diagonalen Linien als Begrenzungskanten, und dehnen Sie die horizontalen Linien.
Geben Sie de (Befehl DEHNEN) in das Befehlsfenster oder in das dynamische Eingabefeld ein, und drücken Sie die EINGABETASTE.
Anmerkung: Um die Einstellungen für die dynamische Eingabe zu definieren, geben Sie in der Befehlszeile zeicheinst ein. Weitere Informationen zur dynamischen Eingabe finden Sie unter Haben Sie dies schon versucht: Koordinateneingabe mit dynamischer Eingabe. - Wenn die Eingabeaufforderung Objekte wählen oder <Alle wählen>: angezeigt wird, drücken Sie die EINGABETASTE, um alle Objekte als Begrenzungskanten auszuwählen.
Anmerkung: Diese Eingabeaufforderung wird angezeigt, wenn Sie AutoCAD 2020 oder eine frühere Version verwenden oder wenn der Schnellmodus in AutoCAD 2021 und höheren Versionen deaktiviert ist. Weitere Informationen zur Funktion Schnellmodus finden Sie unter Optimierte Option zum Stutzen und Dehnen.
- Bewegen Sie den Cursor wie dargestellt in die Nähe des Endpunkts einer Linie.
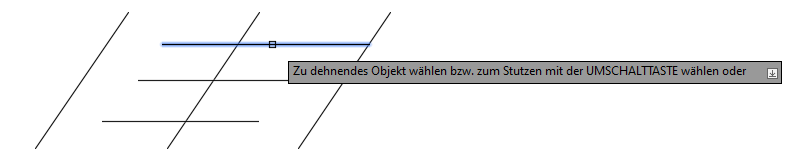
Es wird eine Vorschau der Linienverlängerung angezeigt. Die Verlängerung der Linie ist temporär, bis Sie die Linie auswählen.
- Wählen Sie die horizontalen Linien aus, und verlängern Sie sie wie dargestellt bis zu den Kanten der beiden diagonalen Linien. Beenden Sie den Befehl nicht.
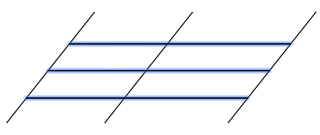
- Halten Sie jetzt die UMSCHALTTASTE gedrückt, um in den Modus Stutzen zu wechseln.
Wenn Sie den Befehl DEHNEN beendet haben, geben Sie in der Befehlszeile stutzen ein.
- Bewegen Sie den Cursor in die Nähe der Endpunkte, um die diagonale Linie zu stutzen.
Es wird eine Vorschau der resultierenden Stutzung angezeigt. Neben der Pickbox wird außerdem eine Cursormarkierung angezeigt, die auf den Stutzvorgang hinweist.
 Anmerkung: Weitere Informationen finden Sie im Abschnitt Cursormarkierungen weiter unten.
Anmerkung: Weitere Informationen finden Sie im Abschnitt Cursormarkierungen weiter unten. - Wählen Sie beide Enden der diagonalen Linie aus, und drücken Sie die EINGABETASTE, um den Befehl zu beenden.

Warum funktioniert dies nicht?
Angenommen, die Befehlsvorschau ist bereits aktiviert, aber Sie können die interaktive Vorschau während der Bearbeitung dennoch nicht sehen.
Die Befehlsvorschau unterstützt die meisten 2D-Objekte. Die Befehlsvorschau funktioniert jedoch möglicherweise nicht, wenn die Bearbeitungsaktion, die Sie durchführen möchten, nicht auf das Objekt angewendet werden kann. Die Befehlsvorschau wird möglicherweise auch dann nicht angezeigt, wenn der aktuelle Befehl sie nicht unterstützt.
AutoCAD zeigt Fehlermeldungen oder Benachrichtigungen darüber an, warum Sie bestimmte Aktionen nicht durchführen können, in der Regel im Befehlsfenster. Die Befehlsvorschau kann Sie bei aktivierten Cursormarkierungen und dynamischer Eingabe darüber informieren, ob der aktuelle Vorgang durchgeführt werden kann und wie das Ergebnis aussehen könnte, ohne dass der Befehl oder die erwartete Aktion zunächst beendet werden muss.
Wenn die dynamische Eingabe aktiviert ist, werden Eingabeaufforderungen in einer QuickInfo nahe beim Cursor angezeigt. Wenn Sie Änderungen an der Zeichnung vornehmen, können Sie die unterstützten Objekte, Aktionen oder Fehlermeldungen mühelos anzeigen, ohne den Fokus von der Cursorposition auf die Befehlszeile zu verlagern.
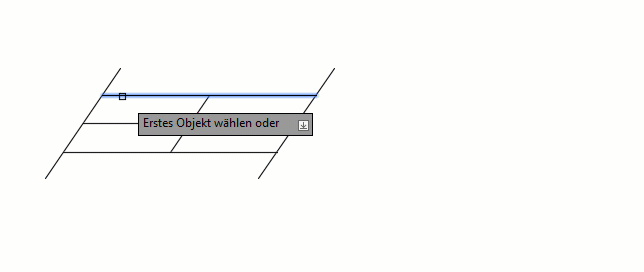
Cursormarkierungen
Cursormarkierungen sind die kleinen Symbole, die in der Nähe des Fadenkreuz- oder Pickbox-Cursors angezeigt werden. Sie sind dynamisch und unterstützen Sie bei der Identifizierung des Bearbeitungsvorgangs, den Sie durchführen möchten.

Wenn Sie den Cursor über ein Objekt auf einem gesperrten Layer bewegen, wird eine Sperrmarkierung ( ) angezeigt. Entsperren Sie den Layer, um das gewünschte Objekt auszuwählen.
) angezeigt. Entsperren Sie den Layer, um das gewünschte Objekt auszuwählen.
Die Cursormarkierung Stopp ( ) ist sehr praktisch, da sie angibt, ob ein Objekt oder eine Aktion zulässig ist. Diese Markierung erleichtert es Ihnen, zu erkennen, dass Sie einen nicht unterstützten Vorgang durchzuführen versuchen. Möglicherweise verwenden Sie beim Erstellen einer Abrundung einen zu großen Radius, oder Sie haben eine ungültige Grenzlinie zum Stutzen ausgewählt. Es wird außerdem keine Vorschau angezeigt, bis Sie ein unterstütztes Objekt oder eine zulässige Aktion für den aktiven Befehl auswählen.
) ist sehr praktisch, da sie angibt, ob ein Objekt oder eine Aktion zulässig ist. Diese Markierung erleichtert es Ihnen, zu erkennen, dass Sie einen nicht unterstützten Vorgang durchzuführen versuchen. Möglicherweise verwenden Sie beim Erstellen einer Abrundung einen zu großen Radius, oder Sie haben eine ungültige Grenzlinie zum Stutzen ausgewählt. Es wird außerdem keine Vorschau angezeigt, bis Sie ein unterstütztes Objekt oder eine zulässige Aktion für den aktiven Befehl auswählen.
Aktivieren von Cursormarkierungen
Vorgabemäßig sind Cursormarkierungen aktiviert. Die Systemvariable CURSORBADGE steuert die Anzeige bestimmter Cursormarkierungen im Zeichenbereich.
- Geben Sie in der Befehlszeile cursorbadge ein.
- Geben Sie 2 ein, um alle Cursormarkierungen zu aktivieren.
Tipp: Setzen Sie CURSORBADGE auf 1, um Cursormarkierungen für die Befehle FLÄCHE, KOPIEREN, ABSTAND, LÖSCHEN, ID, LISTE, MASSEIG, BEMGEOM, SCHIEBEN, DREHEN, VARIA, STUTZEN und ZOOM zu deaktivieren.
Visuelle Signale wie die dynamische Eingabe und Cursormarkierungen sorgen dafür, dass einige Mutmaßungen über die Geschehnisse während des Vorgangs beseitigt werden, ohne ständig in das Befehlsfenster wechseln zu müssen, indem einige häufige Probleme vermieden werden.
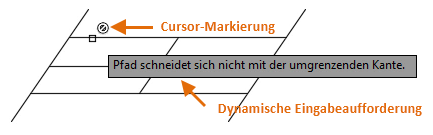
Zusammenfassung
In der Befehlsvorschau können Sie die Ergebnisse Ihrer Aktionen sehr einfach anzeigen, bevor Sie klicken und den Befehl abschließen. Wenn Sie Änderungen an der Konstruktion vornehmen, können Sie eine Vorschau der Ergebnisse anzeigen und Ihre Eingabe für einen Befehl anpassen, um Fehler zu vermeiden und die gewünschten Ergebnisse zu erzielen.
Befehle und Systemvariablen in der Befehlsvorschau
| Befehl | Beschreibung |
|---|---|
| ZEICHEINST | Legt die Modi für Fang und Raster, polare und Objektfangspuren, Objektfang sowie die dynamische Eingabe und Schnelleigenschaften fest. |
| Systemvariable | Beschreibung | Vorgabewert | Gespeichert in |
|---|---|---|---|
| COMMANDPREVIEW | Legt fest, ob eine Vorschau des möglichen Ergebnisses bestimmter Befehle angezeigt wird. | 1 | Registrierung |
| CURSORBADGE | Legt fest, ob bestimmte Cursormarkierungen im Zeichenbereich angezeigt werden. | 2 | Registrierung |
| HPQUICKPREVIEW | Legt fest, ob eine Schraffurvoransicht angezeigt wird, wenn ein Schraffurbereich festgelegt wird. | 1 | Benutzereinstellungen |
| MVIEWPREVIEW | Steuert das Voransichtsverhalten beim Einfügen eines benannten oder eines neuen Layout-Ansichtsfensters. | 0 | Registrierung |
| PREVIEWCREATIONTRANSPARENCY | Steuert die Transparenz der Voransicht, die unter Verwendung der Befehle FLÄCHEMISCH, FLÄCHEFLICK, FLÄCHEABRUND, ABRUNDKANTE, GEFASTEKANTE und ANHEBEN erstellt wurde. | 60 | Registrierung |
| PROPERTYPREVIEW | Legt fest, ob eine Voransicht der Änderungen an aktuell ausgewählten Objekten verfügbar ist, wenn Sie den Mauszeiger über Dropdown-Listen und Kataloge bewegen, die zur Festlegung von Eigenschaften dienen. | 1 | Registrierung |