Einer der interessanteste AutoCAD-Funktionen, die Ihnen zur Verfügung stehen, ist die Menge an Anpassungsmöglichkeiten der Benutzeroberfläche. Diese Flexibilität ist ein großer Faktor der Popularität von AutoCAD, wobei wir die Diversität von Fachgebieten Abläufe, Anforderungen und Präferenzen innerhalb unserer Kunden-Community anerkennen.
Hier sehen Sie, wie jemand beispielsweise die Benutzeroberfläche für 2D-Zeichenwerkzeuge von AutoCAD anpassen könnte, um den zu nutzenden Zeichenbereich zu maximieren.
Maximieren Sie Ihren Arbeitsbereich und verringern Sie die Komplexität der Benutzeroberfläche, indem Sie selten verwendete Steuerelemente ausblenden oder entfernen. Im Folgenden sehen Sie einige Möglichkeiten, die eventuell für Sie nützlich sind, wenn Sie mit 2D-Zeichnungen arbeiten.
Wenn Sie das noch nie getan haben, versuchen Sie dieses Experiment:
- Drücken Sie STRG+0 (Null), um den Zeichnungsbereich zu maximieren. Es ist etwas verblüffend, wenn Sie dies zum ersten Mal tun, aber es wird erklären warum die Operation den Namen "Bildschrim aufräumen" trägt.
- Drücken Sie erneut STRG+0, um den vorherigen Zustand wiederherzustellen.
Es gibt auch einige andere Techniken, die Sie ausprobieren können, ohne auf diese schnelle, aber extreme Methode zurückzugreifen.
Steuern der Multifunktionsleistenanzeige
Die Multifunktionsleiste nimmt wesentlichen Platz im Anwendungsfenster ein. Statt sie komplett ausschalten, können Sie durch verschiedene Anzeigemodi wechseln.
- Klicken Sie mehrmals auf den Nach-oben-Pfeil, um mehrere Multifunktionsleisten-Anzeigemodi nacheinander anzuzeigen.
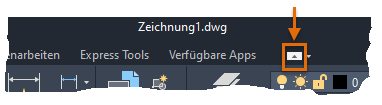
- Klicken Sie auf den Nach-unten-Pfeil auf der rechten Seite, und klicken Sie dann auf Registerkarten verkleinern.
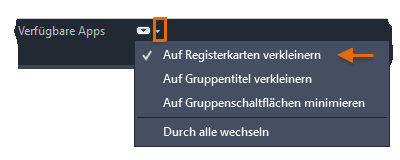
- Klicken Sie auf eine der Multifunktionsleisten-Registerkarten. Beachten Sie, dass die Multifunktionsleiste vorübergehend wiederhergestellt wird, bis Sie einen Befehl starten.
Anmerkung: Um die vollständige Multifunktionsleiste wiederherzustellen, klicken Sie erneut auf den Nach-oben-Pfeil.
- Klicken Sie mit der rechten Maustaste auf eine beliebige Multifunktionsleisten-Registerkarte, um die Registerkarten auswählen, die Sie ein- oder ausblenden möchten. In diesem Fall Registerkarte Parametrisch deaktivieren, um diese auszublenden.
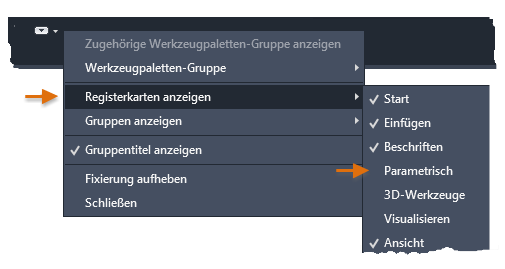 Anmerkung: Wenn Sie bestimmte Gruppen auf der aktuellen Registerkarte ausblenden möchten, wählen Sie die Option Gruppen anzeigen.
Anmerkung: Wenn Sie bestimmte Gruppen auf der aktuellen Registerkarte ausblenden möchten, wählen Sie die Option Gruppen anzeigen.
Steuern Sie den Schnellzugriff-Werkzeugkasten
Wenn die Multifunktionsleiste minimiert ist, ist der Zugriff auf die Werkzeuge in der Gruppe Layer nicht so einfach. Sie können jedoch die Dropdown-Liste Layer dem Schnellzugriffs-Werkzeugkasten anstelle dessen hinzufügen.
- Klicken Sie im Schnellzugriff-Werkzeugkasten auf den Nach-unten-Pfeil Anpassen, und wählen Sie Layer.
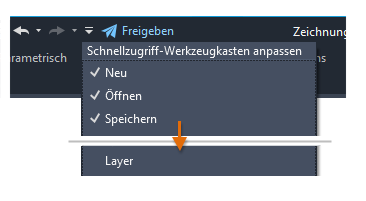
Hier sehen Sie das Ergebnis.

- Verwenden Sie die gleiche Methode zum Hinzufügen oder Entfernen anderer vordefinierter Befehle aus dem Schnellzugriff-Werkzeugkasten.
Steuern Sie die Registerkarte Start
Nicht jederman verwendet die Registerkarte Start, und Sie können diese bei Bedarf deaktivieren.
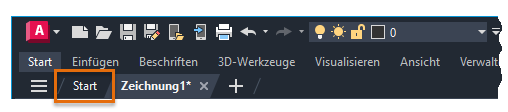
- Um die Registerkarte Start auszublenden, geben Sie STARTMODE in der Befehlszeile ein und setzen Sie den Wert auf 0 (deaktiviert).
Häufig verwendete Werkzeugpaletten fixieren
Zwei der am häufigsten verwendeten Paletten sind Eigenschaften und Layereigenschaften-Manager. Diese beiden Paletten zusammen mit der Option Autom. ausblenden zu fixieren, ist ein Kompromiss zwischen zwei Ebenen des Zeichenbereichs zu verlieren, im Austausch für sofortigen Überroll-Zugriff.
- Zeigen Sie die Eigenschaftenpalette an.
- Klicken Sie in der Titelleiste auf die Schaltfläche Eigenschaften, wie dargestellt.
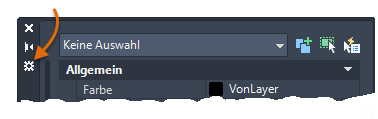
- Wählen Sie aus den angezeigten Optionen:
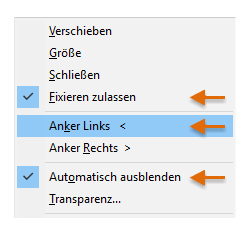
Diese Palette auszurollen oder einzurollen ermöglicht schnellen, temporären Zugriff wenn benötigt.
- Wiederholen Sie diesen Vorgang für die Layer-Eigenschaften-Manager-Palette, indem Sie es an der rechten Seite des Anwendungsfensters fixieren.
Sie können die Breite einer Palette einstellen, wenn es angezeigt wird.
Blenden Sie das BKS-Symbol, ViewCube und die Navigationsleiste aus
Das Benutzerkoordinatensystem eignet sich für einige 2D-Zeichnungen, und es ist wichtig für die 3D-Modellierung. Wenn Sie es nicht häufig verwenden, können Sie das BKS einfach ausblenden. Das gleiche gilt für den ViewCube und die Navigationsleiste.
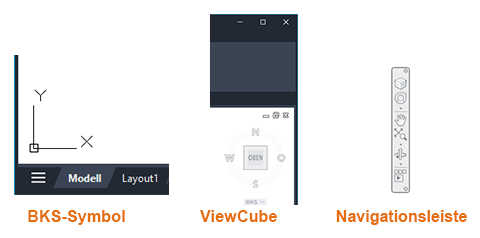
- Aktivieren Sie die Registerkarte Ansicht in der Multifunktionsleiste. Klicken Sie auf die Steuerelemente des BKS-Symbols, ViewCubes und der Navigationsleiste, um ihre Sichtbarkeit ein- oder auszublenden.
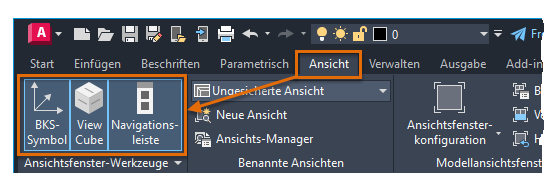
Ansichtsfenster-Steuerelemente ausblenden
Die Ansichtsfenster-Steuerelemente werden vornehmlich zur 3D-Modellierung genutzt. Wenn Sie sie nicht verwenden, können Sie diese Steuerelemente ausblenden, um die visuelle Komplexität für 2D-Zeichnungen zu verringern.
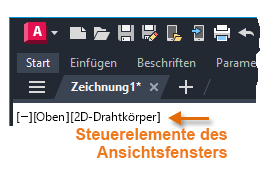
- Geben Sie in der Befehlszeile VPCONTROL ein und setzen Sie es auf AUS.
Entfernen einer nicht erforderlichen Layout-Registerkarte
Die Benutzeroberfläche so einfach wie möglich zu gestalten, lässt sich auch auf Layout-Registerkarten anwenden. Der einzige Grund, warum die zweite Layout-Registerkarte in der unteren linken Ecke angezeigt wird, ist dass Sie mehr als ein Layout erstellen können.
- Wenn Sie nicht dieses zusätzliche Layout nutzen, rechtsklicken Sie auf die Registerkarte Layout2, und wählen Sie Löschen.
Anmerkung: Sie können die Anzahl der Löschvorgänge für nicht benötigte Layouts reduzieren, indem Sie sie aus Ihren Zeichnungsvorlagendateien entfernen.
Die Statusleiste kontrollieren
Die Statusleiste enthält allgemeine Einstellungen und Steuerelemente. Das Deaktivieren der nicht-notwendigen Steuerelemente ist super einfach.
- Klicken Sie auf das Anpassungssymbol am rechten Ende der Statusleiste.
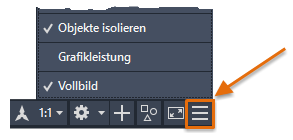
- Entfernen Sie alle Elemente aus der Liste, die Sie selten verwenden.
Zusammenfassung
Diese Schritte zu befolgen ermöglicht eine benutzerdefinierte Oberfläche, die sauber, funktional und visuell ruhig ist. Natürlich empfiehlt es sich, eigene Einstellungen gemäß Ihren Wünschen und Arbeitsweise festzulegen. Nachdem dies festgelegt wurde, werden die angepassten Benutzeroberflächen-Einstellungen in der Windows-Registry gespeichert, oder, für zeichnungsspezifische Einstellungen, in den einzelnen Zeichnungsdateien (DWG) und Zeichnungsvorlagendateien (DWT) gespeichert.
Hoffentlich gkönnen Sie einige dieser Ideen und Verbesserungsvorschläge anwenden, um Ihre Erfahrung mit AutoCAD zufriedenstellend und effizient zu gestalten.