Leiten Sie Ihre Zeichnungen häufig als PDF-Dateien an andere weiter? Wussten Sie, dass Sie die Erstellung von PDF-Dateien automatisieren oder mit wenigen Mausklicks schnell PDF-Dateien erstellen können?
Dies ist nun möglich. AutoCAD bietet zwei Funktionen, mit denen Sie schnell PDF- (oder DWF-)Dateien erstellen können.
- Autom. publizieren: Ermöglicht die Erstellung einer PDF- (oder DWF-)Datei beim Speichern oder Schließen einer Zeichnung. Das Publizieren kann vollautomatisch erfolgen, oder Sie werden dazu aufgefordert, sodass Sie mehr Kontrolle haben.
- EXPORTPDF: Ermöglicht die Erstellung mehrseitiger PDF-Dateien und den Zugriff auf Überschreibungen für Seiteneinrichtungen in einem einzigen Vorgang. Die PDF-Datei ist nur ein paar Klicks entfernt.
Einrichten des automatischen Publizierens
Jetzt richten wir das automatische Publizieren ein, um eine PDF-Datei der Layouts im vollautomatischen Modus zu erstellen. Bei jedem Speichern wird mit dem automatischen Publizieren eine PDF-Datei für jedes Layout erstellt.
- Öffnen Sie das Dialogfeld Optionen mit dem Befehl OPTIONEN (oder dem Tastaturkürzel OP).
- Klicken Sie im Dialogfeld Optionen auf die Registerkarte Plotten und Publizieren.
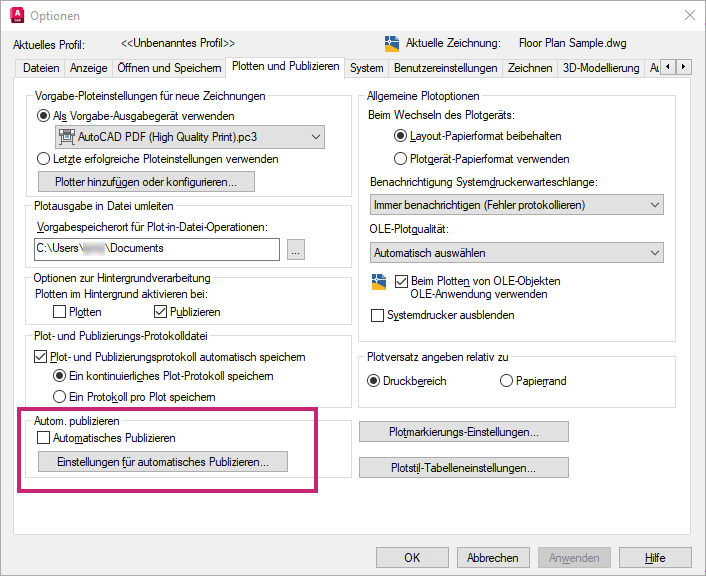
- Wählen Sie Automatisches Publizieren.

- Klicken Sie auf Einstellungen zum automatischen Publizieren.
- Im Dialogfeld Einstellungen für automatisches Publizieren gibt es einige Einstellungen, die Sie möglicherweise ändern möchten.
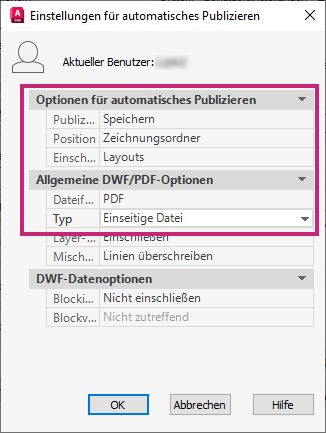
- Legen Sie für Einbeziehen Layouts fest.
Einschließen: Ermöglicht es Ihnen, zu steuern, ob das Modell, die Layouts oder sowohl das Modell als auch die Layouts in der PDF-Datei publiziert werden sollen.
- Legen Sie den Typ auf Einseitige Datei fest.
Typ: Legt fest, ob eine einseitige Datei für jedes Layout oder eine mehrseitige PDF-Datei mit allen Layouts erstellt werden soll.
Dateibenennung
- Wenn der Typ auf Einseitige Datei eingestellt ist, werden die PDF- (oder DWF-)Dateien mit dem Zeichnungsdateinamen und dem Layoutnamen, getrennt durch einen Bindestrich, benannt, z. B. A-02-ELEVATIONS.pdf.
- Wenn der Typ auf Mehrseitige Datei festgelegt ist, wird die PDF- (oder DWF-)Datei unter Verwendung des Zeichnungsdateinamens benannt, z. B. A-02.pdf.
- Legen Sie das Dateiformat auf PDF fest.
Dateiformat: Legt das Ausgabeformat für das Publizieren fest. Sie können zwischen PDF, DWFx oder DWF wählen.
- Klicken Sie auf OK.
- Klicken Sie im Dialogfeld Optionen erneut auf OK.
Zusätzliche Optionen für automatisches Publizieren
- Publizieren bei: Gibt an, wann die Publizierung erfolgt: beim Speichern oder Schließen der Zeichnung. Darüber hinaus können Sie festlegen, dass das Publizieren automatisch durchgeführt wird, oder Sie werden dazu aufgefordert.
- Speicherort: Legt den Ordner fest, in dem exportierte Dateien beim Publizieren von Zeichnungen gespeichert werden. Es gibt drei Optionen: im selben Ordner wie die Zeichnung, in einem Unterordner unter dem Zeichnungsordner und in einem Ordner, den Sie auswählen. Wenn Sie einen Ordner auswählen, wird er in einer Liste der zuletzt verwendeten Speicherorte gespeichert.
-
Weitere Informationen zu den Einstellungen für automatisches Publizieren finden Sie unter Dialogfeld Einstellungen für automatisches Publizieren.
Automatisches Publizieren
Nachdem Sie das automatische Publizieren konfiguriert haben, probieren Sie es jetzt aus.
- Öffnen Sie eine Zeichnung.
- Legen Sie eines der Layouts als aktuell fest.
- Klicken Sie im Schnellzugriff-Werkzeugkasten auf Speichern.
Das Dialogfeld Publizieren-Auftragsfortschritt wird kurz angezeigt.
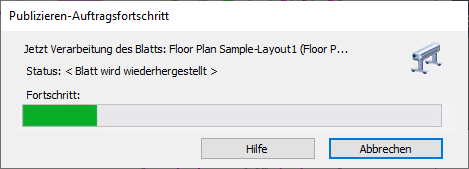
Automatisches Publizieren mit Eingabeaufforderungen
Wenn Sie festlegen möchten, ob eine PDF- oder DWF-Datei erstellt wird, können Sie die Einstellung Publizieren bei auf Eingabeaufforderung beim Speichern oder Eingabeaufforderung beim Schließen setzen.
- Öffnen Sie das Dialogfeld Optionen mit dem Befehl OPTIONEN (oder dem Tastaturkürzel OP).
- Klicken Sie im Dialogfeld Optionen auf die Registerkarte Plotten und Publizieren, und aktivieren Sie die das automatische Publizieren, falls es noch nicht aktiviert ist.
- Klicken Sie auf Einstellungen zum automatischen Publizieren.
- Legen Sie im Dialogfeld Einstellungen für automatisches Publizieren Folgendes fest:
- Legen Sie für Publizieren bei Eingabeaufforderung beim Speichern fest.
- Legen Sie den Typ auf Einseitige Datei fest.
- Legen Sie das Dateiformat auf PDF fest.
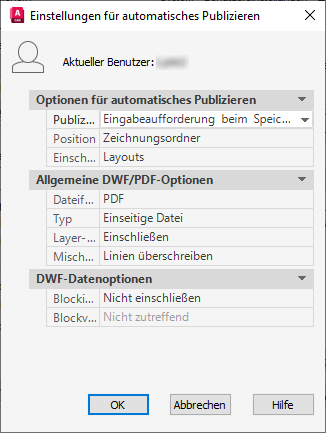
- Klicken Sie auf OK.
- Klicken Sie im Dialogfeld Optionen auf OK.
- Öffnen Sie nun eine DWG-Datei, und speichern Sie sie.
Das Dialogfeld Automatisch publizieren wird angezeigt.
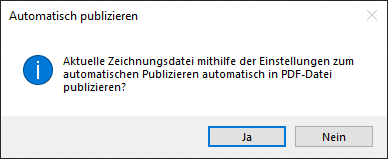
- Klicken Sie auf Ja, um die PDF-Datei zu erstellen, oder auf Nein, um dies zu überspringen.
Manuelles Starten des automatischen Publizierens
Sie können das automatische Publizieren auch manuell oder mit einem Skript starten. Nachfolgend sind die Schritte zum manuellen Starten des automatischen Publizierens aufgeführt.
- Geben Sie an der Befehlszeile AUTOPUBL ein.
- Drücken Sie bei der Eingabeaufforderung DWF automatisch publizieren oder [Überschreibungsposition] angeben <Automatisch>: die EINGABETASTE, um die Option zum automatischen Publizieren auszuwählen und das Publizieren zu starten.
Um an einem bestimmten Speicherort zu publizieren, wählen Sie die Option Speicherort.
- Geben Sie an der Befehlszeile AUTOPUBL ein.
- Geben Sie in der Befehlszeile L ein, um die Speicherortoption auszuwählen.
- Wählen Sie den Ordner aus, in dem die PDF-Datei erstellt werden soll.
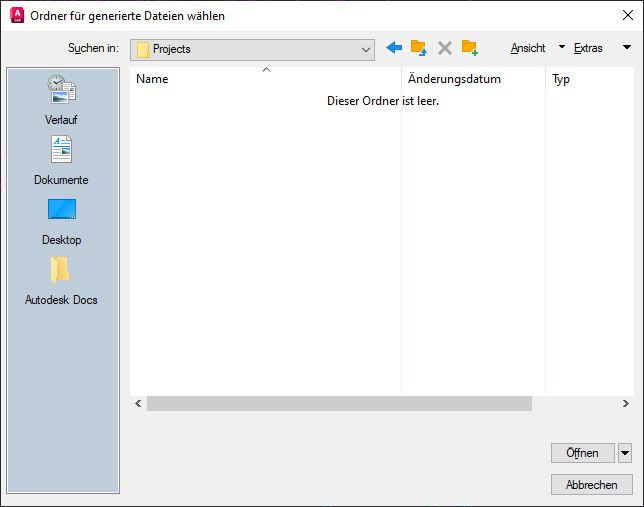
Schnellexport aus einem Layout in PDF
Wenn Sie den Schnellexport zum ersten Mal verwenden, müssen Sie möglicherweise das Ausgabeformat PDF, DWF oder DWFX auswählen. Nachdem Sie das Format ausgewählt haben, können Sie direkt auf die Schaltfläche Exportieren klicken.
- Öffnen Sie eine Zeichnung.
- Legen Sie eines der Layouts als aktuell fest.
- Klicken Sie auf . Finden
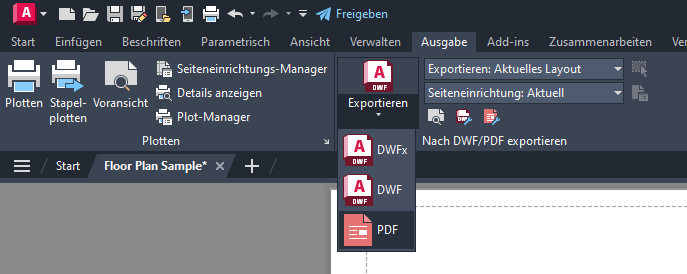 Anmerkung: Geben Sie alternativ EXPORTPDF in der Befehlszeile ein.
Anmerkung: Geben Sie alternativ EXPORTPDF in der Befehlszeile ein. - Wählen Sie den Ordner für die PDF-Datei aus.
- Benennen Sie die PDF-Datei.
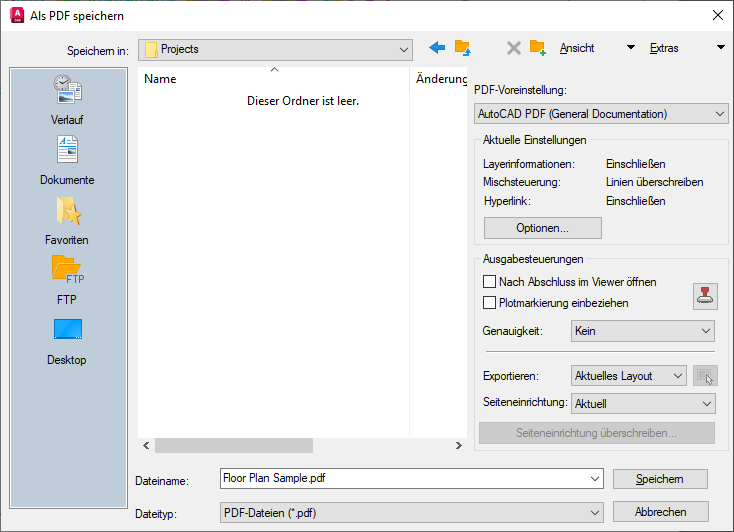
- Klicken Sie auf Speichern.
- Der zuletzt ausgewählte Ordner wird für das nächste Mal gespeichert.
- Wenn die resultierende PDF-Datei automatisch angezeigt werden soll, wählen Sie Nach Abschluss in Viewer öffnen.
Schnellexport aus einem Modellbereich in eine PDF
Wenn Sie den Schnellexport zum ersten Mal verwenden, müssen Sie möglicherweise das Ausgabeformat PDF, DWF oder DWFX auswählen. Nachdem Sie das Format ausgewählt haben, können Sie direkt auf die Schaltfläche Exportieren klicken.
- Öffnen Sie eine Zeichnung.
- Legen Sie die Registerkarte Modell als aktuell fest.
- Klicken Sie auf .
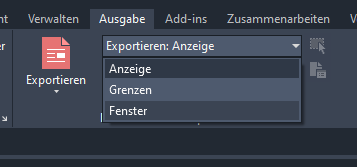
- Klicken Sie im Meldungsfeld Nach DWF/PDF exportieren - Fensterbereich definieren auf Weiter, um den Bereich auszuwählen.
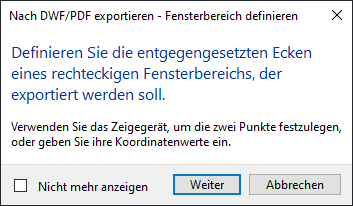
- Klicken Sie im Meldungsfeld Nach DWF/PDF exportieren - Fensterbereich-Vorschau auf Vorschau anzeigen.
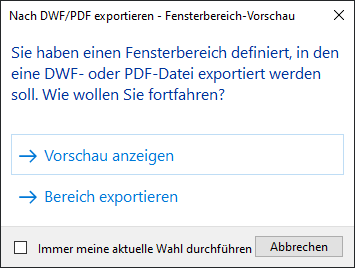
- Überprüfen Sie die Vorschau.
- Klicken Sie im Werkzeugkasten Vorschau auf Exportieren, um den Fensterbereich auszugeben.
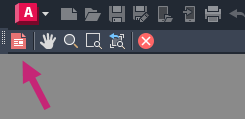
- Wählen Sie einen Ordner für die PDF-Datei aus.
- Benennen Sie die PDF-Datei.
- Klicken Sie auf Speichern.
Zugehörige Befehle und Systemvariablen
Im Folgenden werden einige häufig verwendete Befehle und Systemvariablen für das automatische Publizieren von PDF- und DWF-Dateien aufgeführt.
| Befehl | Beschreibung |
|---|---|
| AUTOPUBL | Publiziert Zeichnungen automatisch am angegebenen Speicherort in DWF-, DWFx- und PDF-Dateien. |
| EXPORTPDF | Generiert eine PDF-Datei aus einem einzelnen Layout, allen Layouts oder einem angegebenen Bereich im Modellbereich. |
| EXPORTDWF | Erstellt eine DWF-Datei und ermöglicht Ihnen, die Seiteneinrichtungsoptionen einzeln für jeden Plan zu überschreiben. |
| EXPORTDWFX | Erstellt eine DWFx-Datei, bei der Überschreibung einzelner Seiteneinrichtungsoptionen Blatt für Blatt festgelegt werden können. |
| Systemvariable | Beschreibung | Vorgabewert | Gespeichert in |
|---|---|---|---|
| AUTODWFPUBLISH | Legt fest, ob beim Speichern bzw. Schließen von Zeichnungsdateien (DWG-Dateien) automatisch DWF-Dateien (Design Web Format) erstellt werden | 0 | Registrierung |
| EXPORTEPLOTFORMAT | Legt die vorgegebene Ausgabe der elektronischen Datei fest, die auf der Multifunktionsleiste angezeigt wird: PDF, DWF oder DWFx. | 2 | Benutzereinstellungen |