Spezialisierte Werkzeugpaletten sind eine hervorragende Möglichkeit, rasch unterschiedlichste Blockreferenzen in eine Zeichnung hinzuzufügen. Hier sehen Sie, wie jemand beispielsweise das Fenster Werkzeugpaletten für diese Aufgabe verwenden könnte.
Es stehen verschiedene Werkzeuge und Methoden zum Einfügen von Blöcken in eine Zeichnung zur Verfügung. Die Version, für die Sie sich entscheiden, hängt davon ab, wie viele verschiedene Blöcke Sie verwenden und Ihren Arbeitsablauf. Falls Sie Werkzeugpaletten noch nicht ausprobiert haben, sie stellen möglicherweise die schnellste Methode dar. Probieren Sie es mal aus.
Diskutieren und Teilen mit anderen Personen
Kennen Sie schon-Artikel können Ihnen einen schnellen Einstieg in neue Arbeitsweisen mit AutoCAD bieten. Sie können Ihre Ideen im begleitenden Beitrag im AutoCAD-Forum mit Anderen diskutieren und teilen.
Hinzufügen und Verwenden vom Blockwerkzeugen
- Zeigen Sie das Werkzeugpaletten-Fenster an, indem Sie auf Registerkarte Ansicht > Gruppe Paletten > Werkzeugpaletten klicken (oder den Befehl WERKZPALETTEN eingeben).

- Klicken Sie mit der rechten Maustaste auf eine beliebige Registerkarte, und wählen Sie im Menü die Option Neue Palette. Dadurch wird eine neue Werkzeugpalette erstellt, zum Hinzufügen und Anordnen der Werkzeuge, die Sie häufig verwenden.

- Benennen Sie die neue Palette in diesem Beispiel HYT.
Es werden viele Werkzeugpaletten im Werkzeugpaletten-Fenster angezeigt. Wenn die neue Palette HYT nicht angezeigt wird, klicken Sie auf den gestapelten Bereich der Paletten (siehe Abbildung), und wählen Sie die Palette HYT aus dem Menü.
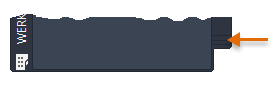
- Erstellen Sie einen neuen Ordner auf dem Desktop mit dem Namen HYT Bibliothek.
- Erstellen Sie zwei neue Zeichnungsdateien, aaa und bbb, mit der unten gezeigten Geometrie, und speichern Sie sie im Ordner HYT Bibliothek.
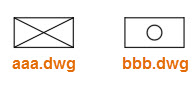
Vergessen Sie nicht, die linke untere Ecke jedes Rechtecks an der Position 0,0 zu setzen, um einen angemessenen Ausgangspunkt festzulegen.
- Beginnen Sie eine neue Zeichnung.
- Öffnen Sie den Ordner HYT Library im Datei-Explorer. Ziehen Sie die beiden Zeichnungsdateien auf die Werkzeugpalette HYT.

Sie sind jetzt zum Einfügen als Blockreferenz verfügbar.
Anmerkung: Bei langen Blocknamen können Sie den Rand der Palette ziehen, um seine Breite zu erhöhen.
- Erstellt einen neuen Layer mit dem Namen A-Unterstützung und B-Unterstützung mit den Standardfarben Orange und Blau.
- Rechtsklicken Sie auf jeden der Blöcke, die Sie der Palette HYT hinzugefügt haben, und wählen Sie im Kontextmenü die Option Eigenschaften aus.
- Geben Sie eine Beschreibung ein, wie z. B. Rechtecken mit X für aaa und Rechtecken mit Aussparung für bbb. Die Beschreibungen fungieren als QuickInfos.
- Setzen Sie den Layer von aaa auf A-Unterstützung und für bbb auf B-Unterstützung. Mit dieser Einstellung wird sichergestellt, dass die Blockreferenzen auf dem angegebenen Layer angezeigt werden, unabhängig vom aktuellen Layer.
 Anmerkung: Wenn der von Ihnen angegebene Layer in der aktuellen Zeichnung nicht vorhanden ist, wird der Layer automatisch erstellt, wenn Sie einen der Blöcke einfügen.
Anmerkung: Wenn der von Ihnen angegebene Layer in der aktuellen Zeichnung nicht vorhanden ist, wird der Layer automatisch erstellt, wenn Sie einen der Blöcke einfügen.Beachten Sie die anderen Optionen im Dialogfeld, mit Einstellungen für einen festen Winkel, Winkel-Eingabeaufforderung, und so weiter.
Es gibt keinen Grund, warum Sie nicht mit mehr als einer Version desselben Blocks auf Ihren Paletten arbeiten können. Hier sehen Sie ein Beispiel für zwei Versionen desselben Blocks, wobei einer um 90 Grad gedreht ist.
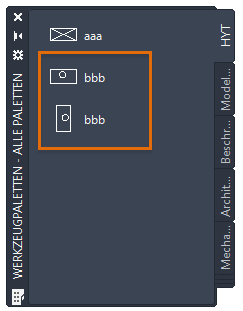
- Klicken Sie mit der rechten Maustaste auf einen freien Bereich in der Palette HYT. Wählen Sie im Menü Anzeigeoptionen.

- Probieren Sie die verschiedenen Einstellungen aus, und klicken Sie auf OK, um die Ergebnisse anzuzeigen.
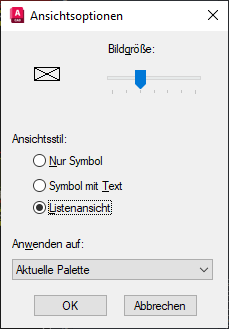
- Ziehen Sie mehrere Blöcke aus der Werkzeugpalette in den Zeichenbereich.
- Für eine höhere Präzision können Sie auch in der Palette auf einen Block klicken, und die Option Basispunkt verwenden, zum Platzieren der Blockreferenzen mit unterschiedlichen Basispunkten.
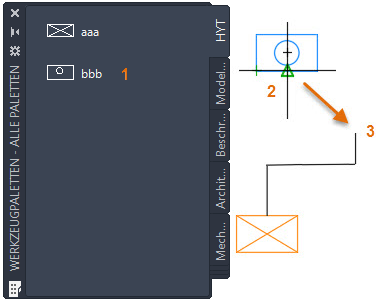
- Wiederholen Sie den vorherigen Schritt für verschiedene zusätzliche Blockeinfügungen.
- Experimentieren Sie, indem Sie einige andere Blöcke zu der Palette hinzufügen und die Vorgabeeinstellungen ändern. Um die Palette HYT zu löschen, rechtsklicken Sie auf einen freien Bereich in der Palette HYT und wählen Sie Löschen.
Zusammenfassung
Diese Übung sollte Ihnen helfen zu entscheiden, ob Werkzeugpaletten eine effiziente Methode zum Einfügen von Blöcken sind, spezialisiert für Ihre Anforderungen und Arbeitsabläufe. Wenn Sie normalerweise viele verschiedene Blockreferenzen einsetzen, können Sie verschiedene Werkzeugpaletten zum Organisieren von Blöcken erstellen. Sie können darüber hinaus Paletten zu Palettengruppen organisieren, wie im referenzierten Hilfethema beschrieben (siehe unten).