Layer sind für die Organisation und Steuerung der Darstellung von Geometrie und Beschriftungen in einer Zeichnung von grundlegender Bedeutung. Wahrscheinlich haben Sie bereits an Zeichnungen mit verschiedenen Layer-Standards gearbeitet, die nicht mit denen Ihres Unternehmens übereinstimmen. In solchen Fällen kann die Arbeit an diesen Zeichnungen manchmal schwierig sein, besonders wenn diese Zeichnungen freigegeben und geplottet werden müssen.
AutoCAD bietet verschiedene Werkzeuge, mit denen Sie sowohl verwendete als auch nicht verwendete Layer in Ihren Zeichnungen bereinigen können:
- Layeranzeige: Zeigt alle Objekte auf jedem Layer einzeln an.
- Layer zusammenführen: Verschiebt alle Objekte auf angegebenen Layern auf einen einzelnen Ziellayer und bereinigt die angegebenen Layer aus einer Zeichnung.
- Layer löschen: Löscht alle Objekte auf einem bestimmten Layer.
- Bereinigen: Entfernt nicht verwendete Layer und andere benannte Objekte aus einer Zeichnung
Anmerkung: Die Bereinigungsfunktion wird in diesem Artikel nicht behandelt. Weitere Informationen zum Verwenden der Bereinigung finden Sie unter Haben Sie dies schon versucht: Bereinigen und Aufräumen.
- Layer-Konvertierungsprogramm (nur AutoCAD): Aktualisiert und verbindet Layer auf der Grundlage einer Layer-Konvertierungszuordnung.
Tipp: Layernamen werden nicht alphabetisch sortiert.
Eine Zeichnung kann Hunderte oder sogar Tausende von Layern enthalten. Wenn eine Zeichnung eine große Anzahl von Layern enthält, werden Sie möglicherweise feststellen, dass die Layer in der Dropdown-Liste Layer des Schnellzugriff-Werkzeugkastens, der Multifunktionsleiste oder der Listen in Dialogfeldern nicht alphabetisch sortiert sind. Diese Sortierbeschränkung hängt wahrscheinlich mit dem aktuellen Wert der Systemvariablen MAXSORT zusammen. Die Systemvariable MAXSORT steuert die maximale Anzahl von Elementen, die AutoCAD in einer Liste alphabetisch sortiert. Durch Erhöhen des Werts für MAXSORT sollte das Problem mit der alphabetischen Sortierung von Elementen in Listen gelöst werden.
Anzeigen von Objekten: Layer für Layer
Die erstmalige Bearbeitung einer vorhandenen Zeichnung, insbesondere einer Zeichnung von außerhalb Ihres Unternehmens, kann eine Herausforderung darstellen, da Unternehmen häufig ihre eigenen internen Layer-Standards haben. Mit der Funktion Layeranzeige (Befehl LAYANZEIG) können Sie die Objekte auf jedem Layer in der aktuellen Zeichnung anzeigen. Wenn Sie Layer auswählen, werden die Objekte auf diesen Layern angezeigt, während Objekte auf allen anderen Layern vorübergehend ausgeblendet sind.
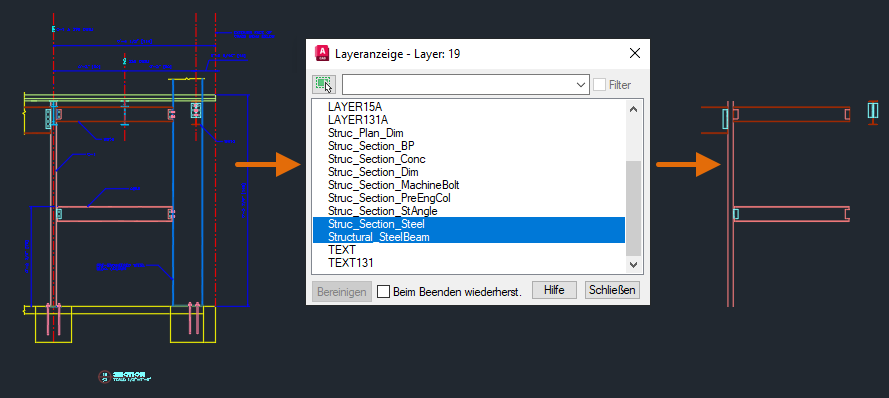
Die folgenden Schritte erläutern, wie Sie die Layeranzeige verwenden:
- Öffnen Sie die Beispielzeichnung Section1.dwg im Ordner C:\Programme\Autodesk\AutoCAD <Version>\Sample\Sheet Sets\Architectural\Res. Sie können auch eine Ihrer Zeichnungsdateien öffnen und die Schritte einfach entsprechend anpassen.
- Klicken Sie auf Registerkarte Start > Gruppe Layer (erweitert) > Layeranzeige. Finden
- Wählen Sie im Dialogfeld Layeranzeige den Eintrag Struc_Plan_Dim aus der Liste aus.
Beachten Sie, dass nur die Geometrie angezeigt wird, die diesem Layer zugewiesen ist.
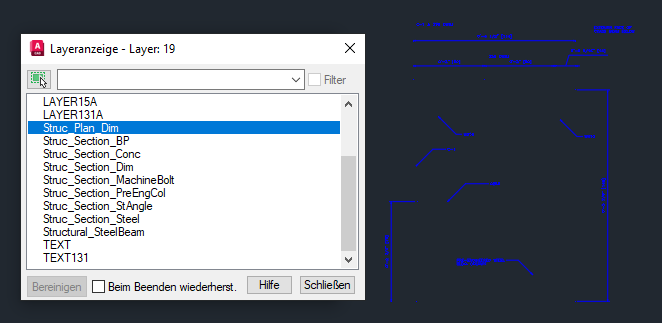
- Drücken Sie die NACH-UNTEN-TASTE, bis Structural_SteelBeam angezeigt wird.
Beachten Sie, dass AutoCAD bei jedem Drücken der NACH-UNTEN-TASTE die Sichtbarkeit des ausgewählten Layers in EIN und die der anderen Layer in AUS ändert.
- Sie können mehrere Layer gleichzeitig auswählen, indem Sie die STRG-Taste gedrückt halten und die anzuzeigenden Layer auswählen. Halten Sie die STRG-Taste gedrückt, und wählen Sie Struc_Section_Steel aus.
Die Objekte auf den Layern Struc_Section_Steel und Structural_SteelBeam sind jetzt beide sichtbar. Wenn Sie einen Bereich von Layern auswählen möchten, halten Sie die UMSCHALTTASTE gedrückt, und wählen Sie den ersten und letzten Layer im Bereich aus. Alle dazwischen liegenden Layer werden ausgewählt und sind nun sichtbar.
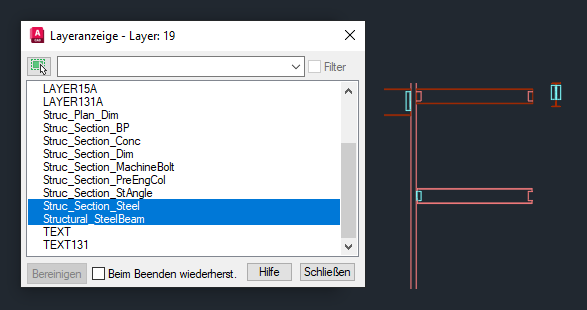
- Deaktivieren Sie das Kontrollkästchen Beim Beenden wiederherstellen.
Wenn die Option Beim Beenden wiederherstellen deaktiviert ist, bleiben die ausgewählten Layer in der Zeichnung sichtbar, wenn Sie das Dialogfeld schließen. Wenn die Option Beim Beenden wiederherstellen aktiviert ist, werden die Layer in der Zeichnung in den Zustand vor der Verwendung von Layeranzeige zurückversetzt.
- Klicken Sie auf Schließen.
- Wenn das Meldungsfeld Layer – Änderungen des Layerstatus angezeigt wird, klicken Sie auf Weiter.
Beachten Sie, dass nur die Layer Struc_Section_Steel und Structural_SteelBeam in der Zeichnung sichtbar sind.
- Da die Zeichnung nun weniger komplex ist, können Sie Ihre Änderungen vornehmen und dann zum vorherigen Layerstatus zurückkehren, indem Sie auf Registerkarte Start > Gruppe Layer (erweitert) > Zurück klicken. Finden
Anmerkung: Wenn Sie seit der Verwendung von Layeranzeige andere Änderungen an Layern vorgenommen haben, müssen Sie möglicherweise mehrmals auf Zurück klicken, um zum Layerstatus zurückzukehren, bevor Sie Layeranzeige verwenden können. Wenn Sie mehrmals auf Zurück klicken, können auch Änderungen an anderen Layern rückgängig gemacht werden, z. B. das Aktivieren/Deaktivieren von Layern oder sogar das Zurücksetzen einer kürzlich vorgenommenen Farbänderung. Eine Lösung besteht darin, einen benannten Layerstatus mit dem Layerstatus-Manager (Befehl LAYERSTATUS) zu erstellen, bevor Sie die Layeranzeige verwenden, und nur die Eigenschaften Ein/Aus und Frieren/Tauen des Layerstatus zu speichern. Weitere Informationen zu Layerstatus finden Sie unter Haben Sie dies schon versucht: Layerstatus.
Zusammenführen von Layern
Während Sie an einer Zeichnung arbeiten, kann es erforderlich sein, die Layer in einer Zeichnung auf einen neuen Standardsatz zu aktualisieren oder die Layerorganisation einer Zeichnung zu vereinfachen, indem die Anzahl der verwendeten Layer reduziert wird. Mit der Funktion Layer zusammenführen (Befehl LAYZUSF) können Sie alle Objekte aus einem oder mehreren ausgewählten Layern in einen Ziellayer verschieben. Die nicht verwendeten Layer werden automatisch bereinigt.
Die folgenden Schritte erläutern, wie Sie Layer in einer Zeichnung zusammenführen:
- Öffnen Sie die Beispielzeichnung Section1.dwg im Ordner C:\Programme\Autodesk\AutoCAD <Version>\Sample\Sheet Sets\Architectural\Res. Sie können auch eine Ihrer Zeichnungsdateien öffnen und die Schritte einfach entsprechend anpassen.
- Vergrößern Sie den oberen rechten Bereich der Schnittansicht, sodass Sie die Schrauben an den Stahlträgern sehen können.
Die Schrauben befinden sich auf zwei verschiedenen Layern: C-241-1 und Struc_Section_MachineBolt. Wir möchten die Objekte auf Layer C-241-1 mit dem Layer Struc_Section_MachineBolt zusammenführen.
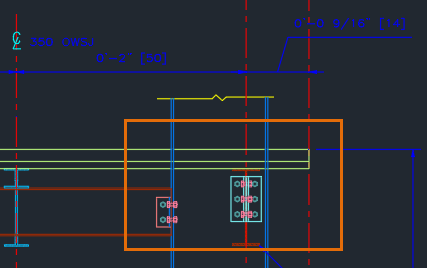
- Klicken Sie auf Registerkarte Start > Gruppe Layer (erweitert) > Zusammenführen. Finden
- Bei der Aufforderung Objekt auf Layer zum Zusammenführen auswählen oder [Name]: Geben Sie N ein, um den zusammenzuführenden Layer aus einem Dialogfeld auszuwählen.
Sie können auch ein Objekt auf dem Layer auswählen, den Sie zusammenführen möchten.
- Wählen Sie im Dialogfeld Layer zusammenführen in der Liste den Layer C-241-1 aus, und klicken Sie auf OK.
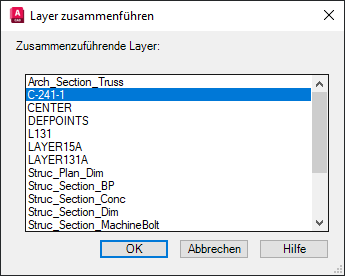
- Wählen Sie optional weitere Layer aus, die zusammengeführt werden sollen.
- Drücken Sie die EINGABETASTE, um die Auswahl der zusammenzuführenden Layer abzuschließen.
- Bei der Aufforderung Objekt auf Ziellayer auswählen oder [Name]: Geben Sie N ein.
- Wählen Sie im Dialogfeld Layer zusammenführen in der Liste den Eintrag Struc_Section_MachineBolt aus, und klicken Sie auf OK.
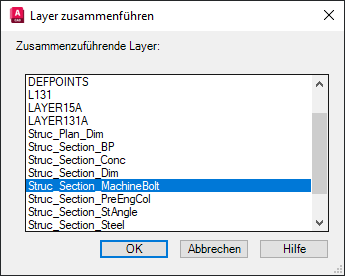
- Klicken Sie im Meldungsfeld In Layer zusammenführen auf Ja, um fortzufahren.
Die Objekte auf dem Layer C-241-1 werden mit dem Layer Struc_Section_MachineBolt zusammengeführt, und der Layer C-241-1 wird aus der Zeichnung entfernt.
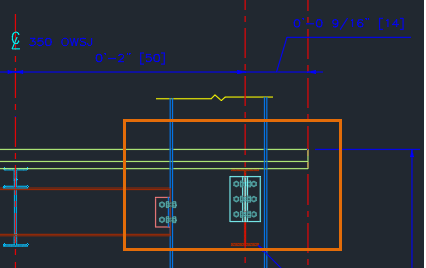
Löschen aller Objekte auf einem Layer
Manchmal möchten Sie möglicherweise alle Objekte auf bestimmten Layern löschen. Dies kann nützlich sein, um die Größe einer Zeichnungsdatei zu reduzieren oder die Komplexität eines Modells zu vereinfachen. Möglicherweise benötigen Sie nur eine allgemeine Darstellung eines Entwurfs, wenn Sie ihn für andere Personen freigeben, z. B. einen zu referenzierenden Gebäudeumriss. Mit der Funktion Layer löschen (Befehl LAYLÖSCH) können Sie alle Objekte auf einem Layer löschen und diesen Layer anschließend aus der Zeichnung entfernen.
Die folgenden Schritte erläutern, wie Sie alle Objekte auf einem Layer entfernen und diesen Layer anschließend aus einer Zeichnung löschen:
- Öffnen Sie die Beispielzeichnung A-03.dwg im Ordner C:\Programme\Autodesk\AutoCAD <Version>\Sample\Sheet Sets\Manufacturing. Sie können auch eine Ihrer Zeichnungsdateien öffnen und die Schritte einfach entsprechend anpassen.
Tipp: Bevor Sie alle Objekte auf einem Layer löschen und anschließend einen Layer bereinigen, können Sie mit Layeranzeige (Befehl LAYANZEIG) zunächst den Inhalt der einzelnen Layer anzeigen und die Layer isolieren, die Sie löschen möchten. Wenn Sie die Option Beim Beenden wiederherstellen im Dialogfeld Layeranzeige deaktivieren, bleiben die Objekte auf den ausgewählten Layern beim Schließen des Dialogfelds sichtbar.
- Klicken Sie auf Registerkarte Start > Gruppe Layer (erweitert) > Löschen. Finden
- Bei der Aufforderung Zu löschendes Objekt auf Layer auswählen oder [Name]: Wählen Sie die Beschriftung, die Führungslinie und die Bemaßungen in der Zeichnung aus.
- Drücken Sie die EINGABETASTE, um die Objekte zu löschen und die ausgewählten Layer zu bereinigen.
- Bei der Aufforderung Möchten Sie fortfahren? [Ja/Nein] <Nein>: Geben Sie Y ein, um fortzufahren.
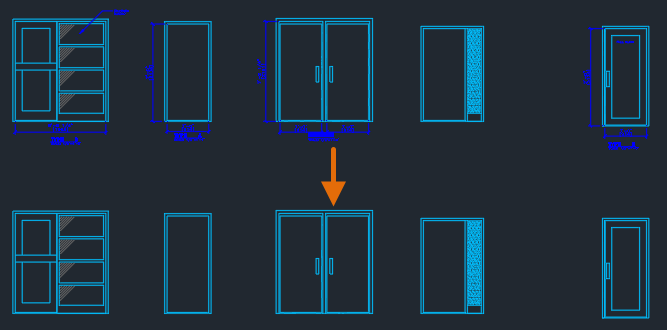
Konvertieren von Layern (nur AutoCAD)
Die Aktualisierung der Layer in einer Zeichnung von einem Standard auf einen anderen kann einige Zeit in Anspruch nehmen. Was aber, wenn Sie über Hunderte oder sogar Tausende von Zeichnungen verfügen, die aktualisiert werden müssen? Sie können die Funktion Layer zusammenführen zusammen mit dem Layereigenschaften-Manager verwenden, um Ihre Layer manuell zu aktualisieren. Dies kann jedoch ineffizient sein und zu Inkonsistenzen führen.
Mit dem Layer-Konvertierungsprogramm (Befehl LAYKONV) können Sie eine Layer-Zuordnung erstellen. (Nur in AutoCAD verfügbar.) Eine Layer-Zuordnung ist eine Beziehung zwischen Layern in einer Zeichnung und denen eines definierten Standardsatzes. Sie können eine Layer-Zuordnung für Folgendes verwenden:
- Einen oder mehrere Layer zusammenführen
- Zwei Layer mit unterschiedlichen Namen zuordnen, wobei ein Layer umbenannt wird
- Layer mit gleichen Namen zuordnen, um Layereigenschaften zu aktualisieren
Die folgenden Schritte erläutern, wie Sie eine Layer-Konvertierungszuordnung erstellen und verwenden, um Layer in einer Zeichnung zu bereinigen:
- Öffnen Sie die Beispielzeichnung Section1.dwg im Ordner C:\Programme\Autodesk\AutoCAD <Version>\Sample\Sheet Sets\Architectural\Res.
- Klicken Sie auf Registerkarte Verwalten > Gruppe CAD-Standards > Layer-Konvertierungsprogramm. Finden
- Klicken Sie im Dialogfeld Layer-Konvertierungsprogramm unter dem Abschnitt Konvertieren zu auf Laden.
Über die Schaltfläche Laden können Sie die Zeichnung auswählen, die die Layer enthält, die Sie zum Aktualisieren der Layer in der aktuellen Zeichnung verwenden möchten. Normalerweise kann dies eine Zeichnungsvorlagendatei (DWT) oder eine Zeichnungsstandarddatei (DWS) sein. Sie können auch eine Zeichnungsdatei auswählen, die eine zuvor gespeicherte Layer-Konvertierungszuordnung enthält.
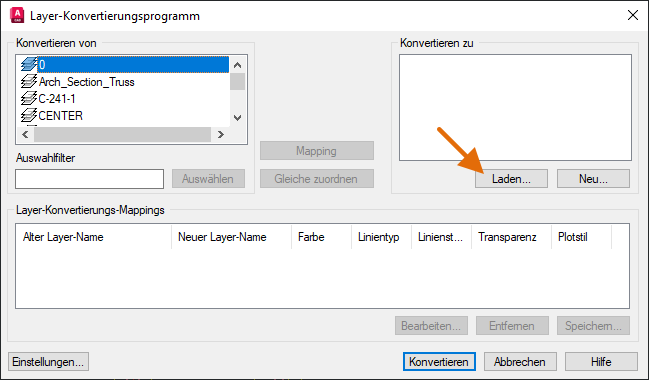
- Wechseln Sie im Dialogfeld Zeichnungsdatei wählen zum Ordner C:\Programme\Autodesk\AutoCAD <Version>\Sample\Sheet Sets\Architectural\Res, und wählen Sie Section2.dwg aus. Klicken Sie auf Öffnen.
- Klicken Sie in der Mitte des Dialogfelds auf Gleiche zuordnen.
Alle Layer mit denselben Namen in den beiden Zeichnungen werden zum Abschnitt Layer-Konvertierungs-Mappings unten im Dialogfeld hinzugefügt. Sie sollten nun zwei Layer haben, die nicht zugeordnet sind.
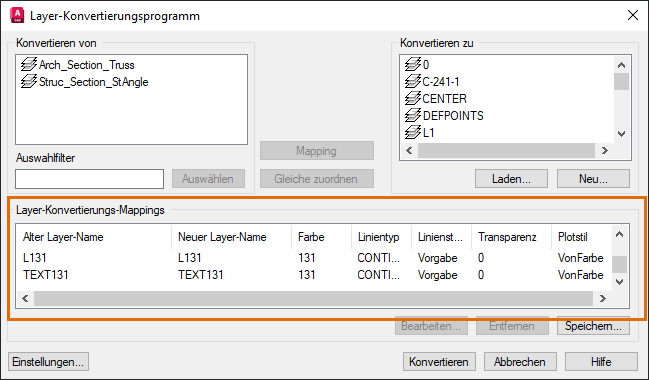
- Wählen Sie in der Liste Konvertieren von Struc_Section_stAngle und anschließend Structural_Section_StAngle aus der Liste Konvertieren zu aus. Klicken Sie auf Mapping.
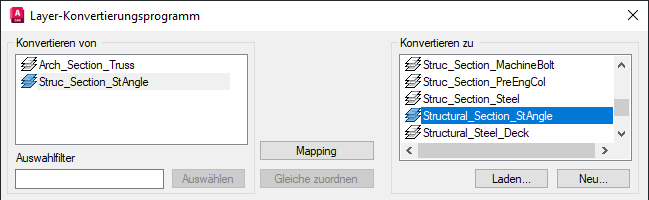
Nicht jeder Layer, den wir verwenden möchten, wurde in der geladenen Zeichnung definiert. Wir können einen neuen Layer hinzufügen, um den Layer Arch_Section_Truss zuzuordnen.
- Klicken Sie im Abschnitt Konvertieren zu auf Neu.
- Geben Sie im Dialogfeld Neuer Layer in das Textfeld Name den Namen Structural_Section_Truss ein.
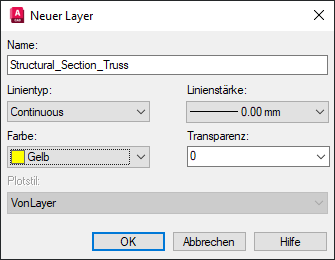
- Klicken Sie auf die Dropdown-Liste Farbe und dann auf Farbe wählen.
- Wählen Sie im Dialogfeld Farbe wählen das Farbmusterfeld 45 aus, und klicken Sie auf OK.
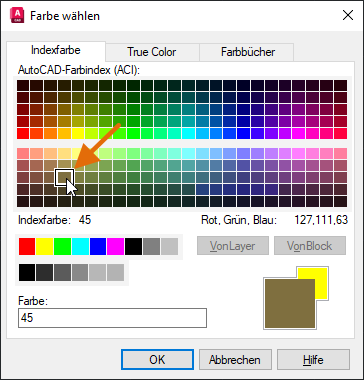
- Klicken Sie im Dialogfeld Neuer Layer auf OK.
- Wählen Sie in der Liste Konvertieren von den Eintrag Arch_Section_Truss und dann im Abschnitt Konvertieren zu den Eintrag Structural_Section_Truss aus. Klicken Sie auf Mapping.
Alle Layer sind jetzt zugeordnet.
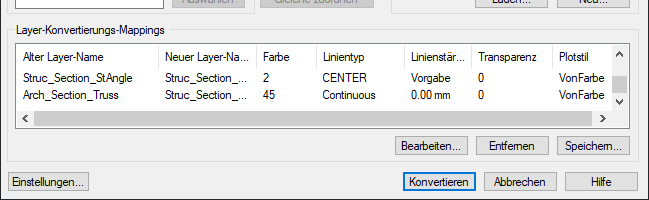
Je nach Quelle der importierten Layer müssen Sie möglicherweise einige Anpassungen an den Eigenschaften der Layer vornehmen. Sie können die Eigenschaften eines Layers in der Zuordnung bearbeiten, indem Sie auf die Schaltfläche Bearbeiten klicken.
Hier bearbeiten wir die Eigenschaften von zwei Zuordnungslayern:
- Wählen Sie im Abschnitt Layer-Konvertierungs-Mappings in der Spalte Alter Layer-Name den Eintrag Struc_Section_Dim aus, und klicken Sie auf Bearbeiten.
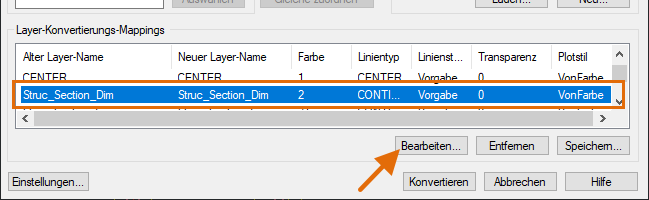
- Ändern Sie im Dialogfeld Layer bearbeiten die Layerfarbe in 45, und klicken Sie auf OK.
- Ändern Sie die Farbe des Layers Structural_Section_StAngle in 5.
Wenn nun alle Layer zugeordnet sind, können Sie optional die Layer-Zuordnungen speichern und die Layer in der Zeichnung konvertieren.
- Klicken Sie optional auf Speichern, um die Layer-Zuordnung in einer Zeichnungsdatei zu speichern, damit sie zum Konvertieren der Layer in eine andere Zeichnung verwendet werden kann. Geben Sie einen Speicherort für die Datei an, und klicken Sie auf Speichern, um zum Dialogfeld Layer-Konvertierungsprogramm zurückzukehren.
Sie können dann die in der Zeichnungsdatei gespeicherten Layer und die Layer-Zuordnung bearbeiten und laden, anstatt die Datei Section2.dwg zu laden, wie wir es zuvor in dieser Übung getan haben.
- Klicken Sie auf Konvertieren, um die Layer in der Datei Section1.dwg basierend auf der erstellten Layer-Zuordnung zu konvertieren.
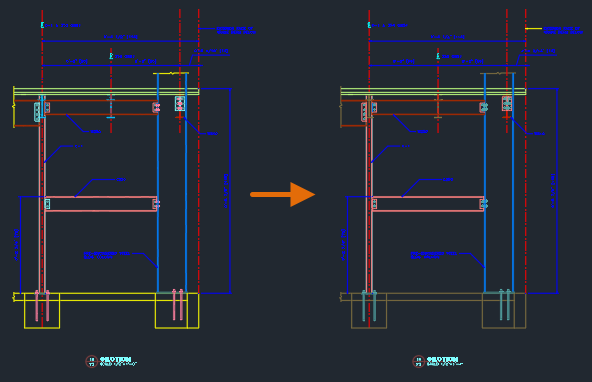
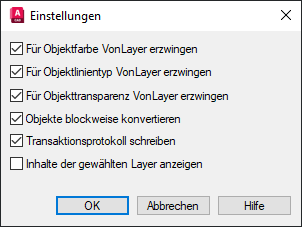
Automatisieren der Zeichnungs- und Layer-Bereinigung
Wenn Sie Layer in einer Zeichnung bereinigen, ist es oft recht wahrscheinlich, dass Sie die gleichen oder ähnliche Schritte in einer anderen Zeichnung durchführen müssen. Sie können eine Skriptdatei oder ein AutoLISP-Programm erstellen, um die folgenden in dieser Zeichnung erwähnten Bereinigungsvorgänge zu automatisieren:
- Umbenennen von Layern und Ändern der Eigenschaften von Layern mit dem Befehl -LAYER
- Zusammenführen von Layern mit dem Befehl -LAYZUSF
- Löschen von Objekten und Bereinigen von Layern mit dem Befehl -LAYLÖSCH
- Bereinigen von nicht verwendeten Layern mit dem Befehl -BEREINIG
Weitere Informationen zu Skriptdateien und AutoLISP finden Sie unter Haben Sie dies schon versucht: Optimieren von Aufgaben mit Skripten und in den Übungslektionen zu den ersten Schritten mit AutoLISP.
Zusammenfassung
Die Arbeit an einer Zeichnung mit einem unbekannten Layer-Standard oder auch einer Zeichnung, in der die Layer-Standards aktualisiert werden müssen, kann schwierig sein. Die Befehle und Tipps in diesem Artikel sollen Ihnen helfen, die Layer-Standards in einer Zeichnung besser zu verstehen, zu bereinigen und zu aktualisieren.
Befehle und Systemvariablen für die Layer-Bereinigung
Im Folgenden werden einige häufig verwendete Befehle und Systemvariablen für das Bereinigen von Layern in einer Zeichnung aufgeführt.
| Befehl | Beschreibung |
|---|---|
| LAYLÖSCH | Löscht alle Objekte von einem Layer und bereinigt den Layer. |
| LAYER | Verwaltet Layer und Layer-Eigenschaften. |
| LAYERSTATUS | Speichert, verwaltet und stellt Layereinstellungssätze wieder her, die als Layerstatus bezeichnet werden. |
| LAYZUSF | Führt die ausgewählten Layer in einem Ziellayer zusammen und entfernt sie aus der Zeichnung. |
| LAYKONV | Übersetzt die Layer in der aktuellen Zeichnung in angegebene Layer-Standards. (nur AutoCAD) |
| LAYANZEIG | Zeigt Objekte auf ausgewählten Layern an und blendet Objekte auf allen anderen Layern aus. |
| BEREINIG | Entfernt nicht verwendete Elemente wie Blockdefinitionen und Layer aus der Zeichnung. |
| Systemvariable | Beschreibung | Vorgabewert | Gespeichert in |
|---|---|---|---|
| MAXSORT | Legt die maximale Anzahl von Elementen fest, wie Dateinamen, Layernamen und Blocknamen, die in Dialogfeldern, Dropdown-Listen und Paletten alphabetisch sortiert werden. | 1000 | Registrierung |
| SHOWLAYERUSAGE | Zeigt Symbole im Layereigenschaften-Manager an und kennzeichnet, ob Layer verwendet werden. | 0 | Registrierung |