Verlängern oder verändern Sie häufig die Größe von Objekten? Oder wie steht es mit dem Kopieren oder Verschieben und anschließendem Drehen eines Objekts? Möchten Sie nur einen Befehl verwenden, um sowohl einen Kopiervorgang als auch eine Skalierung durchzuführen? Möchten Sie Objekte strecken, verschieben, kopieren, drehen, skalieren oder spiegeln, ohne die einzelnen Befehle einzugeben oder auf die Multifunktionsleiste zu klicken? Dann sollten Sie sich die Grifffunktion ansehen. Vielleicht verwenden Sie auch bereits Griffe und suchen nach neuen Techniken.
Was sind Griffe?
Griffe sind kleine Quadrate, Rechtecke und Dreiecke, die auf ausgewählten Objekten angezeigt werden. Sie können Objekte mit Griffen strecken, verschieben, kopieren, drehen, skalieren und spiegeln, ohne Befehle eingeben zu müssen.
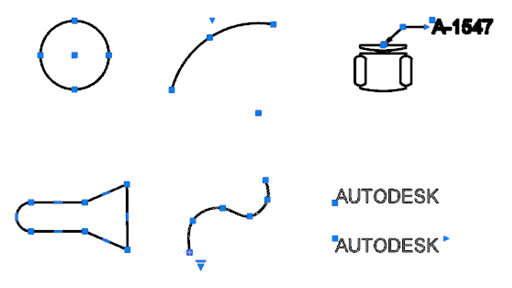
Aktivieren von Griffen
Zunächst müssen die Griffe aktiviert sein.
- Klicken Sie mit der rechten Taste in den Zeichenbereich, und wählen Sie Optionen aus.
- Stellen Sie im Dialogfeld Optionen auf der Registerkarte Auswahl sicher, dass Griffe anzeigen ausgewählt ist.
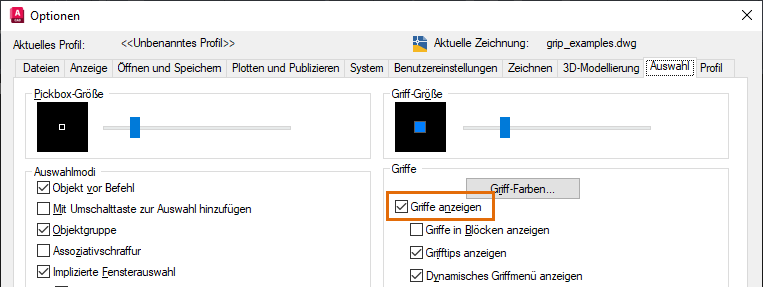
Verwenden von Griffmodi
Griffmodi sind die Bearbeitungsoptionen, die Sie verwenden können, wenn Griffe ausgewählt sind. Voreingestellt ist der Griffmodus STRECKEN. Wenn Sie den Griff eines Objekts auswählen, wird jedes Mal, wenn Sie die LEERTASTE oder EINGABETASTE drücken, der nächste Modus aktiviert. Die Griffmodusreihenfolge ist:
- Strecken
- Verschieben
- Drehen
- Skalieren
- Spiegeln
Wechseln wir doch einmal zwischen den Griffmodi. In diesen Beispielen verwenden wir die LEERTASTE, um den Griffmodus zu ändern, aber die EINGABETASTE funktioniert auch.
- Zeichnen Sie eine Linie, und wählen Sie sie aus, um die Griffe anzuzeigen.
Es gibt einen quadratischen Griff an jedem Ende und einen in der Mitte.
- Wählen Sie einen der Griffe am Ende aus.
Die Farbe ändert sich, um anzuzeigen, dass der Griff ausgewählt wurde.
- Bewegen Sie den Mauszeiger.
Das Liniensegment wird gestreckt, während Sie den Mauszeiger bewegen. Die Streckung ist so lange temporär, bis Sie einen Punkt auswählen.
Anmerkung: Wenn Sie Griffe verwenden, können Sie Punkte mit einer der üblichen Methoden auswählen, z. B. Klicken in die Zeichnung, Eingeben von Koordinaten und Verwenden des Objektfangs. - Drücken Sie die LEERTASTE.
Beachten Sie, dass die Eingabeaufforderung jetzt anzeigt, dass Sie sich im Verschiebemodus befinden.
 Anmerkung: Mauszeigermarkierungen geben an, wenn Sie sich im Griffmodus Verschieben, Drehen oder Skalieren befinden, aber nicht Strecken oder Spiegeln.
Anmerkung: Mauszeigermarkierungen geben an, wenn Sie sich im Griffmodus Verschieben, Drehen oder Skalieren befinden, aber nicht Strecken oder Spiegeln.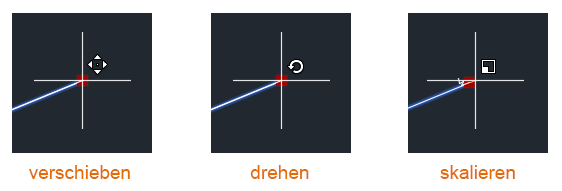
- Wenn Sie den Mauszeiger bewegen, wird die Linie ebenfalls verschoben.
Die Aktion ist auch hier temporär, bis Sie einen Zielpunkt angeben. Sie können die ESC-Taste jederzeit drücken, um den Vorgang zu beenden.
- Drücken Sie die LEERTASTE, um durch die Griffmodi zu blättern.
In der Befehlszeile wird der aktuelle Modus angegeben. Sie können den Mauszeiger bewegen, um den Modus zu bestätigen. Irgendwann kommen Sie wieder im Streckungsmodus an.
- Geben Sie in einem der Griffmodi C ein, und drücken Sie die LEERTASTE.
Jetzt wird eine Kopie erstellt, während Sie die Ansicht strecken, verschieben, drehen, skalieren oder spiegeln. Wählen Sie weitere Zielpunkte aus, um mehrere Kopien zu erstellen, während Sie sich in einem der Griffmodi befinden.
Führen Sie die gleichen Schritte mit Bogen, Kreisen und Polylinien durch, und wählen Sie unterschiedliche Griffe für die verschiedenen Objekte aus.
Ändern des Basispunkts
Der ausgewählte Griff ist der Basispunkt für den aktuellen Griffmodus. Sie können die Basispunktoption verwenden, um diesen während eines Griffmodus zu ändern.
- Wählen Sie die zuvor gezeichnete Linie aus.
- Wählen Sie einen der Griffe am Ende aus.
- Drücken Sie die LEERTASTE, bis der Drehmodus aktiviert ist.
Beachten Sie, dass die Linie um den Endpunkt gedreht wird, an dem Sie den Griff ausgewählt haben. Angenommen, Sie möchten die Linie um den Mittelpunkt der Linie drehen.
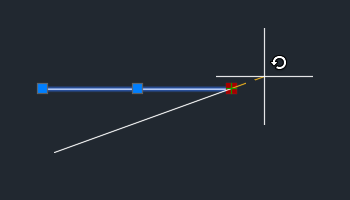
- Geben Sie B ein, und drücken Sie die LEERTASTE, um die Basispunktoption auszuwählen.
- Wählen Sie den Mittelpunktgriff als neuen Basispunkt aus.
Anmerkung: Möglicherweise müssen Sie die Taste F3 drücken, um den Objektfang zu deaktivieren.
- Drehen Sie die Linie.
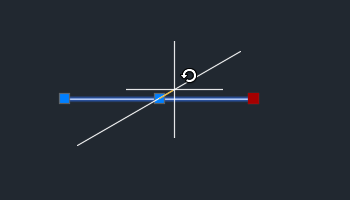
Mehrere Kopien
Wenn Sie Griffe verwenden, können Sie den Griffmodus beibehalten und mehrere Kopien eines Objekts erstellen. Wir verwenden als Beispiel eine Drehung.
- Zeichnen Sie eine horizontale Linie.
- Wählen Sie die Linie aus.
- Wählen Sie einen der Griffe am Ende aus.
- Drücken Sie die LEERTASTE, bis der Griffmodus zum Drehen aktiv ist.
- Geben Sie C ein, und drücken Sie die LEERTASTE, um das Objekt beim Drehen zu kopieren.
- Geben Sie 30 als ersten Drehwinkel ein.
- Geben Sie 20 als nächsten Winkel ein.
Beachten Sie, dass die Linie gedreht und von der ursprünglichen Linie kopiert wird, nicht von der vorherigen Kopie.
- Geben Sie für den nächsten Winkel -25 ein.
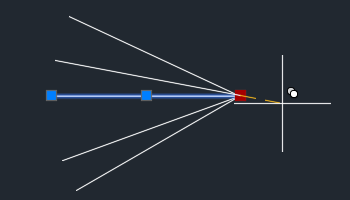
- Drücken Sie Esc zum Beenden.
Verwenden von Drehungsfang beim Kopieren mit Griffen
Jetzt können wir einen Schritt weiter gehen. Angenommen, Sie möchten ein Objekt mehrmals kopieren und den gleichen Drehwinkel zwischen den einzelnen aufeinander folgenden Objekten verwenden.
- Zeichnen Sie eine horizontale Linie.
- Wählen Sie die Linie aus.
- Wählen Sie einen der Griffe am Ende aus.
- Drücken Sie die LEERTASTE, bis der Griffmodus zum Drehen aktiv ist.
- Geben Sie C ein, und drücken Sie die LEERTASTE, um das Objekt beim Drehen zu kopieren.
- Geben Sie 30 als ersten Drehwinkel ein.
Dieser wird zum Winkel für den Drehungsfang für jede Kopie.
- Halten Sie die STRG-Taste gedrückt, und ziehen Sie den Mauszeiger, um weitere Kopien zu erstellen.
Der Mauszeiger wird beim Ziehen in einem Winkel von 30 Grad gefangen.
- Halten Sie die STRG-Taste gedrückt, und klicken Sie so lange, bis Sie mehrere gedrehte Linien in 30-Grad-Schritten von der ursprünglichen Linie erstellt haben.
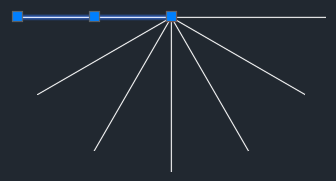 Anmerkung: Experimentieren Sie mit dem Drücken der STRG-Taste und dem Erstellen einiger Kopien, lassen Sie die STRG-Taste los, und erstellen Sie einige weitere Kopien. Drücken Sie abschließend erneut die STRG-Taste für ein paar weitere Kopien. Wenn Sie die STRG-Taste drücken, wird der Winkel gefangen, der vor dem Drücken der Taste verwendet wurde.
Anmerkung: Experimentieren Sie mit dem Drücken der STRG-Taste und dem Erstellen einiger Kopien, lassen Sie die STRG-Taste los, und erstellen Sie einige weitere Kopien. Drücken Sie abschließend erneut die STRG-Taste für ein paar weitere Kopien. Wenn Sie die STRG-Taste drücken, wird der Winkel gefangen, der vor dem Drücken der Taste verwendet wurde.
Verwenden eines Abstandsfangs beim Kopieren mit Griffen
Wie im Beispiel für den Drehungsfang können Sie beim Kopieren mit Griffen einen Abstand als Verschiebungsfang verwenden.
- Zeichnen Sie ein Rechteck mit den Maßen 0.5 x 0.5.
- Wählen Sie das Rechteck und dann den Griff in der unteren rechten Ecke aus.
- Drücken Sie die LEERTASTE, um in den Griffmodus zum Verschieben zu wechseln.
- Geben Sie C ein, und drücken Sie die LEERTASTE, um das Objekt zu kopieren, anstatt es zu verschieben.
- Geben Sie 1,0 ein, um das Objekt über 1 Einheit zu kopieren.
Anmerkung: Wenn die dynamische Eingabe (F12) deaktiviert ist, geben Sie @1,0 ein, um die Einheit über 1 Einheit zu kopieren.
- Halten Sie die STRG-Taste gedrückt, während Sie die restlichen Kopien erstellen.
In der vorigen Kopie haben Sie den Fangabstand für alle nachfolgenden Kopien bei gedrückter STRG-Taste definiert.
- Halten Sie die STRG-Taste weiterhin gedrückt, und klicken Sie, um den Fangabstand zu verwenden, während Sie weitere Kopien erstellen.
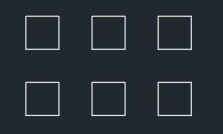
- Lassen Sie die STRG-Taste los, wenn Sie den Fangabstand nicht mehr für zusätzliche Kopien verwenden möchten.
Griffmenüs
Anstatt wie in der vorherigen Übung einen Griff auszuwählen, bewegen Sie den Mauszeiger einfach über einen Griff. Ein Menü mit Aktionen, die mit dem Griff ausgeführt werden können, wird angezeigt. Die Menüoptionen variieren je nach ausgewähltem Objekt und Griff. Nicht alle Griffe verfügen über Griffmenüs. Griffe mit Menüs werden als Mehrzweck-Griffe bezeichnet.
- Zeichnen Sie eine Polylinie mit mindestens drei Segmenten.
- Wählen Sie die Polylinie aus.
- Bewegen Sie den Mauszeiger über einen der Endgriffe, um das Griffmenü anzuzeigen.
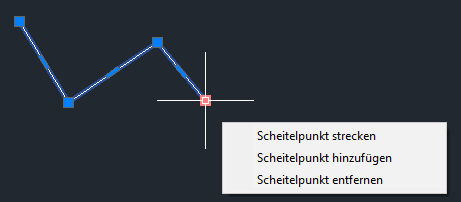
- Bewegen Sie den Mauszeiger über einen der Mittelpunktgriffe des Segments, um das Griffmenü anzuzeigen.
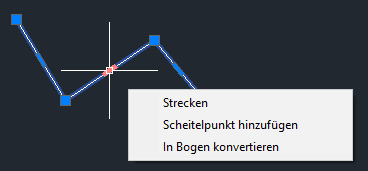
- Klicken Sie auf eine Menüoption, und probieren Sie die Funktion aus. Drücken Sie Esc zum Beenden.
- Probieren Sie dies auch mit einem Bogen aus.
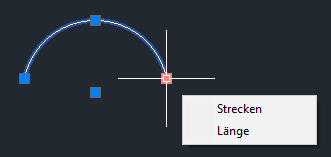
- Und schließlich mit einem Schraffurobjekt.
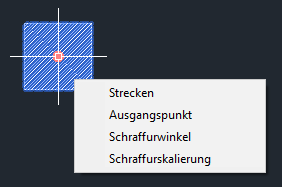

Auswählen mehrerer Griffe beim Strecken
Es kann vorkommen, dass Sie mehrere Griffe gleichzeitig auswählen möchten. Angenommen, Sie möchten über zwei oder mehr Griffe strecken, ohne die Geometrie zwischen diesen Griffen zu beeinflussen.
- Zeichnen Sie eine Polylinie, die der folgenden Abbildung ähnelt.
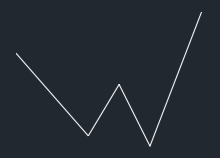
- Wählen Sie die Polylinie aus.
- Bevor Sie Griffe auswählen, halten Sie die UMSCHALTTASTE gedrückt.
- Wählen Sie bei gedrückter UMSCHALTTASTE die Griffe wie in der folgenden Abbildung gezeigt aus.
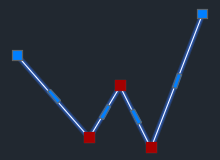
- Wenn Sie die Griffe ausgewählt haben, lassen Sie die UMSCHALTTASTE los.
- Ziehen Sie einen der Griffe. Beachten Sie, wie die Segmente zwischen den Griffen konstant bleiben, während die anderen Segmente gestreckt werden.
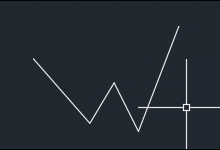
Systemvariablen für Griffe
| Systemvariable | Beschreibung | Vorgabewert | Gespeichert in |
|---|---|---|---|
| DYNINFOTIPS | Steuert, ob Tipps für die Verwendung der UMSCHALTTASTE und der STRG-Taste beim Bearbeiten mit Griffen angezeigt werden. | 1 | Registrierung |
| GRIPBLOCK | Steuert die Anzeige von Griffen in Blöcken. | 0 | Registrierung |
| GRIPCOLOR | Steuert die Farbe von nicht ausgewählten Griffen. | 150 | Registrierung |
| GRIPCONTOUR | Steuert die Farbe der Griffkontur. | 251 | Registrierung |
| GRIPDYNCOLOR | Steuert die Farbe von benutzerdefinierten Griffen für dynamische Blöcke. | 140 | Registrierung |
| GRIPHOT | Steuert die Farbe von ausgewählten Griffen. | 12 | Registrierung |
| GRIPHOVER | Steuert die Füllfarbe eines nicht ausgewählten Griffs, wenn der Cursor darüber platziert wird. | 11 | Registrierung |
| GRIPMULTIFUNCTIONAL | Legt die Zugriffsmethoden für Multifunktionsgriff-Optionen fest. | 3 (Bitcode) | Registrierung |
| GRIPOBJLIMIT | Unterdrückt die Anzeige von Griffen, wenn der Auswahlsatz mehr als die angegebene Anzahl von Objekten enthält. | 100 | Registrierung |
| GRIPS | Steuert die Anzeige von Griffen für ausgewählte Objekte. | 2 | Registrierung |
| GRIPSIZE | Gibt die Größe des Griffs in geräteunabhängigen Pixeln an. | 5 | Registrierung |
| GRIPSUBOBJMODE | Steuert, ob Griffe automatisch aktiviert werden, wenn Unterobjekte ausgewählt werden. | 1 (Bitcode) | Registrierung |
| GRIPTIPS | Steuert die Anzeige von Griff-QuickInfos, wenn der Cursor auf dynamischen Blöcken und benutzerdefinierten Objekten, die Griff-QuickInfos unterstützen, über Griffe geführt wird. | 1 | Registrierung |