Geometrie und Beschriftungen wie Bemaßungen, Multi-Führungslinien und Absatztext, die für die effektive Kommunikation eines Entwurfs erforderlich sind, können die Übersichtlichkeit von Zeichnungen beeinträchtigen. Wenn Geometrie und Beschriftungen hinzugefügt werden, steigt die Wahrscheinlichkeit, dass Objekte überlappen. Überlappende Objekte und Beschriftungen können die Lesbarkeit verringern und die Übersichtlichkeit des Entwurfs beeinträchtigen. Bestimmte Funktionen für Beschriftungen können die Zeichnung übersichtlicher gestalten und dafür sorgen, dass die Geometrie um Beschriftungsobjekte oder Blöcke herum nicht gestutzt werden muss.
Sie können Beschriftungen und Blöcke in Ihren Zeichnungen wie folgt übersichtlicher gestalten:
- Erstellen von Abdeckungen
- Hinzufügen einer Texthintergrundfarbe zu Absatztextobjekten
- Brechen von Bemaßungs- und Multi-Führungslinien
Erstellen einer Abdeckung
Mit Abdeckungen können Sie alle darunter liegenden Objekte verdecken, indem Sie einen gefüllten Bereich definieren, der der Hintergrundfarbe des Zeichnungsfensters entspricht. Wenn eine Abdeckung erstellt wird, definieren Sie die Begrenzung, indem Sie Punkte angeben, die einen geschlossenen Bereich bilden, oder indem Sie eine vorhandene geschlossene Polylinie auswählen.
Sie können Abdeckungsobjekte direkt in einer Zeichnung oder als Teil eines Blocks erstellen. Wenn Sie Abdeckungen in einem Block verwenden, können Sie Zeit sparen, da Sie Geometrie, die andernfalls durch den Block verlaufen könnte, nicht stutzen oder entfernen müssen. Beispiel: Die Abbildung auf der linken Seite zeigt eine horizontale Linie, die durch das Absperrventil-Symbol gezeichnet wird. In der Abbildung auf der rechten Seite wurde die horizontale Linie dagegen mithilfe eines Abdeckungsobjekts verdeckt. Es wurde nicht gestutzt.
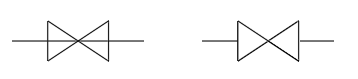
Die folgenden Schritte erläutern, wie Sie ein Abdeckungsobjekt erstellen:
- Öffnen Sie die Beispielzeichnung Mechanical - Data Links.dwg im Ordner C:\Program Files\Autodesk\AutoCAD <Release>\Sample\Mechanical Sample.
Anmerkung: Die Beispielzeichnung wird schreibgeschützt geöffnet. Wenn Sie die Änderungen an der Beispielzeichnungsdatei speichern möchten, kopieren Sie die Datei zunächst in den Ordner Dokumente, bevor Sie sie öffnen.
- Vergrößern Sie einen der Bereiche mit den Pneumatikabsperrventil-Symbolen, wie hier gezeigt.
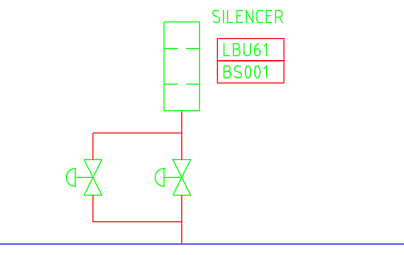
- Wählen Sie die Linien oberhalb und unterhalb eines der Ventilsymbole aus.
Beachten Sie, dass die Linie zuvor gestutzt wurde, damit sie nicht durch das Ventilsymbol verläuft.
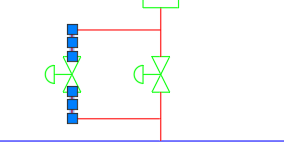
- Wählen Sie beide Linien aus, und klicken Sie auf Registerkarte Start > Gruppe Ändern (erweitert) > Verbinden. Finden
Die beiden Linien werden zu einer einzigen Linie verbunden, die nun durch das Ventilsymbol verläuft.
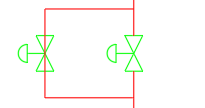
- Klicken Sie auf Registerkarte Beschriften > Gruppe Markierung > Abdecken. Finden
- Klicken Sie in der Statusleiste auf Objektfang, oder drücken Sie F3, um den Objektfangmodus zu aktivieren.

Wenn diese Option aktiviert ist, wird die Schaltfläche Objektfang mit einem blauen Hintergrund angezeigt.
- Klicken Sie mit der rechten Maustaste auf die Schaltfläche Objektfang, und wählen Sie sowohl Endpunkt als auch Schnittpunkt aus, wenn diese Optionen nicht bereits aktiviert sind.
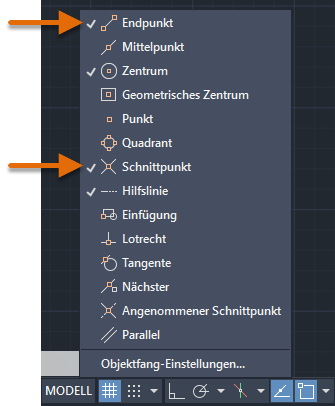
- Geben Sie die Punkte für das Abdeckungsobjekt an, indem Sie die Punkte auf dem Ventil in der Reihenfolge fangen, die in der folgenden Abbildung gezeigt wird. Drücken Sie nach der Angabe des vierten Punkts die Eingabetaste.
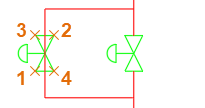
Anmerkung: Beim Erstellen einer Abdeckung wirkt sich die Reihenfolge, in der Punkte angegeben werden, auf die äußere Kante des Rahmens der Abdeckung und den Bereich aus, in dem die Abdeckung Objekte verdeckt. Wenn Sie beispielsweise Punkte in der Reihenfolge 1, 4, 2 und 3 in der vorherigen Abbildung angeben, erhalten Sie ein Rechteck anstelle der gewünschten Bogenführung oder Sanduhr.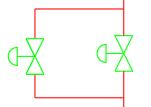
Beachten Sie, dass die Linie unter dem Ventilsymbol nach dem Erstellen der Abdeckung gestutzt erscheint.
- Nachdem Sie die Abdeckung erstellt haben, wählen Sie das Ventilsymbol und das Abdeckungsobjekt zusammen aus, und beachten Sie, wie die Abdeckung die darunter liegende Linie verdeckt, wenn Sie die ausgewählten Objekte entlang der Linie verschieben.
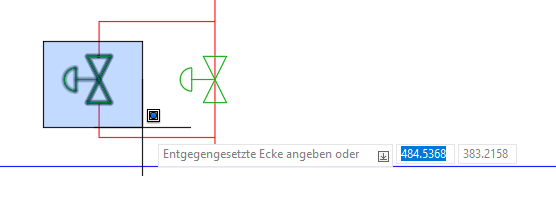
Anmerkung: Sie können das Ventilsymbol und die Abdeckungsobjekte gruppieren oder das Abdeckungsobjekt zum Ventilblock hinzufügen, um die Arbeit mit den Objekten zu erleichtern. Weitere Informationen zum Gruppieren von Objekten finden Sie unter Haben Sie dies schon versucht: Gruppen. - Halten Sie die Strg-Taste gedrückt, und drücken Sie mehrmals die Nach-oben- oder Nach-unten-Taste, um die Objekte in diese Richtung zu verschieben. Drücken Sie die Esc-Taste, um die ausgewählten Objekte zu löschen.
Beachten Sie, dass die Linie aufgrund des Abdeckungsobjekts basierend auf der neuen Position des Symbols gestutzt erscheint.
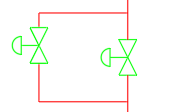
Erstellen von unregelmäßig geformten Abdeckungsobjekten
Es ist nicht möglich, Abdeckungen mit Kurven zu erstellen. Sie können jedoch ein Polygon zahlreichen Seiten zeichnen, um das Aussehen einer Kurve oder eines Kreises zu erzeugen, die/der mit der Option Polylinie des Befehls ABDECKEN in eine Abdeckung konvertiert werden kann.
Wenn Sie eine Polylinie in eine Abdeckung konvertieren, haben Sie die Möglichkeit, die ursprüngliche Polylinie beizubehalten. Es kann hilfreich sein, das ursprüngliche Polylinienobjekt beizubehalten, falls Abdeckungen mit der Systemvariablen WIPEOUTFRAME oder FRAME deaktiviert werden.
Im Folgenden sehen Sie ein Beispiel für ein Polygon, das in eine Abdeckung konvertiert wurde. Die Abdeckung verdeckt dann einen Teil der Stuhlsymbole so, als ob sie unter den Tisch geschoben seien.
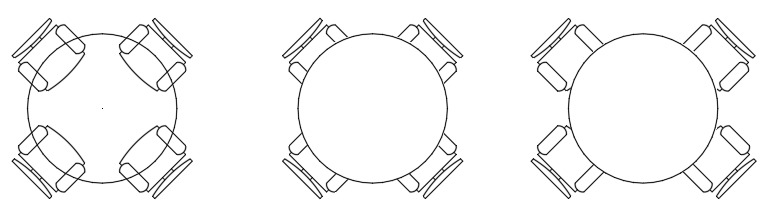
Nachfolgend sind die Schritte zum Erstellen der obigen Tabelle aus einem geschlossenen Polygon aufgeführt:
- Klicken Sie auf Registerkarte Start > Gruppe Zeichnen > Dropdown-Menü Rechteck > Polygon. Finden
- In der Befehlszeile Anzahl Seiten eingeben <4>: Geben Sie 32 ein.
- In der Befehlszeile Polygonmittelpunkt angeben oder [Seite]: Drücken Sie die Eingabetaste.
- In der Befehlszeile Option eingeben [Umkreis/Inkreis] <I>: Drücken Sie die Eingabetaste.
- In der Befehlszeile Kreisradius angeben: Geben Sie 18 ein.
Ein kreisförmig aussehendes Polygon wird mit einer Breite von 36 Einheiten erstellt.
- Zeichnen Sie einige Objekte Ihrer Wahl, die das Polygon überlappen.
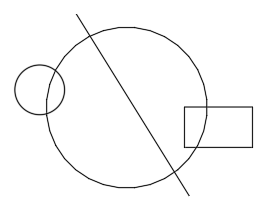
- Klicken Sie auf Registerkarte Beschriften > Gruppe Markierung > Abdecken. Finden
- In der Befehlszeile Ersten Punkt wählen oder [Rahmen/Polylinie] <Polylinie>: Drücken Sie die Eingabetaste.
- In der Befehlszeile Geschlossene Polylinie auswählen: Wählen Sie das in den Schritten 1 bis 5 erstellte Polygon aus, und drücken Sie die Eingabetaste.
- In der Befehlszeile Polylinie löschen? [Ja/Nein] <Nein>: Geben Sie Y ein.
Das in eine Abdeckung konvertierte Polygon sollte nun alle darunter liegenden Objekte verdecken.
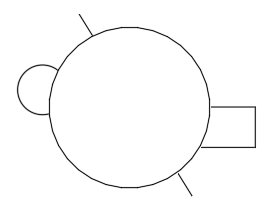
Hinzufügen eines Texthintergrunds zu Absatztext
Absatztext (MText) wird häufig für allgemeine Anmerkungen, Spezifikationen und Beschriftungen mit Führungslinien verwendet. Mit Texthintergründen können Sie die Objekte unter dem Absatztextobjekt ausblenden oder visuell auf den Text aufmerksam machen.
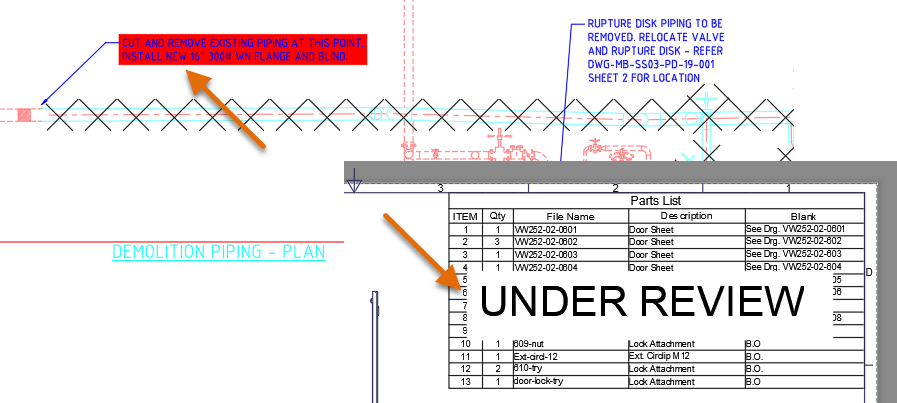
In der vorherigen Abbildung wird die Multi-Führungslinie oben links durch einen Texthintergrund hervorgehoben, während das Absatztextobjekt über der Tabelle den Leser darüber informiert, dass die Teileliste derzeit „überprüft“ wird.
Die folgenden Schritte erläutern, wie Sie einen Texthintergrund auf ein Absatztextobjekt anwenden:
- Öffnen Sie die Beispielzeichnung VW252-02-0500.dwg im Ordner C:\Program Files\Autodesk\AutoCAD <Release>\Sample\Sheet Sets\Manufacturing.
Anmerkung: Die Beispielzeichnung wird schreibgeschützt geöffnet. Wenn Sie die Änderungen an der Beispielzeichnungsdatei speichern möchten, kopieren Sie die Datei zunächst in den Ordner Dokumente, bevor Sie sie öffnen.
- Suchen Sie im linken unteren Bereich der Zeichnung die Beschriftung Detail C.
Beachten Sie, dass das Absatztextobjekt aufgrund der darunter liegenden Geometrie verdeckt wird.
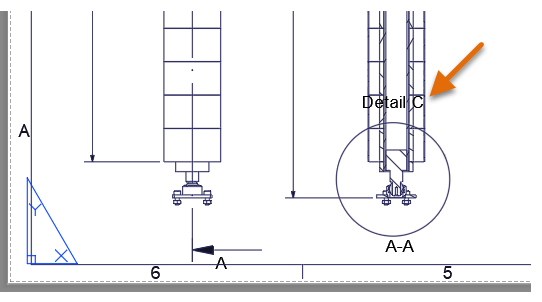
- Doppelklicken Sie auf den Text Detail C oder auf den Kreis neben dem Text, um das Dialogfeld Blockdefinition bearbeiten anzuzeigen.
Die Beschriftung Detail C ist ein Block, der den Absatztext enthält, für den ein Texthintergrund hinzugefügt werden soll.
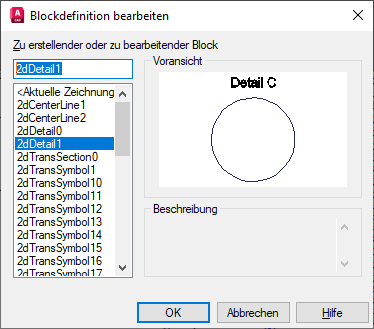
- Klicken Sie auf OK, um den ausgewählten Block zu übernehmen.
- Doppelklicken Sie bei geöffnetem Block im Blockeditor auf das Absatztextobjekt Detail C, um es im integrierten MText-Editor zu bearbeiten.

- Klicken Sie in der Multifunktionsleiste auf die kontextabhängige Registerkarte Texteditor > Gruppe Stil > Maske, oder klicken Sie mit der rechten Maustaste in den integrierten Texteditor, und wählen Sie Texthintergrund aus.
- Wählen Sie im Dialogfeld Texthintergrund die Option Texthintergrund verwenden aus, wenn sie derzeit deaktiviert ist.
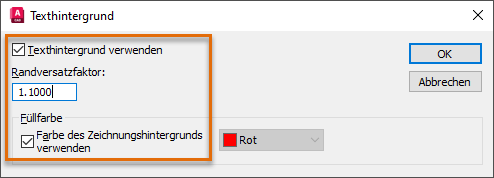
- Geben Sie im Feld Randversatzfaktor den Wert 1.10 ein.
- Wählen Sie im Abschnitt Füllfarbe die Option Farbe des Zeichnungshintergrunds verwenden aus, wenn sie derzeit deaktiviert ist.
- Klicken Sie auf OK, um den Texthintergrund auf das Absatztextobjekt anzuwenden.
- Klicken Sie in der Multifunktionsleiste auf Gruppe Schließen > Blockeditor schließen.
- Klicken Sie im Meldungsfeld Block – Änderungen werden nicht gespeichert auf Änderungen speichern in 2D-Detail1.
Nach dem Beenden des Blockeditors wird die Geometrie unter dem Text Detail C nicht mehr angezeigt.
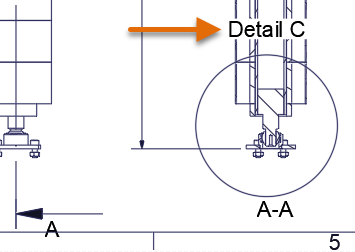
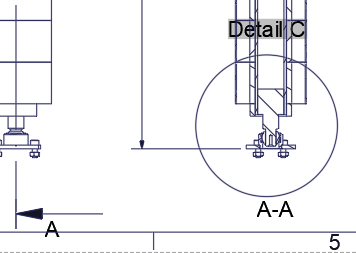
Brechen von Bemaßungs- und Multi-Führungslinien
Bemaßungs- und Multi-Führungslinien, die Geometrie oder andere Beschriftungsobjekte schneiden, können dazu führen, dass eine Zeichnung schwer zu lesen ist und dadurch Fehler auf der Baustelle oder in der Fertigung entstehen. Mit dem Befehl BEMBRUCH können Sie einen Bruch oder eine Lücke in Bemaßungs- oder Multi-Führungslinien einfügen, um sie leichter von schneidender Geometrie oder anderen Bemaßungs- und Multi-Führungslinien unterscheiden zu können.
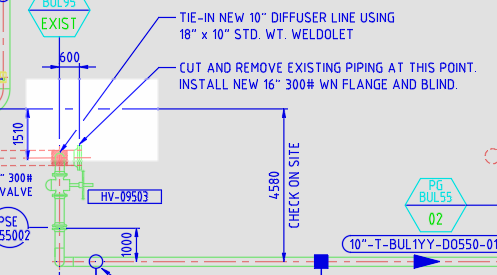
Die folgenden Schritte erläutern, wie Sie eine Bemaßung brechen, die andere Bemaßungs- und Multi-Führungslinienobjekte schneidet:
- Öffnen Sie die Beispielzeichnung Mechanical - Multileaders.dwg im Ordner C:\Program Files\Autodesk\AutoCAD <Release>\Sample\Mechanical Sample.
Anmerkung: Die Beispielzeichnung wird schreibgeschützt geöffnet. Wenn Sie die Änderungen an der Beispielzeichnungsdatei speichern möchten, kopieren Sie die Datei zunächst in den Ordner Dokumente, bevor Sie sie öffnen.
- Vergrößern Sie in der Beispielzeichnung den durch die orangefarbene Form in der folgenden Abbildung gekennzeichneten Bereich.
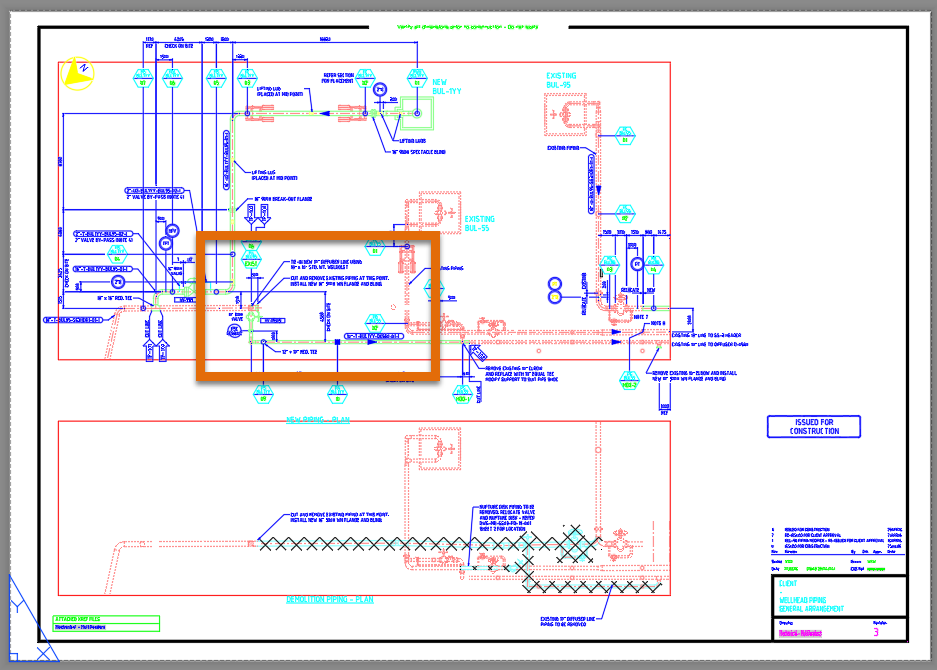
- Klicken Sie in der Multifunktionsleiste auf Registerkarte Beschriften > Gruppe Bemaßungen > Bruch. Finden
- Wählen Sie das in der Abbildung gekennzeichnete Objekt aus.
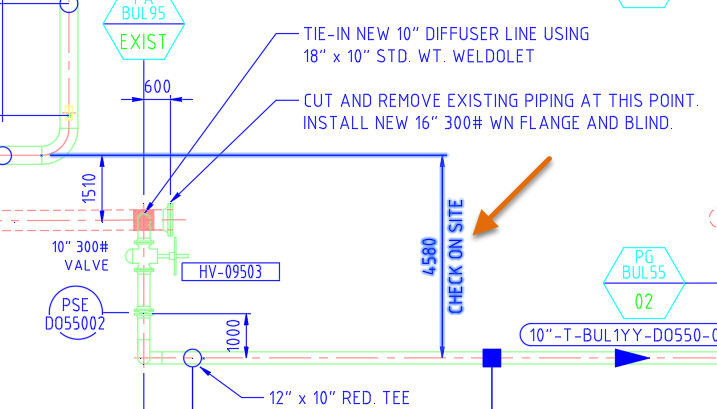
- In der Befehlszeile Objekt zum Bruch der Bemaßung wählen oder [Auto/Manuell/Entfernen] <Auto>: Drücken Sie die Eingabetaste, um die vorgegebene Option Auto zu übernehmen.
Die Hilfslinie der Bemaßung wird an drei Stellen in der Nähe der Bemaßung und zweier Multi-Führungslinien unterbrochen.
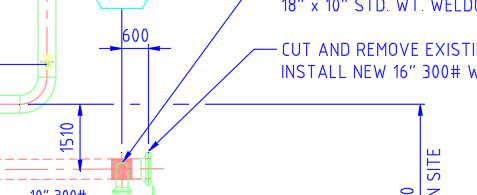
Die folgenden Schritte erläutern, wie Sie mit der Option Manuell des Befehls BEMBRUCH eine Multi-Führungslinie brechen, die eine Bemaßungslinie schneidet:
- Starten Sie den Befehl BEMBRUCH erneut.
- Wenn Sie zur Auswahl eines Objekts aufgefordert werden, wählen Sie das Multi-Führungslinienobjekt aus, das durch die durchgezogene Bemaßungshilfslinie verläuft, und drücken Sie die Eingabetaste.
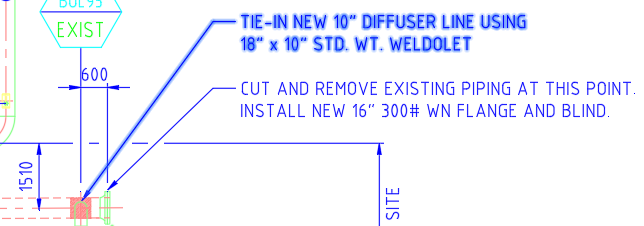
- Klicken Sie in der Statusleiste auf Objektfang, oder drücken Sie F3, um den Objektfangmodus zu deaktivieren.
- In der Befehlszeile Objekt zum Bruch der Bemaßung wählen oder [Auto/Manuell/Entfernen] <Auto>: Geben Sie m ein, um die Option Manuell zu verwenden.
- Geben Sie für den ersten Brechpunkt einen Punkt in der Nähe des X an, das in der folgenden Abbildung neben der 1 angezeigt wird. Diese befindet sich direkt links neben der Hilfslinie der Bemaßung.
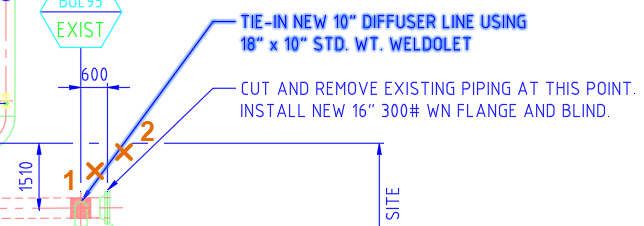
- Geben Sie für den nächsten Brechpunkt einen Punkt in der Nähe des X an, das in der vorherigen Abbildung neben der 2 angezeigt wird. Diese befindet sich direkt rechts neben der Hilfslinie der Bemaßung.
Die Multi-Führungslinie sollte nun in der Nähe der angegebenen Punkte unterbrochen werden.
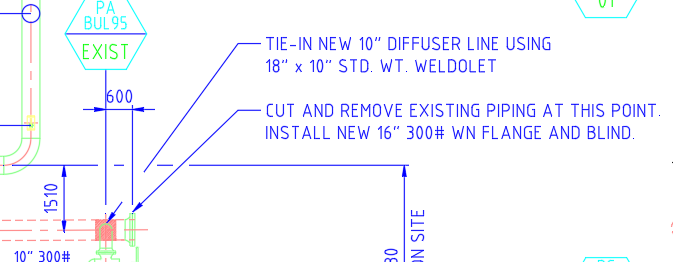
Zusammenfassung
Beschriftungen sind für Ihre Entwürfe von Vorteil, aber manchmal können überlappende Objekte die Übersichtlichkeit beeinträchtigen und dadurch Fehler verursachen. Mit Abdeckungen, Texthintergründen und Bemaßungsbrüchen können Sie Objekte verdecken und so die Lesbarkeit einer Zeichnung verbessern. Auf diese Weise sparen Sie Zeit bei der Arbeit an Ihren Entwürfen.
Befehle und Systemvariablen zum Abdecken von Objekten
Im Folgenden werden einige häufig verwendete Befehle und Systemvariablen in Bezug auf das Abdecken von Objekten beschrieben.
| Befehl | Beschreibung |
|---|---|
| BEMBRUCH | Bricht bzw. stellt Maß- und Hilfslinien an der Schnittstelle mit anderen Objekten wieder her. |
| ZEICHREIHENF | Ändert die Zeichnungsreihenfolge von Bildern und anderen Objekten. |
| MTBEARB | Bearbeitet Multilinientext. |
| EIGENSCHAFTEN | Steuert die Eigenschaften vorhandener Objekte. |
| TEXTNACHVORNE | Stellt Text, Führungslinien und Bemaßungen vor alle anderen Objekte in der Zeichnung. |
| WIPEOUT | Erstellt ein Abdeckungsobjekt und steuert, ob Abdeckungsrahmen in der Zeichnung angezeigt werden. |
| Systemvariable | Beschreibung | Vorgabewert | Gespeichert in |
|---|---|---|---|
| FRAME | Steuert die Anzeige von Rahmen für alle Bilder, Kartenbilder, Unterlagen, zugeschnittenen XRefs und Abdeckungsobjekte. | 3 | Zeichnung |
| FRAMESELECTION | Steuert, ob der ausgeblendete Rahmen eines Bilds, einer Unterlage, zugeschnittenen XRef oder Abdeckung ausgewählt werden kann. | 1 | Zeichnung |
| WIPEOUTFRAME | Steuert die Anzeige von Rahmen für Abdeckungsobjekte. | 1 | Zeichnung |