Fügen Sie ein übergeordnetes Betriebsmittel ein, und weisen Sie ihm Beschreibungs-, Orts- und Katalogwerte hinzu.
AutoCAD Electrical-Toolset verwendet für Stromlaufplan-Betriebsmittel eine übergeordnet/untergeordnet-Beziehung. Das Hauptsymbol für die Spule und die Hilfssymbole für die Kontakte stellen eine Relaisspule mit einer bestimmten Anzahl von Kontakten dar. Wenn das Hauptsymbol für die Spule eingefügt wird, wird ihm eine eindeutige Betriebsmittel-Kennzeichnung zugewiesen. Wenn die Hilfssymbole für die Kontakte eingefügt werden, wird jedes Hilfssymbol mit dem Hauptsymbol verbunden und jedem Hilfssymbol die Kennzeichnung des Hauptsymbols zugewiesen.
In dieser Übung fügen Sie auf den Drähten, die Sie bereits in der Zeichnung AEGS04.dwg definiert haben, Betriebsmittel ein.
Einfügen eines übergeordneten Betriebsmittels
- Falls AEGS nicht das aktive Projekt ist, klicken Sie im Projekt-Manager mit der rechten Maustaste auf AEGS und wählen Aktivieren aus.
- Doppelklicken Sie im Projekt-Manager auf AEGS, um die Zeichnungsliste zu erweitern.
- Doppelklicken Sie im Projekt-Manager in der Projektzeichnungsliste auf AEGS04.dwg.
- Vergrößern Sie die obere linke Ecke der Zeichnung.
- Klicken Sie auf


 . Finden
. Finden
- Klicken Sie im Dialogfeld Betriebsmittel einfügen: Symbole für JIC-Stromlaufplan auf Relais/Kontakte.

- Klicken Sie im Dialogfeld JIC: Relais und Kontakte auf Relaisspule.

- Geben Sie bei den Eingabeaufforderungen Folgendes ein:
Einfügepunkt angeben:
Positionieren Sie das Betriebsmittel auf dem Draht am Strompfad 403 in der Nähe des Neutralleiters, und klicken Sie (1).

Wenn Sie eine Position direkt auf dem Draht oder in der Nähe auswählen, unterbricht das Spulensymbol den darunter liegenden Stromlaufplandraht und stellt eine neue Verbindung her. Wenn der darunter liegende Draht nicht unterbrochen wurde, befand sich die ausgewählte Position nicht nah genug am Draht. Klicken Sie im Dialogfeld Betriebsmittel einfügen/bearbeiten auf Abbrechen, falls Sie es noch einmal versuchen möchten. Klicken Sie mit der rechten Maustaste, oder drücken Sie die EINGABETASTE, um den Befehl zu wiederholen. Aktivieren Sie als Hilfestellung die Fangfunktion (empfohlene Einstellung: 0.125).
Dieses Werkzeug ermöglicht es, Betriebsmittel beim Einfügen an darunter liegenden Drähten auszurichten. Es dient nicht dazu, um Betriebsmittel aneinander auszurichten. Falls Sie Betriebsmittel bündig untereinander einfügen möchten, stehen Ihnen die folgenden drei Möglichkeiten zur Verfügung: Verwenden des AutoCAD-Fangs beim Einfügen der Betriebsmittel, Verwenden des Befehls Verschieben, um die Betriebsmittel zusammen mit den verbundenen Drähten an die gewünschte Stelle zu verschieben oder Verwenden des Werkzeugs Betriebsmittel ausrichten
- Vergewissern Sie sich, dass im Dialogfeld Betriebsmittel einfügen/bearbeiten als Betriebsmittel-Kennzeichnung CR403 angegeben ist.
AutoCAD Electrical-Toolset legt basierend auf dem Strompfadort, an dem Sie das Symbol eingefügt haben, automatisch eine eindeutige Betriebsmittel-Kennzeichnung für das neue Relais fest. "CR" gibt an, dass es sich um ein Steuerungsrelais (Control Relay) handelt, und "403" bedeutet, dass sich das Symbol auf dem Strompfad 403 befindet. Wenn Sie das Symbol auf Strompfad 404 eingefügt hätten, würde die Betriebsmittel-Kennzeichnung "CR404" lauten.
- Klicken Sie im Abschnitt Katalogdaten auf Suche.
- Geben Sie im Katalog-Browser AB "TYPE P" 120VAC als Suchzeichenfolge ein.
- Klicken Sie auf
 .
.
- Wählen Sie 700-P200A1 aus.
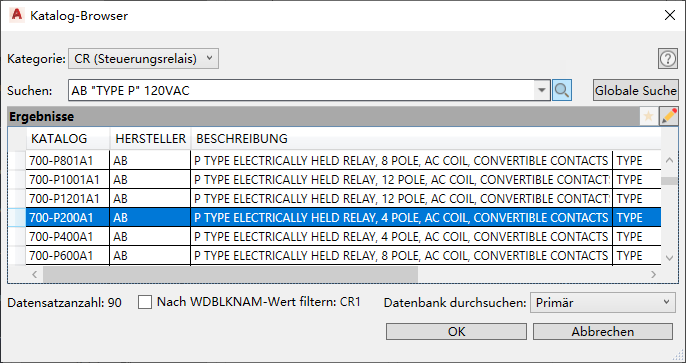
- Klicken Sie im Katalog-Browser auf OK.
Die ausgewählte Herstellerbezeichnung und die ausgewählte Katalognummer werden im Dialogfeld Betriebsmittel einfügen/bearbeiten angezeigt. Wenn Sie im Dialogfeld auf OK klicken, werden die Werte auf das Symbol übertragen.
Anmerkung: Die in AutoCAD Electrical-Toolset bereitgestellten Beispiel-Kataloginformationen sind im Access-Datenbankformat (.mdb) gespeichert. Falls Ihr Unternehmen anstelle von Herstellerkatalognummern ein eigenes, internes Codierungssystem verwendet, tauschen Sie diese Nummern in der Katalogdatenbank aus. - Geben Sie im Dialogfeld Betriebsmittel einfügen/bearbeiten im Abschnitt Beschreibung Folgendes an:
Zeile 1: MASTER-STEUERUNG
Zeile 2: RELAIS
Als Beschreibung für ein Betriebsmittel können bis zu drei Zeilen Text eingegeben werden. Wenn die dritte Beschreibungszeile nicht verfügbar ist, enthält das Symbol kein Attribut für eine dritte Beschreibungszeile.
Anmerkung: Sie können eine Beschreibung festlegen, indem Sie einen Text eingeben, oder indem Sie auf Standards klicken und aus einer Liste eine Standard-Betriebsmittelbeschreibung auswählen. - Klicken Sie im Dialogfeld Betriebsmittel einfügen/bearbeiten im Abschnitt Ortsbezeichnung auf Zeichnung.
AutoCAD Electrical-Toolset liest die Zeichnungsdatei und gibt eine Liste aller bisher verwendeten Ortsbezeichnungen zurück.
- Wählen Sie im Dialogfeld Alle Orte - Zeichnung MCAB5 aus, und klicken Sie auf OK.
Anmerkung: Sie können in die "LOC"-Liste des Projekts auch eine externe "LOC"-Liste aufnehmen, falls dies aus Konsistenzgründen erforderlich sein sollte. Wenn Sie von dieser Möglichkeit Gebrauch machen möchten, müssen Sie eine Datei namens default.loc erstellen und sie in einem durchsuchbaren AutoCAD Electrical-Toolset-Verzeichnis ablegen. Beachten Sie beim Erstellen dieser Textdatei, dass jeder Ort in einer eigenen Zeile stehen muss und keine führenden Leerzeichen eingefügt werden dürfen. Sie können auch eine projektspezifische Datei erstellen, indem Sie die Datei unter dem gleichen Namen wie das Projekt, jedoch mit der Erweiterung .loc, speichern.
- Im Dialogfeld Betriebsmittel einfügen/bearbeiten werden die Werte für die Anschlüsse basierend auf der ausgewählten Katalognummer eingefügt:
Anschlüsse: 1: K1
Anschlüsse: 2: K2

- Klicken Sie im Dialogfeld Betriebsmittel einfügen/bearbeiten auf OK.
Alle Werte, die Sie hier eingeben, werden als Attributwerte im Symbol selbst gespeichert.