Verwenden Sie den Klemmenleisten-Editor, um Klemmen zu verwalten, Klemmeneigenschaften zu bearbeiten, Klemmen zu verknüpfen und die grafische Klemmenleiste einzufügen.
Mehrfachklemmen verbinden Geräte, die beim Produkttransport schnell abgeklemmt oder demontiert werden müssen. Sie können auch zur Stromverteilung an andere Geräte verwendet werden. Der Klemmenleisten-Editor definiert während des Systementwurfs schnell und einfach die Positionen für diese verbundenen Geräte. Die Bearbeitung von Klemmenleisten erfolgt in der Regel gegen Ende des Entwurfszyklus für das Steuerungssystem, um die Beschriftung, Nummerierung und Neuanordnung von Klemmen auf einer Klemmenleiste zu beschleunigen.
Kopieren und Einfügen von Klemmeneigenschaften
- Öffnen Sie die Zeichnung AEGS09.dwg.
Die zu bearbeitende Klemmenleiste "TB" wurde bereits in der Zeichnung platziert. Vergrößern Sie die Klemmenleiste "TB", um festzustellen, wie die Klemmenleiste zurzeit aussieht.

- Klicken Sie auf

 . Finden
. Finden
- Wählen Sie im Dialogfeld Auswahl der Klemmenleiste die Klemmenleiste "TB" aus, und klicken Sie auf Bearbeiten.
- Wählen Sie im Dialogfeld Klemmenleisten-Editor auf der Registerkarte Klemmenleiste die Klemme 1 im Raster aus.
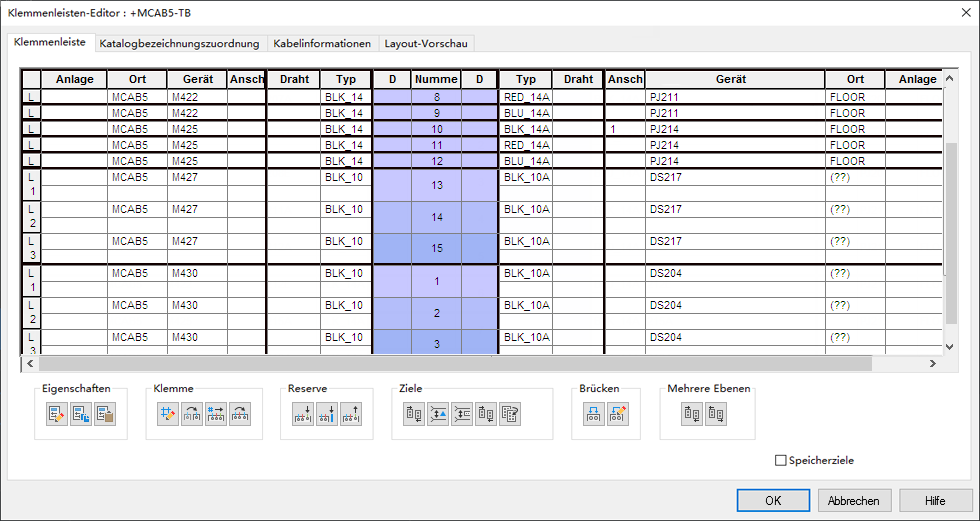
- Klicken Sie im Abschnitt Klemme auf die Schaltfläche Klemme verschieben.

- Klicken Sie im Dialogfeld Klemme verschieben auf Oberh. wählen. Wählen Sie im Raster des Klemmenleisten-Editors Klemme 4 aus.
Anmerkung: Sie können auch das Werkzeug Nach oben verwenden, um Klemme 1 an den Anfang des Rasters zu verschieben.
Klicken Sie auf Fertig.
- Wählen Sie Klemme 4 im Raster aus.
- Klicken Sie im Abschnitt Eigenschaften auf die Schaltfläche Mehrfachklemmeneigenschaften kopieren.

Wenn Sie auf Mehrfachklemmeneigenschaften kopieren klicken, werden die Klemmen 5 und 6 ebenfalls markiert. Dies liegt an der Verbindung mit den Klemmen 4, 5 und 6. Wenn Sie die Eigenschaften einer dieser Klemmen kopieren, kopieren Sie auch die Eigenschaften der zugehörigen Klemmen. Das Werkzeug Mehrfachklemmeneigenschaften kopieren kopiert anschließend die Eigenschaften der Klemmen in eine oder mehrere Klemmen der gleichen Klemmenleiste.
- Wählen Sie die Klemmen 7 und 10 im Raster aus, indem Sie die STRG-Taste gedrückt halten, während Sie auf die Klemmen klicken.
- Klicken Sie im Abschnitt Eigenschaften auf die Schaltfläche Mehrfachklemmeneigenschaften einfügen.

Die aus Klemme 4 kopierten Eigenschaften werden in die Klemmen 7 und 10 eingefügt. Beachten Sie, dass es sich nun bei beiden Klemmen um 3-stufige Klemmen handelt, denen jeweils Ebene 1 zugeordnet ist.
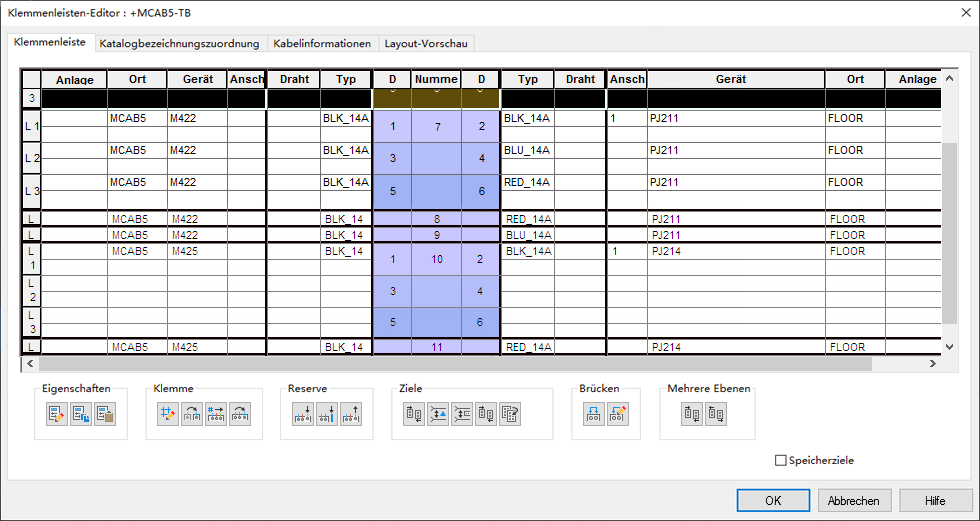
Klemmen verknüpfen
- Wählen Sie die Klemmen 8 und 9 im Raster aus.
- Klicken Sie im Abschnitt Mehrere Ebenen auf die Schaltfläche Klemmen verknüpfen.

- Wählen Sie im Dialogfeld Klemmen verknüpfen Klemme 7.. (3) aus, und klicken Sie auf Verknüpfen.
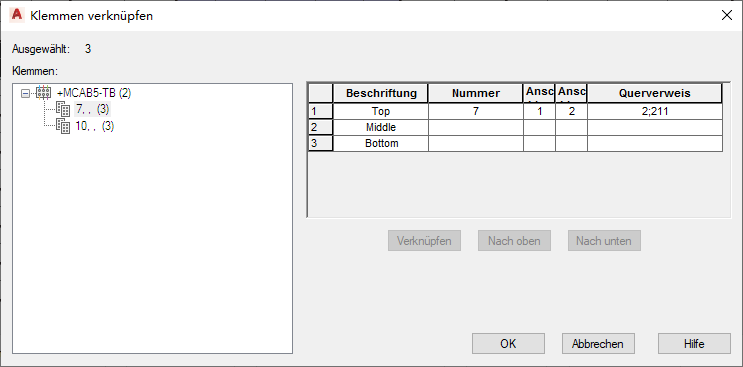
Klicken Sie auf OK.
- Klicken Sie im Abschnitt Reserve auf Reserveklemmen/Zubehör löschen, um die durch die Verknüpfung entstandenen leeren Klemmen zu entfernen.

- Wählen Sie im Dialogfeld Klemmenleisten-Editor die Klemmen 11 und 12 im Raster aus.
- Klicken Sie im Abschnitt Mehrere Ebenen auf die Schaltfläche Klemmen verknüpfen.

- Wählen Sie im Dialogfeld Klemmen verknüpfen Klemme 10.. (3) aus, und klicken Sie auf Verknüpfen.
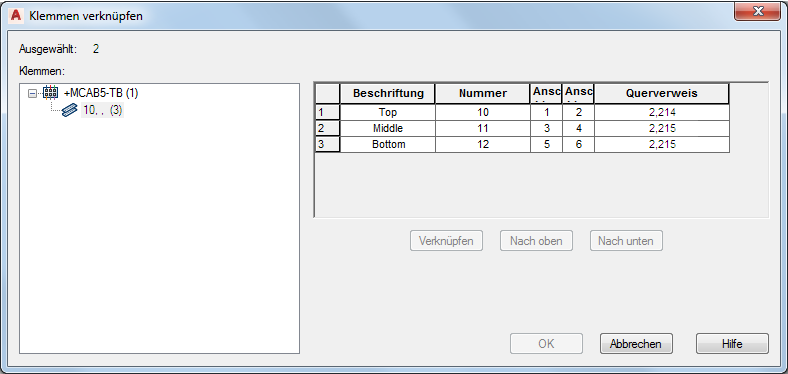
Klicken Sie auf OK.
- Klicken Sie im Abschnitt Reserve auf Reserveklemmen/Zubehör löschen, um die durch die Verknüpfung entstandenen leeren Klemmen zu entfernen.

Einfügen von Reserveklemmen und Zubehör
- Wählen Sie Klemme 7 im Raster aus.
- Klicken Sie im Abschnitt Reserve auf die Schaltfläche Reserveklemme einfügen.

- Geben Sie im Dialogfeld Reserveklemme einfügen Folgendes an:
Nummer: SPARE
Menge: 1
Anmerkung: Sie können der Reserveklemme auch Kataloginformationen zuordnen, indem Sie im Dialogfeld Reserveklemme einfügen auf Katalogsuche klicken. Falls erforderlich, können Sie anschließend das Teil im Dialogfeld Katalog-Browser auswählen.Klicken Sie auf Oberhalb einfügen.
Nun fügen Sie Zubehör (Endhalter) in die Klemmenleiste ein - jeweils einen oben und einen unten an der Klemmenleiste.
- Wählen Sie Klemme 1 im Raster aus.
- Klicken Sie im Abschnitt Reserve auf die Schaltfläche Zubehör einfügen.

- Geben Sie im Dialogfeld Zubehör einfügen Folgendes an:
Nummer: EB1
Menge: 1
Anmerkung: Sie können dem Zubehör auch Kataloginformationen zuordnen, indem Sie im Dialogfeld Zubehör einfügen auf Katalogsuche klicken. Anschließend können Sie das Teil im Dialogfeld Katalog-Browser auswählen.Klicken Sie auf Oberhalb einfügen.
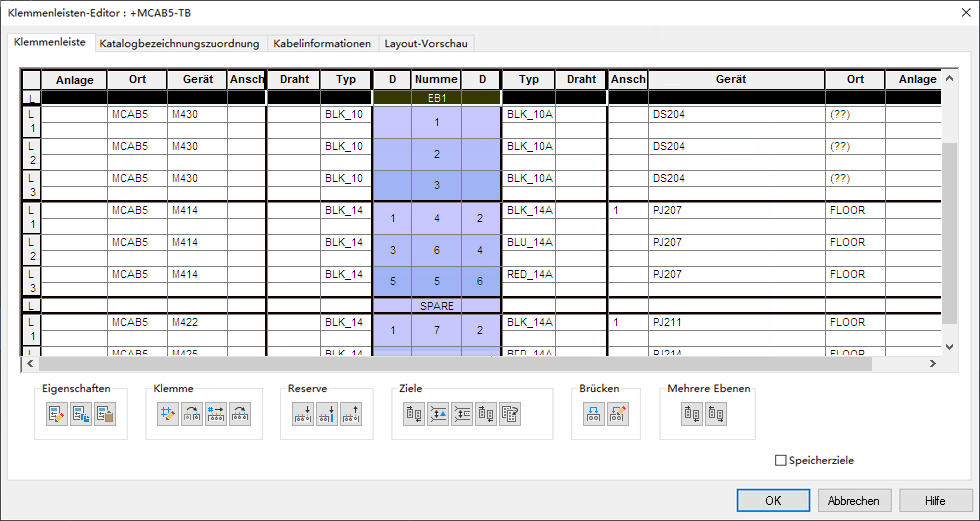
- Wählen Sie Klemme 15 im Raster aus.
- Klicken Sie im Abschnitt Reserve auf die Schaltfläche Zubehör einfügen.

- Geben Sie im Dialogfeld Zubehör einfügen Folgendes an:
Nummer: EB2
Menge: 1
Klicken Sie auf Unterhalb einfügen.
Einfügen der Klemmenleiste in die Zeichnung
- Klicken Sie im Dialogfeld Klemmenleisten-Editor auf die Registerkarte Layout-Vorschau.
- Wählen Sie Grafische Klemmenleiste als den Klemmentyp aus, der in die Zeichnung eingefügt werden soll.
- Geben Sie unter Maßstab beim Einfügen den Wert 2.0 ein.
- Klicken Sie auf Neu erstellen.
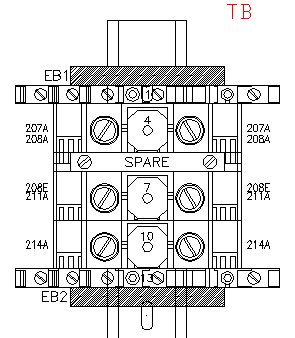
- Klicken Sie im Dialogfeld Klemmenleisten-Editor auf OK.
- Klicken Sie im Dialogfeld Auswahl der Klemmenleiste auf OK.