Wählen Sie aus einer Liste mit Stromlaufplan-Betriebsmitteln aus, und platzieren Sie die Schaltschrank-Grundrisse direkt in einem Schaltschrank-Aufbau.
Der Grundriss bleibt mit den ursprünglichen Stromlaufplan-Betriebsmitteln verknüpft, sodass Sie Aktualisierungen in beide Richtungen zwischen den Stromlaufplan-Betriebsmitteln und den verknüpften Umrissblöcken durchführen können.
Auswählen von Umrissen für Stromlaufplan-Betriebsmittel
- Falls AEGS nicht das aktive Projekt ist, klicken Sie im Projekt-Manager mit der rechten Maustaste auf AEGS und wählen Aktivieren aus.
- Doppelklicken Sie im Projekt-Manager auf AEGS, um die Zeichnungsliste zu erweitern.
- Öffnen Sie die Zeichnung AEGS08.dwg.
- Klicken Sie auf


 . Finden
. Finden
- Überprüfen Sie im Dialogfeld Liste der Stromlaufplan-Betriebsmittel -- Schaltschrank-Aufbau einfügen Folgendes:
Betriebsmittelliste extrahieren für: Projekt
Zu extrahierende Ortsbezeichnungen: Alle
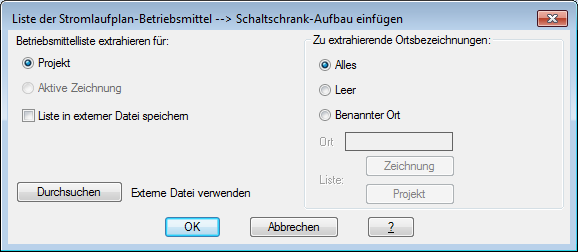
- Klicken Sie auf OK.
- Wählen Sie im Dialogfeld Zu verarbeitende Zeichnungen wählen die Zeichnung AEGS04.dwg aus, und klicken Sie auf Verarbeiten.
- Überprüfen Sie, ob AEGS04.dwg im Abschnitt Zu verarbeitende Zeichnungen aufgeführt wird, und klicken Sie auf OK.
- Klicken Sie im Dialogfeld Stromlaufplan-Betriebsmittel (aktives Projekt) auf Vorhandene markieren. Die bereits im Projekt platzierten Umrisse werden mit einem x markiert.
Ein Betriebsmittel kann jeweils nur einmal eingefügt werden. Wenn Sie ein mit einem x markiertes Betriebsmittel auswählen, wird die Schaltfläche Einfügen deaktiviert.
Anmerkung: Ein o neben einem Betriebsmittel in der Liste weist darauf hin, dass ein Schaltschrank-Betriebsmittel mit übereinstimmender Betriebsmittel-Kennzeichnung gefunden wurde, die Kataloginformationen jedoch nicht übereinstimmen.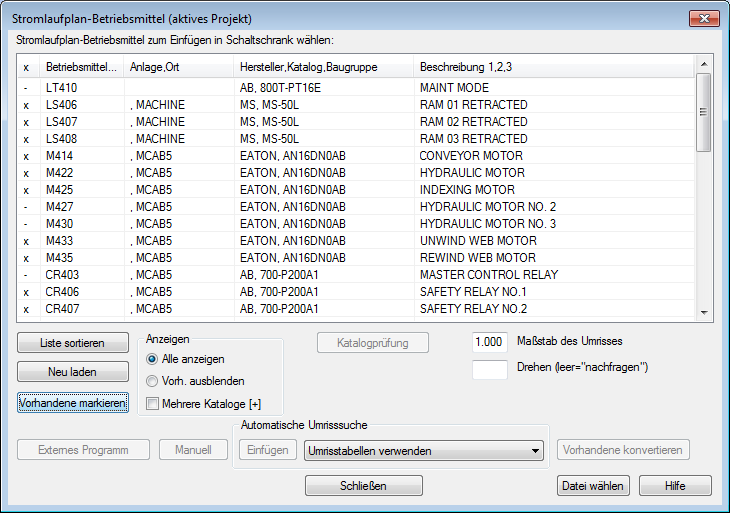
- Aktivieren Sie im Abschnitt Anzeigen des Dialogfelds Stromlaufplan-Betriebsmittel (aktives Projekt) das Optionsfeld Vorh. ausblenden.
Die Umrisse für Stromlaufplan-Betriebsmittel, die noch nicht in den Schaltschrank-Aufbau eingefügt wurden, werden angezeigt.
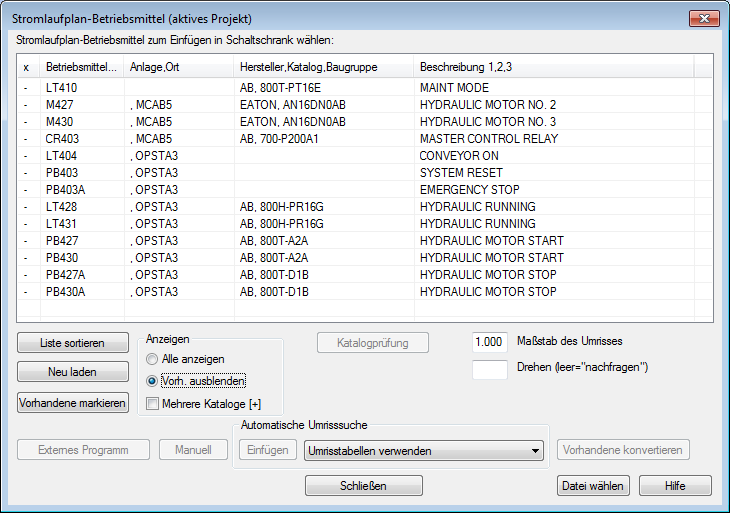
Sie können nun Umrisse für Stromlaufplan-Betriebsmittel manuell in den Schaltschrank-Aufbau einfügen.
Manuelles Einfügen des Umrisses für Systemzurücksetzung
- Wählen Sie im Dialogfeld Stromlaufplan-Betriebsmittel (aktives Projekt) den Eintrag PB403 OPSTA3 SYSTEM RESET.
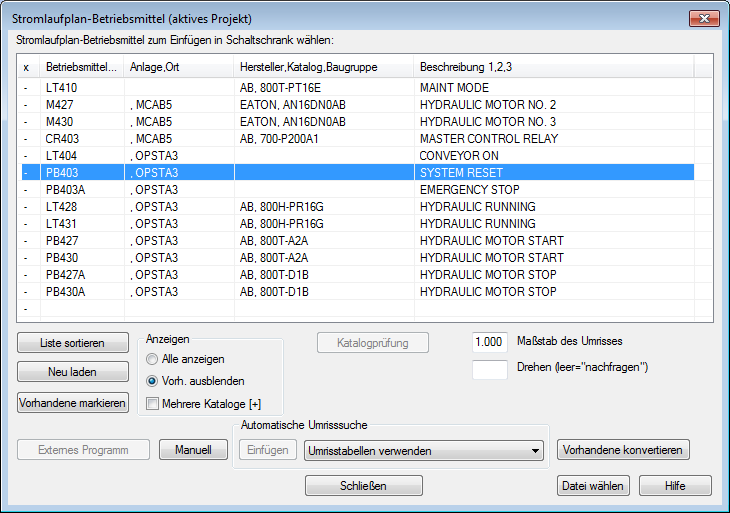
- Klicken Sie auf Manuell.
Anmerkung: Die Schaltfläche Manuell wird verwendet, wenn für Umrisse von Stromlaufplan-Betriebsmitteln kein Hersteller und keine Katalognummer definiert ist.
Im nächsten Schritt müssen Sie eine Katalogzuordnung für den automatischen Umriss erstellen.
- Klicken Sie im Dialogfeld Umriss im Abschnitt Auswahl A auf Katalogsuche.
Anmerkung: Verwenden Sie Auswahl B, um eine Grafik einzugeben, ohne eine Katalognummer zu wählen.
- Geben Sie im Katalog-Browser die Suchzeichenfolge AB 800T ein.
- Klicken Sie auf
 .
.
- Ändern Sie die Katalogzuordnung in 800T-A2A AB BLACK DRUCKTASTER... 1 NO 1 NC, und klicken Sie auf OK.
- Überprüfen Sie im Dialogfeld Umriss im Abschnitt Auswahl A folgende Einstellungen:
Hersteller: AB
Katalog: 800T-A2A
Klicken Sie auf OK.
- Geben Sie bei den Eingabeaufforderungen Folgendes ein:
Ort wählen für PB403: Klicken Sie links neben PB414A (1)
Ort wählen für PB403: <Ortho ein> DREHUNG wählen:
Klicken Sie mit der rechten Maustaste, um den Drucktaster zu platzieren.

Möglicherweise ist dem Betriebsmittel bereits eine Betriebsmittel-Kennzeichnung zugeordnet. Falls AutoCAD Electrical-Toolset ein Betriebsmittel mit den gleichen Kataloginformationen findet, wird diesem neuen Betriebsmittel automatisch dieselbe Betriebsmittel-Kennzeichnung zugewiesen. Wenn keine Betriebsmittel-Kennzeichnung zugeordnet ist und Sie der Ansicht sind, dass bereits ein übereinstimmendes Betriebsmittel vorhanden ist, verwenden Sie eine der Suchen-Schaltflächen, um die Zeichnung oder das Projekt zu durchsuchen. Wenn kein übereinstimmendes Betriebsmittel gefunden wird, klicken Sie auf Weiter, um diesem Umriss eine Betriebsmittel-Kennzeichnung zuzuweisen. Diese Schaltfläche wird jedes Mal aktualisiert, wenn Sie einen Umriss einfügen und eine Betriebsmittel-Kennzeichnung zuweisen. Diese Betriebsmittel-Kennzeichnung wird für Stücklisten- und Betriebsmittelberichte verwendet und kann durch optionale, mit dem Umriss verbundene Positionsnummernbezeichnungen referenziert werden. Wenn die Betriebsmittelnummer bei einer späteren Ausführung von Elementnummern neu anordnen nicht geändert werden soll, aktivieren Sie das Kontrollkästchen fixiert neben der Betriebsmittelnummer.
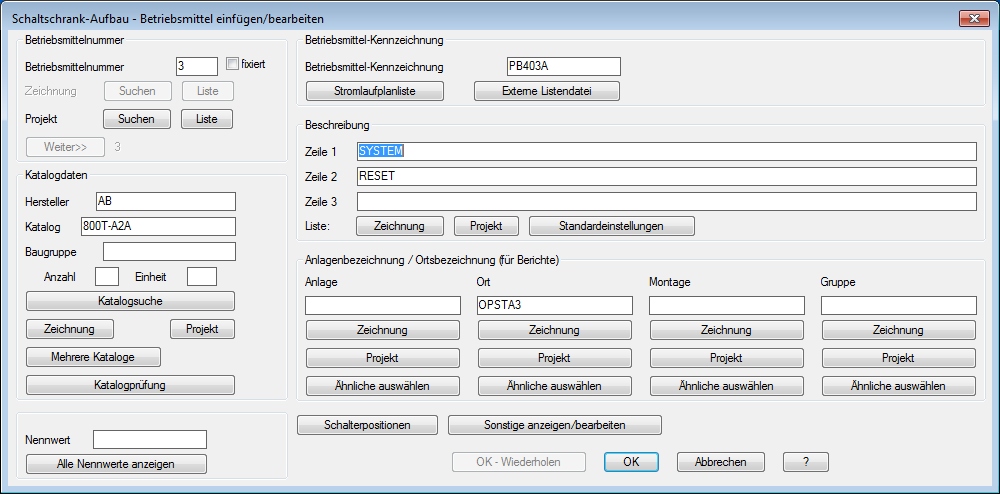 Anmerkung: Das Dialogfeld Schaltschrank-Aufbau - Betriebsmittel einfügen/bearbeiten wird jedes Mal angezeigt, wenn Sie einen Schaltschrank-Grundriss einfügen. Informationen aus der Stromlaufplandarstellung werden automatisch in die Darstellung des Schaltschrank-Grundrisses übertragen.
Anmerkung: Das Dialogfeld Schaltschrank-Aufbau - Betriebsmittel einfügen/bearbeiten wird jedes Mal angezeigt, wenn Sie einen Schaltschrank-Grundriss einfügen. Informationen aus der Stromlaufplandarstellung werden automatisch in die Darstellung des Schaltschrank-Grundrisses übertragen. - Klicken Sie im Dialogfeld Schaltschrank-Aufbau - Betriebsmittel einfügen/bearbeiten auf OK.
Das Dialogfeld Stromlaufplan-Betriebsmittel (aktives Projekt) wird erneut angezeigt. Sie können über die Stromlaufplanliste des Projekts weitere Betriebsmittel einfügen.
Manuelles Einfügen des Umrisses für Notabschaltung
- Wählen Sie im Dialogfeld Stromlaufplan-Betriebsmittel (aktives Projekt) die Option PB403A OPSTA3 EMERGENCY STOP.
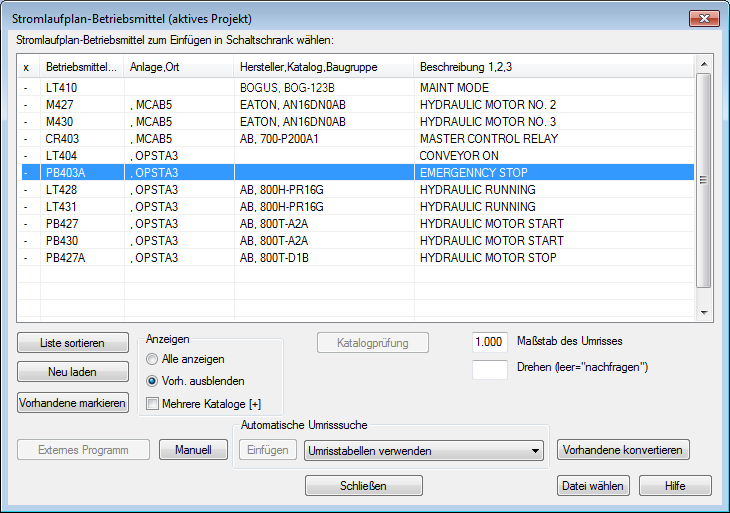
- Klicken Sie auf Manuell.
- Klicken Sie im Dialogfeld Umriss im Abschnitt Auswahl A auf Katalogsuche.
- Geben Sie im Katalog-Browser die Suchzeichenfolge AB 30.5mm Red ein.
- Klicken Sie auf
 .
.
- Ändern Sie die Katalogzuordnung in 800T-D6A 1NO-1NC PUSH BUTTON-MUSHROOM, NEMA 4/13, und klicken Sie auf OK.
- Überprüfen Sie im Dialogfeld Umriss im Abschnitt Auswahl A folgende Einstellungen:
Hersteller: AB
Katalog: 800T-D6A
Klicken Sie auf OK.
- Geben Sie bei den Eingabeaufforderungen Folgendes ein:
Ort wählen für PB403A: Klicken Sie links neben Conveyor Motor Start (2)
Ort wählen für PB403A: <Ortho ein> DREHUNG wählen:
Klicken Sie mit der rechten Maustaste, um den Drucktaster zu platzieren.
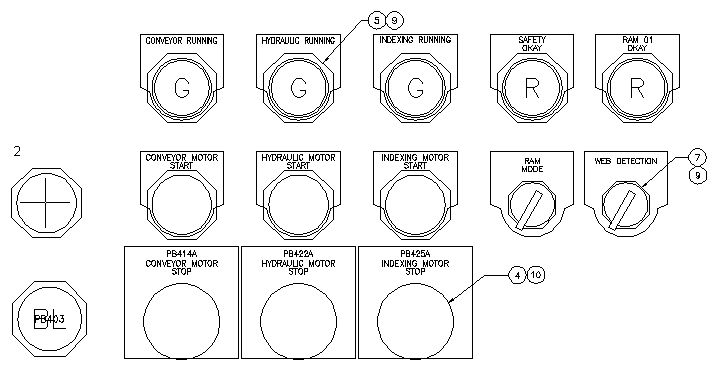
- Klicken Sie im Dialogfeld Schaltschrank-Aufbau - Betriebsmittel einfügen/bearbeiten auf OK.
Manuelles Einfügen des Umrisses für Kontrollleuchte
- Wählen Sie im Dialogfeld Stromlaufplan-Betriebsmittel (aktives Projekt) den Eintrag LT404 OPTSTA3 CONVEYOR ON.
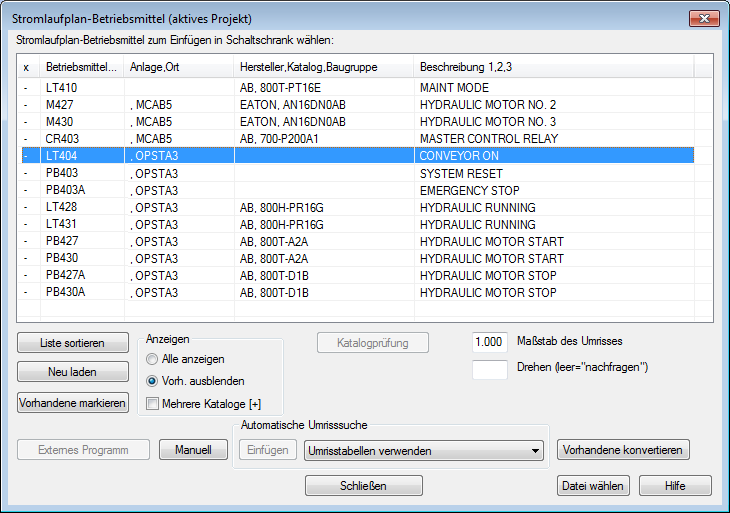
- Klicken Sie auf Manuell.
- Klicken Sie im Dialogfeld Umriss im Abschnitt Auswahl A auf Katalogsuche.
- Geben Sie im Katalog-Browser die Suchzeichenfolge AB 30.5mm ein.
- Klicken Sie auf
 .
.
- Ändern Sie die Katalogzuordnung in 800H-QRT24G PLASTIC LENS 24VAC/VDC FULL VOLT GREEN PILOT, und klicken Sie auf OK.
Anmerkung: Klicken Sie auf eine Spaltenüberschrift, um die Katalogdatensätze basierend auf den Werten in einem bestimmten Feld zu sortieren.
- Überprüfen Sie im Dialogfeld Umriss im Abschnitt Auswahl A folgende Einstellungen:
Hersteller: AB
Katalog: 800H-QRT24G
Klicken Sie auf OK.
- Geben Sie bei den Eingabeaufforderungen Folgendes ein:
Ort wählen für LT404:
Klicken Sie links neben die Kontrollleuchte für Förderband läuft (3)
Ort wählen für LT404: <Ortho ein> DREHUNG wählen:
Klicken Sie mit der rechten Maustaste, um die Kontrollleuchte zu platzieren.

- Klicken Sie im Dialogfeld Schaltschrank-Aufbau - Betriebsmittel einfügen/bearbeiten auf OK.
Im Dialogfeld Stromlaufplan-Betriebsmittel (aktives Projekt) sehen Sie, dass das Hauptsteuerungsrelais noch platziert werden muss.
- Klicken Sie im Dialogfeld Stromlaufplan-Betriebsmittel (aktives Projekt) auf Schließen.
Anmerkung: Sie können einen Umriss jederzeit mit dem Werkzeug Umriss bearbeiten ändern. Da zwischen Stromlaufplan- und Schaltschrank-Aufbauzeichnung in beiden Richtungen aktualisiert werden kann, besteht die Gefahr uneinheitlicher Änderungen in den beiden Zeichnungen. In diesem Fall gibt AutoCAD Electrical-Toolset die Warnung aus, dass Sie zuerst andere Zeichnungen überprüfen und dann alle betroffenen Zeichnungen aktualisieren sollten.
- Klicken Sie im Dialogfeld Andere Zeichnungen aktualisieren auf OK.
- Wenn Sie zum Speichern der Zeichnung aufgefordert werden, klicken Sie auf OK.