Hatten Sie schon einmal das Bedürfnis, die Benutzeroberfläche von AutoCAD besser an Ihre Arbeitsweise anzupassen oder die Position häufig verwendeter Werkzeuge zu ändern? Vielleicht verwenden Sie nur bestimmte Werkzeuge, wenn Sie eine Konstruktion beschriften, oder Sie möchten Werkzeugkästen verwenden, um die Funktionen der Multifunktionsleiste zu ergänzen.
Mit Arbeitsbereichen können Sie die Anzeige und Position der meisten Elemente der Benutzeroberfläche im AutoCAD-Anwendungsfenster steuern. Nachdem Sie die AutoCAD-Benutzeroberfläche angepasst haben, können Sie den aktuellen Status als benannten Arbeitsbereich speichern, der später wiederhergestellt werden kann. Indem Sie aufgabenbasierte oder branchenspezifische Arbeitsbereiche erstellen, können Sie sicherstellen, dass Sie jederzeit Zugriff auf die Werkzeuge haben, die Sie benötigen.
Im Folgenden finden Sie eine Liste der Elemente der Benutzeroberfläche, die mit einem Arbeitsbereich gesteuert werden können:
- Paletten
- Schnellzugriffs-Werkzeugkasten
- Registerkarten und Gruppen der Multifunktionsleiste
- Ältere Pulldown-Menüs und Werkzeugkästen
Im Folgenden werden einige grundlegende Techniken beschrieben, die Sie verwenden können, um die AutoCAD-Benutzeroberfläche an Ihre Arbeitsweise anzupassen:
- Hinzufügen und Entfernen von Werkzeugen im Schnellzugriff-Werkzeugkasten
- Ein- und Ausblenden von Registerkarten und Gruppen der Multifunktionsleiste
- Neuanordnen von Registerkarten und Gruppen der Multifunktionsleiste
- Verschieben einer Multifunktionsleisten-Gruppe
- Ein- und Ausblenden von Paletten
Speichern und Festlegen eines Arbeitsbereichs als aktuell
Ein Arbeitsbereich wird verwendet, um den aktuellen Status der AutoCAD-Benutzeroberfläche zu speichern.
In dieser Übung speichern Sie einen Arbeitsbereich mit dem Namen HYT Workspace und legen einen gespeicherten Arbeitsbereich als aktuellen Arbeitsbereich fest.
- Klicken Sie in AutoCAD auf der Multifunktionsleiste auf . Finden
Das Fenster Werkzeugpaletten sollte nun in der AutoCAD-Benutzeroberfläche angezeigt werden.
- Positionieren Sie das Fenster Werkzeugpaletten basierend auf Ihrer bevorzugten Position neu auf dem Bildschirm.
- Klicken Sie in der Statusleiste von AutoCAD auf Arbeitsbereichwechsel. Finden
- Wählen Sie im Menü die Option Aktuelles speichern unter.
- Geben Sie im Dialogfeld Arbeitsbereich speichern HYT Workspace ein, und klicken Sie auf Speichern.
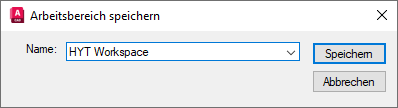
Der neue Arbeitsbereich wird erstellt und als aktiv festgelegt.
- Klicken Sie in der Statusleiste auf .
Der Arbeitsbereich Zeichnung & Beschriftung ist als aktuell festgelegt. Das Fenster Werkzeugpaletten sollte nicht mehr angezeigt werden.
- Klicken Sie in der Statusleiste auf .
Der Arbeitsbereich HYT Workspace ist als aktuell festgelegt. Das Fenster Werkzeugpaletten wird erneut angezeigt.
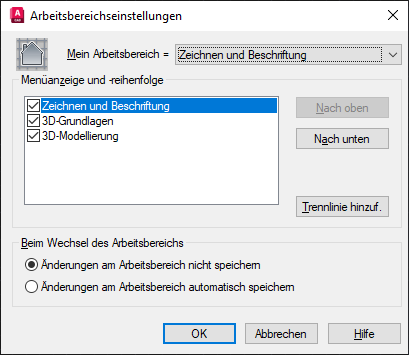
Hinzufügen und Entfernen von Befehlen zum/aus dem Schnellzugriff-Werkzeugkasten
Der Schnellzugriff-Werkzeugkasten enthält vorgabemäßig mehrere Dateiverwaltungswerkzeuge. Es gibt jedoch einige andere Werkzeuge, die im Schnellzugriff-Werkzeugkasten angezeigt werden können. Die Schaltfläche Anpassen bietet Zugriff auf zusätzliche Werkzeuge, die dem Schnellzugriff-Werkzeugkasten hinzugefügt oder aus diesem entfernt werden können, sowie auf einige zusätzliche Optionen.

In dieser Übung fügen Sie das Stapelplotten-Werkzeug und die Dropdown-Liste Layer dem Schnellzugriff-Werkzeugkasten hinzu, während Sie das Plot-Werkzeug entfernen.
- Klicken Sie in der Statusleiste auf , um sicherzustellen, dass dies der aktuelle Arbeitsbereich ist.
- Klicken Sie im Schnellzugriff-Werkzeugkasten auf Anpassen.
- Wählen Sie im Menü die Optionen Stapelplotten und Layer.
Beide Elemente sollten jetzt im Schnellzugriff-Werkzeugkasten angezeigt werden.

- Wählen Sie im Menü erneut die Option Plotten.
Das Häkchen sollte nun vom Element und das Werkzeug aus dem Schnellzugriff-Werkzeugkasten entfernt werden.

- Klicken Sie in der Statusleiste auf .
- Klicken Sie im Dialogfeld Arbeitsbereich speichern auf die Dropdown-Liste, und wählen Sie HYT Workspace aus. Klicken Sie auf Speichern.
Die Änderungen im Schnellzugriff-Werkzeugkasten werden im Arbeitsbereich gespeichert.
Steuern der Anzeige und Platzierung von Registerkarten und Gruppen der Multifunktionsleiste
Die Multifunktionsleiste ist der Hauptbereich des AutoCAD-Anwendungsfensters und bietet Zugriff auf die Werkzeuge zum Erstellen und Ändern der Objekte in der Zeichnung. Jede Multifunktionsleisten-Registerkarte kann als logische Gruppierung zusammengehöriger Werkzeuge betrachtet werden. Die Gruppen auf einer Multifunktionsleisten-Registerkarte erleichtern die weitere Verfeinerung der einzelnen logischen Gruppierungen.
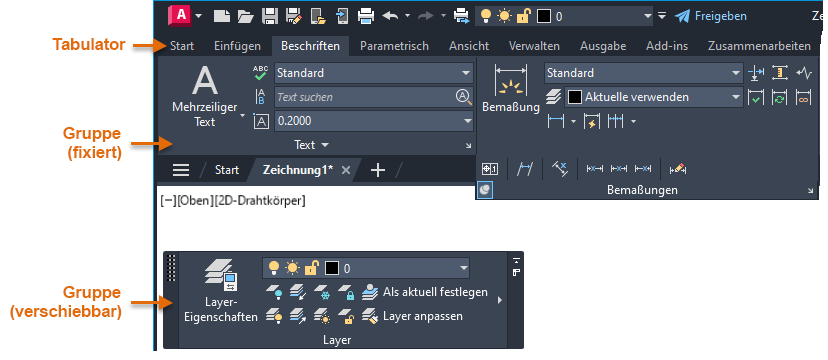
Ein- und Ausblenden von Registerkarten und Gruppen der Multifunktionsleiste
Der Anzeigestatus einer Registerkarte oder Gruppe der Multifunktionsleiste kann abhängig davon geändert werden, ob Sie die Werkzeuge verwenden, die zu dieser logischen Gruppierung gehören. Wenn Sie mit der rechten Maustaste auf eine Registerkarte klicken, sehen Sie, welche Registerkarten derzeit angezeigt werden (Häkchen vor dem Namen) und welche Registerkarten derzeit ausgeblendet sind. Sie können auch mit der rechten Maustaste auf die aktuelle Registerkarte klicken, um zu sehen, welche Gruppen für diese Registerkarte derzeit angezeigt oder ausgeblendet sind.
In dieser Übung blenden Sie die Multifunktionsleisten-Registerkarte Parametrisch aus und zeigen die Gruppe Koordinaten auf der Registerkarte Ansicht an.
- Stellen Sie sicher, dass HYT Workspace der aktuelle Arbeitsbereich ist.
- Klicken Sie in der Multifunktionsleiste mit der rechten Maustaste auf eine beliebige Registerkarte der Multifunktionsleiste, und wählen Sie .
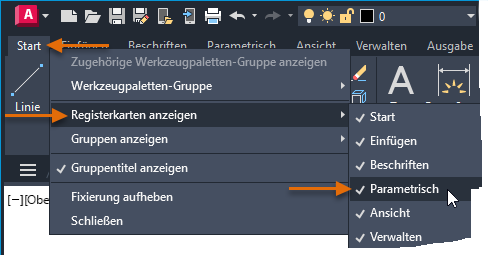
Das Häkchen vor der Registerkarte Parametrisch sollte jetzt entfernt werden, und die Registerkarte sollte in der Benutzeroberfläche ausgeblendet sein.
- Klicken Sie in der Multifunktionsleiste auf die Registerkarte Ansicht.
- Klicken Sie mit der rechten Maustaste auf die Registerkarte Ansicht, und wählen Sie aus.
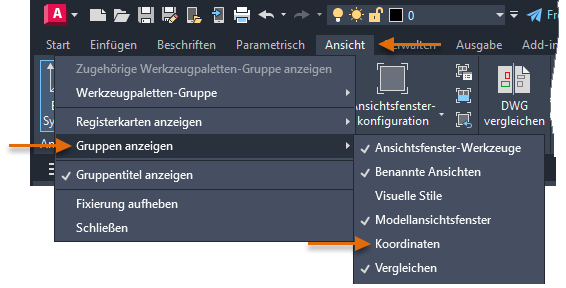
Ein Häkchen sollte nun vor der Registerkarte Koordinaten im Menü platziert und die Gruppe Koordinaten auf der Registerkarte Ansicht angezeigt werden.
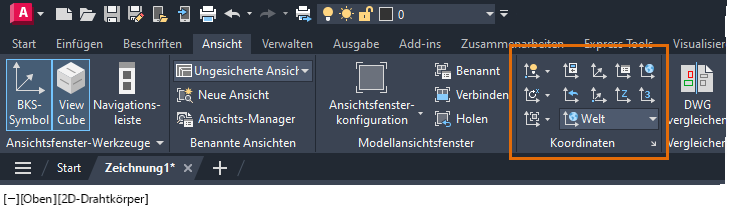
- Speichern Sie die Änderungen in HYT Workspace.
Neuanordnen von Registerkarten und Gruppen der Multifunktionsleiste
Manchmal möchten Sie eine Gruppe oder Registerkarte vielleicht nicht ausblenden, sie aber auf der Multifunktionsleiste an eine andere Position verschieben. Sie können Registerkarten und Gruppen der Multifunktionsleiste visuell neu anordnen, indem Sie einen der folgenden Schritte ausführen:
- Ziehen Sie eine Multifunktionsleisten-Registerkarte horizontal an der Oberseite der Multifunktionsleiste entlang, um die Registerkarte neu zu positionieren.
- Ziehen Sie die Titelleiste einer Multifunktionsleisten-Gruppe horizontal entlang der Multifunktionsleiste, um die Gruppe neu zu positionieren.
In dieser Übung positionieren Sie die Registerkarte Beschriften und die Gruppe Bemaßungen neu.
- Stellen Sie sicher, dass HYT Workspace der aktuelle Arbeitsbereich ist.
- Klicken Sie in der Multifunktionsleiste auf die Registerkarte Beschriften, und halten Sie die Maustaste gedrückt.
- Ziehen Sie die Maus links neben die Registerkarte Einfügen, und lassen Sie die Maustaste los.
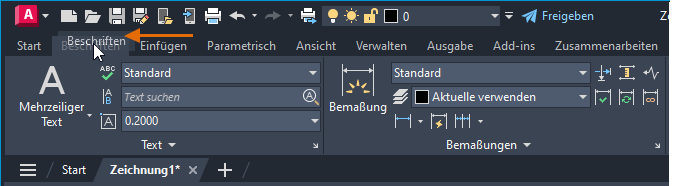
- Klicken Sie auf der Registerkarte Beschriften auf die Titelleiste der Gruppe Bemaßung, und halten Sie die Maustaste gedrückt.
- Ziehen Sie die Maus links neben die Gruppe Text, und lassen Sie die Maustaste los.
Die Multifunktionsleiste sollte nun der folgenden Abbildung entsprechen.
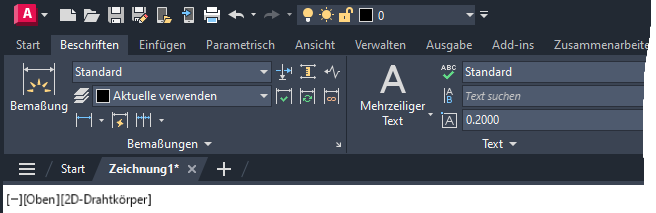
Verschieben einer Multifunktionsleisten-Gruppe
Gruppen auf einer Multifunktionsleisten-Registerkarte können so eingerichtet werden, dass sie im Anwendungsfenster frei verschiebbar sind. Wenn eine Multifunktionsleisten-Gruppe verschiebbar ist, wird sie unabhängig davon angezeigt, welche Multifunktionsleisten-Registerkarte aktiv ist. Dies kann sehr nützlich sein, wenn Sie häufig zwischen verschiedenen Werkzeugtypen wechseln. Sie können beispielsweise die Gruppen Layer oder Eigenschaften verschiebbar machen, sodass sie auch dann sichtbar sind, wenn die Registerkarten Einfügen oder Beschriften aktiv sind.
In dieser Übung verschieben Sie die Gruppe Layer weg von der Registerkarte Start.
- Stellen Sie sicher, dass HYT Workspace der aktuelle Arbeitsbereich ist.
- Klicken Sie in der Multifunktionsleiste auf die Registerkarte Start.
- Bewegen Sie den Mauszeiger über den Titel der Gruppe Layer, und ziehen Sie den Mauszeiger über das Zeichnungsfenster.
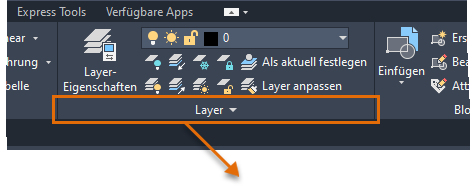
- Lassen Sie die Maustaste los, wenn sich die Maus über dem Zeichnungsfenster befindet, um die Gruppe Layer zu verschieben.
Bewegen Sie den Mauszeiger über die Gruppe Layer, um sie mithilfe der Griffleiste neu zu positionieren, oder klicken Sie auf Zurück zur Gruppe, um die Gruppe wieder auf der Multifunktionsleisten-Registerkarte zu platzieren, von der sie stammt.

- Speichern Sie die Änderungen in HYT Workspace.
Anzeigen und Neupositionieren von Paletten
AutoCAD verwendet mehrere modusunabhängige Paletten, um Layer, externe Referenzen, Plansätze und vieles mehr zu verwalten. Im Rahmen eines Arbeitsbereichs können Sie den aktuellen Anzeigestatus und die Positionen der am häufigsten verwendeten Paletten speichern. Verwenden Sie die Befehle in der Gruppe Paletten der Registerkarte Ansicht, um den Anzeigestatus der verfügbaren Paletten umzuschalten. Ziehen Sie die Palette dann an der Titelleiste, um ihre Position zu ändern. Nachdem Sie die Paletten wie gewünscht eingerichtet haben, speichern Sie Ihren Arbeitsbereich. Nach dem Wiederherstellen des Arbeitsbereichs werden alle Paletten basierend auf dem gespeicherten Status angezeigt.
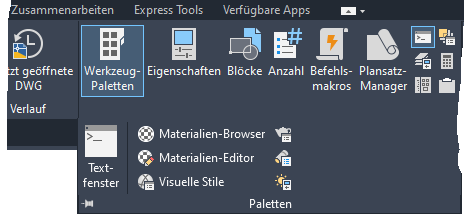
In dieser Übung blenden Sie die Eigenschaftenpalette ein.
- Stellen Sie sicher, dass HYT Workspace der aktuelle Arbeitsbereich ist.
- Klicken Sie in der Multifunktionsleiste auf die Registerkarte Ansicht.
- Klicken Sie in der Gruppe Paletten auf Eigenschaften.
Die Schaltflächen Eigenschaftenpalette und Werkzeugpaletten in der Multifunktionsleiste sollten nun auf der Registerkarte Ansicht hervorgehoben werden.
- Positionieren Sie die beiden Paletten neu, indem Sie sie mithilfe der Titelleisten ziehen.
- Klicken Sie in einer der Paletten auf Autom. ausblenden, um den Anzeigestatus auszublenden.
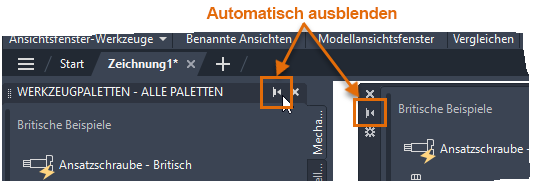
Wenn Sie den Cursor über die reduzierte Palette bewegen, wird sie vorübergehend erweitert.
- Speichern Sie die Änderungen in HYT Workspace.
Ändern eines Arbeitsbereichs mit dem Editor zum Anpassen der Benutzeroberfläche
Der Editor zum Anpassen der Benutzeroberfläche (CUI-Editor) bietet eine bessere Kontrolle über die Elemente der Benutzeroberfläche, aus denen ein Arbeitsbereich besteht. Sie können den CUI-Editor mit einem der folgenden Schritte anzeigen:
- Klicken Sie in der Multifunktionsleiste auf .
- Geben Sie in der Befehlszeile abi ein.
Wählen Sie im CUI-Editor unter dem Knoten Arbeitsbereiche den Arbeitsbereich aus, den Sie ändern möchten. Bearbeiten Sie dann die Einstellungen im Bereich Arbeitsbereichsinhalte und Eigenschaften.
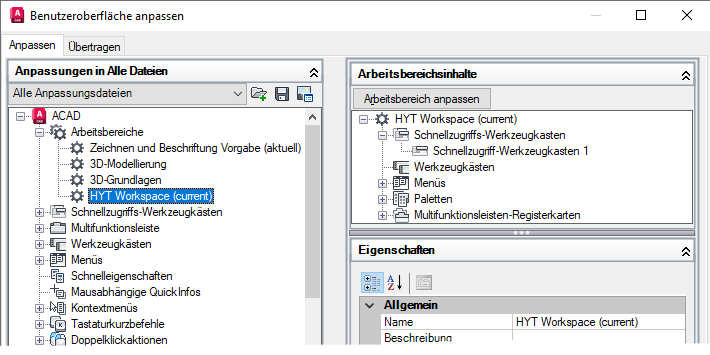
Weitere Informationen zum Anpassen eines Arbeitsbereichs mit dem CUI-Editor finden Sie unter Anpassen von Arbeitsbereichen.
Wiederherstellen des klassischen AutoCAD-Arbeitsbereichs
Vor der aktuell verwendeten AutoCAD-Benutzeroberfläche mit Multifunktionsleiste und Schnellzugriff-Werkzeugkasten wurden Pulldown-Menüs und Werkzeugkästen verwendet, um auf häufig verwendete Befehle und Werkzeuge zuzugreifen. Obwohl der klassische Arbeitsbereich nicht mehr Teil der AutoCAD-Installation ist, können Sie viele dieser älteren Funktionen weiterhin im Rahmen Ihres Arbeitsablaufs verwenden. Sie finden Informationen zum Einrichten des klassischen Arbeitsbereichs in AutoCAD, indem Sie den Schritten im Thema Häufig gestellte Fragen: Wo befindet sich der klassische AutoCAD-Arbeitsbereich? befolgen.
Zusammenfassung
Arbeitsbereiche vereinfachen die Reduzierung der Anzahl der Werkzeuge, die in der AutoCAD-Benutzeroberfläche angezeigt werden, und minimieren die Anzahl der erforderlichen Klicks, um auf häufig verwendete Werkzeuge zuzugreifen. Wenn Sie AutoCAD das nächste Mal starten, sehen Sie sich die häufig verwendeten Werkzeuge an und probieren, ob Sie den Arbeitsbereich ändern können, um die AutoCAD-Benutzeroberfläche basierend auf Ihrer Arbeitsweise zu vereinfachen.
Befehle und Systemvariablen im Arbeitsbereich
| Befehlsname | Beschreibung |
| ABI | Verwaltet die angepassten Benutzeroberflächenelemente im Produkt. |
| ARBEITSBER | Erstellt, bearbeitet und speichert Arbeitsbereiche und legt einen Arbeitsbereich als aktuellen Arbeitsbereich fest. |
| ABSPEICH -ABSPEICH | Speichert einen Arbeitsbereich. |
| WSSETTINGS | Legt Optionen für Arbeitsbereiche fest. |
| Name der Systemvariable | Beschreibung | Vorgabewert | Gespeichert in |
| LAYOUTTAB | Aktiviert bzw. deaktiviert die Sichtbarkeit der Registerkarten Modell und Layout. | 1 | Registrierung |
| STATUSBAR | Steuert die Anzeige der Statusleiste. | 1 | Registrierung |
| WSCURRENT | Zeigt den aktuellen Arbeitsbereichnamen an der Eingabeaufforderung an und legt einen ausgewählten Arbeitsbereich als aktuellen fest. | variiert | Registrierung |
| WORKSPACELABEL | Steuert, ob der Name des aktuellen Arbeitsbereichs auf der Statusleiste angezeigt werden soll. | 0 | Registrierung |