Zum Kopieren von Geräten und Schalttafeln können Sie Ausrichtungsgriffe (![]() ) verwenden. Anders als beim Befehl KOPIEREN in AutoCAD haben Sie bei den Griffen die Möglichkeit, die Kopie im rechten Winkel zu dem Objekt (z. B. zu einer Wand oder einem Deckenraster) auszurichten, an dem das einzufügende Objekt gefangen wird.
) verwenden. Anders als beim Befehl KOPIEREN in AutoCAD haben Sie bei den Griffen die Möglichkeit, die Kopie im rechten Winkel zu dem Objekt (z. B. zu einer Wand oder einem Deckenraster) auszurichten, an dem das einzufügende Objekt gefangen wird.
Ausrichtungsgriffe werden standardmäßig an den Elektroanschlüssen von Geräten und Schalttafeln angezeigt. Durch Klicken auf den Griff Alle Einfügepunkte anzeigen können Sie weitere Griffe einblenden. Diese befinden an den Ausrichtungspunkten, die beim Hinzufügen von Geräten und Schalttafeln verfügbar sind, z. B. Oben links, Unten Mitte und Einfügepunkt. Im folgenden Bild wird an einer Anschlussbuchse der standardmäßige Ausrichtungsgriff angezeigt; an der anderen sind auch die zusätzlichen Griffe zu sehen.
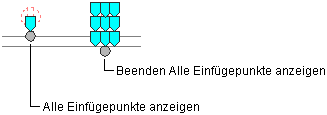
So kopieren Sie ein Gerät oder eine Schalttafel
- Wählen Sie das Gerät bzw. die Schalttafel aus.
- Wählen Sie den Ausrichtungsgriff, den Sie zum Einfügen der Kopie verwenden möchten:
Positionierung der Kopie relativ zu... Aktion… Dem zugehörigen Elektroanschluss Wählen Sie den Standardgriff. Einem anderen Punkt am Gerät bzw. an der Schalttafel Klicken Sie auf den Griff Alle Einfügepunkte anzeigen, und wählen Sie den gewünschten Griff aus. Anmerkung: Wenn Sie mehrere Geräte bzw. Schalttafeln auf einmal kopieren möchten, halten Sie die Taste UMSCHALT gedrückt, und wählen Sie an allen Geräten bzw. Schalttafeln denselben Griff, um den entsprechenden Auswahlsatz zu erstellen. Wählen Sie anschließend diesen Griff an einem Gerät bzw. einer Schalttafel erneut aus, um ihn als Basisgriff zu verwenden. - Legen Sie fest, wie die Kopie ausgerichtet werden soll:
Was möchten Sie tun… Aktion… Ausrichtung an Objekten mithilfe der Objektfangfunktion, wobei die Kopie im rechten Winkel zum jeweiligen Objekt ausgerichtet wird Gehen Sie zum nächsten Schritt über. Beim Auswählen eines Ausrichtungsgriffs ist dieses Verfahren die Standardeinstellung. Anmerkung: Die Kopie kann im rechten Winkel zu Wänden, Deckenrastern, Umgrenzungen, Linien, Polylinien, Splines, Bogen oder Kreisen in der aktuellen oder in einer referenzierten Zeichnung (XRef) ausgerichtet werden.Einfügen der Kopie mit dem Drehwinkel des Originalgeräts bzw. der Originalschalttafel Drücken Sie STRG. Dadurch wird die Ausrichtungsfunktion deaktiviert, der Objektfang zum Platzieren der Kopie bleibt jedoch aktiv. - Geben Sie k (Kopieren) ein.
- Kopieren Sie das Gerät bzw. die Schalttafel:
Was möchten Sie tun… Aktion… Verwenden des Basisgriffpunkts als Basispunkt für die Kopie Legen Sie die zweite Position (den Einfügepunkt für die Kopie) fest. Sie haben folgende Möglichkeiten: - Geben Sie einen Punkt in der Zeichnung an. Sie können beispielsweise eine Fangfunktion für einen Punkt an einer Wand verwenden.
- Geben Sie die Koordinaten ein, und drücken Sie die EINGABETASTE.
Angeben eines Basispunkts und dann eines zweiten Punkts Geben Sie b (Basispunkt) ein, und legen Sie zuerst den Basispunkt und dann den zweiten Punkt fest. Anmerkung: Wenn bei der Positionierung mithilfe des Objektfangs und bei der Ausrichtung an einem Objekt Probleme auftreten, können Sie die Ansicht vergrößern oder die Größe des AutosSnap-Bereichs wie benötigt anpassen. Dieser Bereich legt fest, wie weit der Mauszeiger sich einem Fangpunkt nähern kann, bevor die Fangfunktion - einem Magneten vergleichbar - aktiv wird und den Fangbereich fixiert. Um diese Größe zu ändern, verwenden Sie die Registerkarte Entwurf des Dialogfelds Optionen. Weitere Informationen finden Sie unter . - Fügen Sie gegebenenfalls wie hier beschrieben weitere Kopien ein.
- Drücken Sie ESC. Anmerkung: Beim Kopieren eines Geräts werden die Belastungen für den Schaltkreis erhöht. Verwenden Sie den Befehl REGEN, um eine Schalttafel-Bauteilliste für diesen Schaltkreis zu aktualisieren. Wenn die neue Belastung den Grenzwert für die Belastungskategorie überschreitet, ist in der Schalttafel-Bauteilliste eine neue Zeile erforderlich. Eine diagonale Linie durch die Schalttafel-Bauteilliste bedeutet, dass die Bauteilliste veraltet ist. Weitere Informationen finden Sie unter "Aktualisieren von Schalttafel-Bauteillisten".