Verwenden Sie den Markierungsimport, um eine markierte PDF-, JPG- oder PNG-Datei über eine Zeichnung im Arbeitsbereich Band zu überlagern, und verwenden Sie den Markierungsassistenten, um alle erkannten Markierungen in die Zeichnung einzufügen.
Importieren einer Markierung
- Klicken Sie auf .
- Wählen Sie eine PDF-, JPG- oder PNG-Markierungsdatei zum Importieren aus.
Die importierte Markierungsdatei kann handgezeichnete oder digital gezeichnete Markierungen enthalten. Bei der Markierungsdatei kann es sich um eine digitale Kopie, ein Foto oder eine gescannte Version der ursprünglichen Zeichnung handeln.
- Sie können die Markierung verschieben, ausrichten, drehen oder skalieren, wenn die importierte Markierungsdatei nicht automatisch korrekt an der Zeichnung ausgerichtet wird.
Ändern oder Ausrichten der importierten Markierungsdatei
Importierte Markierungen werden automatisch an der vorhandenen Zeichnung ausgerichtet. In einigen Fällen werden importierte Markierungen jedoch nicht korrekt ausgerichtet und müssen manuell ausgerichtet werden.
So richten Sie die importierte Datei aus
- Legen Sie den Ausgangspunkt und den entsprechenden Zielpunkt fest. Um die importierte Markierung zu drehen, legen Sie einen zweiten Ausgangspunkt und einen zweiten Zielpunkt fest.
- Drücken Sie die EINGABETASTE, um den Befehl zu beenden.
- Die ausgewählten Objekte werden vom Ursprungspunkt zum Zielpunkt verschoben. Zweiter und dritter Punkt, sofern angeben, drehen und neigen die ausgewählten Objekte.
Verwenden des Markierungsassistenten zum Einfügen von Text
Mit dem Markierungsassistenten wird Text in der importierten Markierung identifiziert, der als Absatztext oder als Multi-Führungslinienobjekt in die Zeichnungsdatei eingefügt oder zum Anhängen bzw. Ersetzen von vorhandenem Text in der Zeichnung verwendet werden kann.
- Aktivieren Sie nach dem Importieren einer Markierung bei geöffnetem Band die Befehle BANDHINTEN und MARKUPASSISTMODE.

- Klicken Sie auf den blau hervorgehobenen Rahmen einer erkannten Textmarkierung. Wenn Sie den Mauszeiger über eine identifizierte Markierung bewegen, sehen Sie das Symbol Markierungsassistent.
 Das Dialogfeld Markierungsassistent wird geöffnet.
Das Dialogfeld Markierungsassistent wird geöffnet.
- Wählen Sie eine der folgenden Optionen:
- Als MFührungslinie einfügen. Startet den Befehl MFÜHRUNG und fügt den Markierungstext in die Zeichnung ein. Nach dem Einfügen als MFührungslinie wird die Markierung ausgeblendet.
- Als AmNote einfügen. Startet den Befehl AMNOTE und fügt den Markierungstext in die Zeichnung ein. Nach dem Einfügen als Führungslinienkommentar wird die Markierung ausgeblendet.
- Als MText einfügen. Startet den Befehl MTEXT und fügt den Markierungstext in die Zeichnung ein. Nach dem Einfügen als MText wird die Markierung ausgeblendet.
- Vorhandenen Text aktualisieren. Verwenden Sie den Markierungstext, um bestehenden Zeichnungstext anzuhängen oder zu ersetzen. Nach dem Anhängen oder Ersetzen von Text wird die Markierung ausgeblendet.
- Markierung ausblenden. Blenden Sie die Markierung aus, sodass sie im Band weniger sichtbar ist.
- In Zwischenablage kopieren. Kopieren Sie den Text in die Zwischenablage.
Häufig werden die Zeichen im Markierungstext vom Markierungsassistenten nicht korrekt erkannt. Dies gilt insbesondere für handgeschriebene Markierungen. Glücklicherweise können Sie den Text vor dem Einfügen im Dialogfeld Markierungsassistent bearbeiten. Um komplexere Änderungen oder Formatierungsänderungen hinzuzufügen, wird empfohlen, den Text in die Zwischenablage zu kopieren und außerhalb des Dialogfelds Markierungsassistent zu bearbeiten oder den Text in die Zeichnung einzufügen und dann mit dem Befehl MTBEARB zu bearbeiten.
Verwenden des Markierungsassistenten zum Einfügen einer Revisionswolke
Mit dem Markierungsassistenten werden Umgrenzungen (z. B. ein von Hand gezeichneter Kreis) erkannt, die als Revisionswolken in die Zeichnung eingefügt werden können.
- Aktivieren Sie nach dem Importieren einer Markierung bei geöffnetem Band die Befehle BANDHINTEN und MARKUPASSISTMODE.
- Klicken Sie auf den blau hervorgehobenen Rahmen der Umgrenzungsmarkierung. Wenn Sie den Mauszeiger über eine identifizierte Markierung bewegen, sehen Sie das Symbol Markierungsassistent.

- Wählen Sie eine der folgenden Optionen:
- Als Revisionswolke einfügen. Fügen Sie eine rechteckige Revisionswolke in die Zeichnung ein, wobei der hervorgehobene Rahmen als definierte Größe und Form verwendet wird. Die Markierung wird ausgeblendet.
- Markierung ausblenden. Blenden Sie die Markierung aus, sodass sie im Band weniger sichtbar ist.
Das Dialogfeld Markierungsassistent wird geöffnet.
Verwenden des Markierungsassistenten zum Aktualisieren von vorhandenem Text
Sie können den Markierungstext verwenden, um in der Zeichnung vorhandenen Text anzuhängen oder zu ersetzen.
- Aktivieren Sie nach dem Importieren einer Markierung bei geöffnetem Band die Befehle BANDHINTEN und MARKUPASSISTMODE.
- Klicken Sie auf den blau hervorgehobenen Rahmen einer erkannten Textmarkierung. Wenn Sie den Mauszeiger über eine identifizierte Markierung bewegen, sehen Sie das Symbol Markierungsassistent.

- Wählen Sie Vorhandenen Text aktualisieren aus.
- Wählen Sie den Text in der Zeichnung aus, den Sie aktualisieren möchten.
- Sie haben folgende Auswahlmöglichkeiten:
- Anhängen. Öffnet den Texteditor und fügt den Text am Ende des vorhandenen Texts ein.
- Ersetzen. Öffnet den Texteditor und fügt den Text am Ende des vorhandenen Texts ein. Nehmen Sie Änderungen im Texteditor vor, und schließen Sie den Texteditor, wenn Sie fertig sind.
- Durchgestrichen auswählen. Wählen Sie eine durchgestrichene Markierung, wodurch der Texteditor geöffnet und der Text anstelle des durchgestrichenen Texts hinzufügt wird.
- Nehmen Sie Änderungen im Texteditor vor, und schließen Sie den Texteditor, wenn Sie fertig sind.
Das Dialogfeld Markierungsassistent wird geöffnet.
Verwenden von durchgestrichenem Text
Der Markierungsassistent erkennt Text, der durchgestrichen wurde, und ermöglicht es Ihnen, den Text zu löschen oder durch Text aus einer Markierung zu ersetzen.
So ersetzen Sie vorhandenen Text
- Klicken Sie auf eine durchgestrichene Markierung. Das Dialogfeld Markierungsassistent wird geöffnet.
- Klicken Sie auf Vorhandenen Text ersetzen.
- Klicken Sie auf den Text in der Zeichnung, der ersetzt werden soll.
- Klicken Sie auf den Text in der Markierung, durch den der vorhandene Text ersetzt werden soll.
So löschen Sie vorhandenen Text
- Klicken Sie auf eine durchgestrichene Markierung. Das Dialogfeld Markierungsassistent wird geöffnet.
- Klicken Sie auf Vorhandenen Text löschen.
- Wählen Sie den Text in der Zeichnung aus, der gelöscht werden soll.
Ein- und Ausblenden von Markierungen
- Klicken Sie bei aktivierter Option BANDHINTEN im Werkzeugkasten Band auf Markierung ausblenden. Geben Sie alternativ in der Befehlszeile MARKIERAUSBL ein.
- Wählen Sie Markierungen aus. Um Markierungen einzublenden, geben Sie in der Befehlszeile N ein und wählen dann Markierungen aus.
Sie können auch einzelne Markierungen ein- oder ausblenden, indem Sie im Modus Markierungsassistent auf die Markierung klicken und dann im Dialogfeld Markierungsassistent die Optionen Markierung ausblenden oder Markierung einblenden wählen.
Auswählen von Markierungen innerhalb einer Umgrenzung
Wenn Sie einen beliebigen Befehl verwenden, der zur Auswahl von Objekte auswählen auffordert, können Sie auf den blau hervorgehobenen Rahmen einer Umgrenzung des Markierungsassistenten klicken, um alle darin enthaltenen AutoCAD-Objekte auszuwählen. Wenn Sie auf den hervorgehobenen Rahmen klicken, werden alle Objekte, die sich vollständig innerhalb des Rahmens befinden, dem Auswahlsatz hinzugefügt.
Markierungen mit zugehörigen PDF-Textkommentaren
Textkommentare, die mit Adobe-Software zu einer PDF-Datei hinzugefügt wurden, werden angezeigt und können als MFührungslinie oder MText in die Zeichnung eingefügt oder zum Aktualisieren von vorhandenem Text verwendet werden.
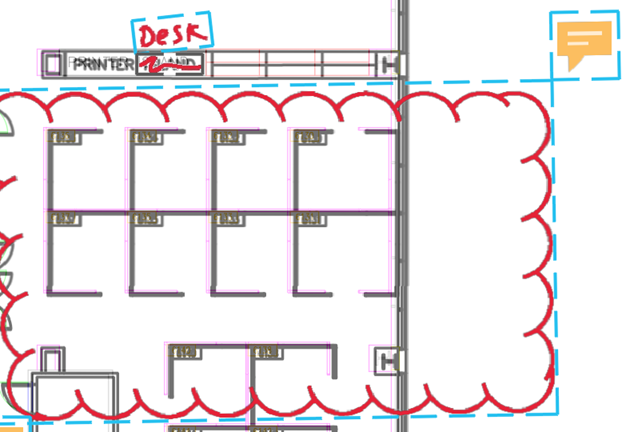
So fügen Sie Text aus einem PDF-Textkommentar ein
- Klicken Sie auf die Markierung, die einen PDF-Textkommentar enthält.
- Fügen Sie den Text als MFührungslinie, MText oder zu aktualisierenden vorhandenen Text ein.
Das Dialogfeld Markierungsassistent wird geöffnet.
Anweisungstext in einer Markierung
Der Markierungsassistent erkennt bestimmte Anweisungen im Markierungstext, die mit Befehlen wie SCHIEBEN, KOPIEREN oder LÖSCHEN verknüpft sind. Wenn der Markierungsassistent eine Anweisung identifiziert, können Sie auf diese Anweisung klicken, um den zugehörigen Befehl zu starten.
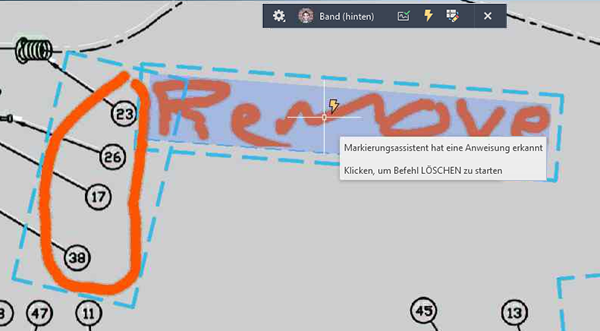
So importieren Sie Markierungen direkt von Ihrer Kamera auf einem Mobilgerät
Sie können die AutoCAD-Mobil-App verwenden, um ein Foto als Markierung in die Zeichnung zu importieren.
- Tippen Sie in der AutoCAD-Mobil-App auf .
- Nehmen Sie mithilfe der Kamera des Geräts ein Foto auf, und bestätigen Sie das Bild.