Geben Sie im Dialogfeld Oberflächensymbole die Anforderungen für die Oberflächensymbole an.
- Die in diesem Dialogfeld angezeigten Elemente hängen von der aktuellen Zeichnungsnorm und den ausgewählten Optionen ab. Einige der im Folgenden genannten Elemente werden ggf. nicht angezeigt.
- Einige Schaltflächen in diesem Dialogfeld werden nur über QuickInfos benannt. Bewegen Sie den Mauszeiger über die Schaltflächen, um die jeweiligen Namen anzuzeigen.
|
Registerkarte Symbol |
|||
|
Optionen Legt die Optionen für die grafische Anzeige des Symbols fest. Die Verfügbarkeit der einzelnen Optionen hängt von der Zeichnungsnorm und von der Konfiguration der Schaltflächen (eingeblendet oder ausgeblendet) ab. Die Optionen lauten: |
|||
|
Symboltyp |
|||
|
Grundsymbol Zeichnet nur das Grundsymbol. |
|||
|
Materialabtrennung erforderlich Fügt die Bezeichnung für eine erforderliche Bearbeitung auf dem Symbol ein. |
|||
|
Materialabtrennung nicht zulässig Fügt die Bezeichnung für eine nicht zulässige Bearbeitung auf dem Symbol ein. |
|||
|
Verlängerte Linie Steuert die Verfügbarkeit einer verlängerten Linie für ein Symbol ohne Text. |
|||
|
Mehrfachsymbol verwenden Legt das Symbol als gemeinsame Kennzeichnung aller Oberflächensymbole in der Zeichnung fest. Diese Option ist nur verfügbar, wenn Sie das Symbol ohne Führungslinie erstellt haben. Anmerkung:
Klicken Sie auf Eigenschaften, um zwischen der vereinfachten Darstellung und der gesamten Liste zu wählen. Bei der vereinfachten Darstellung ist nur das Basissymbol in Klammern rechts neben der Gesamtanzeige zu sehen. In der Darstellung der vollständigen Liste wird der Status beliebiger an andere Stelle der Zeichnung vorhandener Oberflächensymbole in Klammern rechts neben der gemeinsamen Kennzeichnung angegeben. Die vollständige Liste ist für die GOST-Norm nicht verfügbar. Die Vorgabeauswahl ist Vereinfacht. |
|||
|
Bibliothek Zeigt eine Liste aller Oberflächensymbole für die aktive Zeichnungsnorm/Überarbeitung in der Symbolbibliothek an. Wenn Sie den Mauszeiger über ein Element bewegen, werden alle Einstellungen für dieses Element in einer QuickInfo angezeigt. Jedem Element in der Bibliothek ist ein kontextabhängiges Menü zugeordnet. |
|||
|
Menüoptionen |
|||
|
Laden Lädt das ausgewählte Symbol aus der Bibliothek. Die aktuellen Einstellungen im Dialogfeld Oberflächensymbol werden überschrieben. |
|||
|
Aktualisieren Überschreibt das ausgewählte Symbol in der Bibliothek mit der aktuellen Einstellung im Dialogfeld Oberflächensymbol. Die Voransicht wird aktualisiert, um die neue Einstellung widerzuspiegeln. Der Name des Symbols und der Vorgabestatus werden hierdurch nicht geändert. |
|||
|
Löschen Entfernt das ausgewählte Symbol aus der Bibliothek. |
|||
|
Umbenennen Ermöglicht die Bearbeitung des Symbolnamens. Das Programm überprüft den eingegebenen Namen, um sicherzustellen, dass die Namen der Symbole in der Bibliothek eindeutig sind. |
|||
|
Vorgabe festlegen Legt das ausgewählte Symbol als Vorgabe in der Bibliothek fest. Neben dem Symbol wird ein blaues Häkchen angezeigt, welches das Vorgabesymbol kennzeichnet. Wenn Sie das nächste Mal ein Oberflächensymbol erstellen, wird das Vorgabesymbol automatisch geladen. |
|||
|
Vorgabe entfernen Entfernt den Vorgabestatus des ausgewählten Symbols. Diese Menüoption ist nur für das Vorgabesymbol verfügbar. Wenn kein Vorgabesymbol ausgewählt wurde, wird im Dialogfeld Oberflächensymbol das zuletzt erstellte oder bearbeitete Oberflächensymbol als Vorgabe verwendet. |
|||
|
Hinzufügen Speichert die aktuellen Einstellungen als neues Element in der Symbolbibliothek. In einer Eingabeaufforderung können Sie einen Namen für das neue Element eingeben. |
|||
|
Importieren Importiert die Oberflächensymbole aus der Symbolbibliothek einer anderen Zeichnung. Sie können nur solche Symbole importieren, die in Norm und Überarbeitung dem bearbeiteten Oberflächensymbol entsprechen. |
|||
|
Anforderungen Legt Optionen für die Angabe von Anforderungen für Oberflächensymbole fest. Die Felder für die Dateneingabe werden beim Hinzufügen von Daten eingeblendet. Die Anzeigereihenfolge der Felder hängt von dem ausgewählten Schweißtyp ab und kann daher von der Reihenfolge in der folgenden Liste abweichen. Wenn Sie den Mauszeiger über ein Feld bewegen, werden die einzugebenden Informationen in einer QuickInfo erläutert. |
|||
|
Symbol einfügen Zeigt eine Palette an, mit der Sie ein Sonderzeichen an der aktuellen Cursorposition einfügen können. Die Voransicht im Zeichnungsbereich zeigt das Sonderzeichen an, das Dialogfeld enthält die zugehörige Tastenkombination. |
|||
|
Alle Flächen gleich Fügt das Kreissymbol in das Symbol ein. |
|||
|
Bearbeitungszugabe Gibt die Bearbeitungszugabe für die Oberfläche an. Nicht verfügbar in der GOST-Norm |
|||
|
Max. durchschnittliche Rauheit Gibt die maximale durchschnittliche Rauheit für die Oberfläche an. |
|||
|
Min. durchschnittliche Rauheit Gibt die minimale durchschnittliche Rauheit für die Oberfläche an. |
|||
|
Erste Bedingung Gibt die erste Bedingung für die Oberfläche an. |
|||
|
Zweite Bedingung Gibt die zweite Bedingung für die Oberfläche an. |
|||
|
Dritte Bedingung Gibt die dritte Bedingung für die Oberfläche an. |
|||
|
Vierte Bedingung Gibt die vierte Bedingung für die Oberfläche an. Anmerkung:
Diese Option steht nur für die GOST-Norm zur Verfügung. |
|||
|
Texturrichtung Gibt die gewünschte Richtung der Textur an.Anmerkung:
Diese Option steht nur für die GOST-Norm zur Verfügung. |
|||
|
Fertigungsverfahren Gibt die Fertigungsbedingung für die Oberfläche an. Benutzerdefinierte Werte, die von den vorhandenen Werten abweichen, werden der Dropdown-Liste hinzugefügt. Anmerkung:
Diese Option steht nur für die GOST-Norm zur Verfügung. |
|||
|
Verfahrensanmerkung Gibt die Verfahrensbedingungen für die Oberfläche an. |
|||
|
Verfahrensanmerkung 1 Gibt die Verfahrensbedingungen für die Oberfläche an. |
|||
|
Verfahrensanmerkung 2 Gibt die Verfahrensbedingungen für die Oberfläche an. |
|||
|
Bezugsstrecke Gibt die erforderliche Bezugsstrecke für die Oberfläche an. |
|||
|
Max. Abstand Gibt den maximalen Abstand für die Oberfläche an. |
|||
|
Kürzung Gibt den Kürzungswert für die Oberfläche an. |
|||
|
Referenz Gibt die Bezugs- und Auswertungslänge für die Oberfläche an. |
|||
|
Welligkeit Gibt den Welligkeitswert für die Oberfläche an. |
|||
|
Andere Rauheit Gibt die andere Rauheit für die Oberfläche an. |
|||
|
Andere max. Rauheit Gibt die maximale andere Rauheit für die Oberfläche an. |
|||
|
Andere min. Rauheit Gibt die minimale andere Rauheit für die Oberfläche an. |
|||
|
Rillenrichtung Gibt die Rillenrichtung für die Oberfläche an. |
|||
|
Basislänge Aktiviert die Option für verlängerte Linien, wenn ein Wert angegeben ist. Diese Option steht nur für die 1973 GOST-Norm zur Verfügung. |
|||
|
Löschen Löscht alle Daten und setzt die Dialogfeldoptionen auf die Vorgabewerte zurück. |
|||
|
Registerkarte Führung und Text |
|||
|
Pfeilspitze Bestimmt den Pfeilspitzentyp für die Führungslinie. Wenn für die Pfeilspitze Nach Norm festgelegt wurde, wird die Pfeilspitze aus der aktuellen Zeichnungsnorm übernommen. Wenn Sie anschließend die für die aktuelle Zeichnungsnorm ausgewählte Pfeilspitze ändern (im Dialogfeld Standardeinstellungen oder im Dialogfeld Oberflächensymbole - Einstellungen), wird die Pfeilspitze für dieses Symbol automatisch aktualisiert. Anmerkung: Wenn die dem Symbol zugeordnete Führungslinie eine Oberflächensymbol-Führungslinie ist, ändert sich die Benennung dieser Option zu Oberflächen-Pfeilspitze.
|
|||
|
Führungsliniensegmente bearbeiten |
|||
|
Hinzufügen Fügt eine Führungslinie, ein Führungsliniensegment oder einen Führungslinienknoten hinzu. |
|||
|
Entfernen Löscht eine Führungslinie oder ein Führungsliniensegment. |
|||
|
Objektanbindung bearbeiten |
|||
|
Zuordnen Weist das Symbol einem Objekt in der Zeichnung zu. Nach der Zuordnung wird das Symbol zusammen mit dem Objekt verschoben. |
|||
|
Lösen Löst das Symbol. Das Symbol wird zu einem freistehenden Objekt. |
|||
|
Linienstärken-Skalierung Vergrößert oder verkleinert das grafische Symbol. Im Zeichenbereich wird eine dynamische Voransicht des Symbols angezeigt, während Sie den Skalierfaktor ändern. Während der Skalierung behält das System die Linienstärke bei 10 % der Symboltexthöhe bei. Beim Vergrößern oder Verkleinern des Symbols fängt der Skalierfaktor nur einen Wert, für den eine gültige Linienstärke verfügbar ist.Anmerkung:
Diese Option ist nur verfügbar, wenn das Symbol keinem Objekt zugeordnet ist. |
|||
|
Flächenhilfslinie Steuert die Optionen für Hilfslinien zum Startpunkt der Führungslinie. Die Hilfslinien werden nur dann gezeichnet, wenn Sie den Startpunkt der Führungslinie über das Ende der Linie oder des Bogens hinaus verschieben, der beziehungsweise dem sie zugeordnet ist. Die Optionen in diesem Bereich sind nur verfügbar, wenn Hilfslinien für dieses Symbol existieren. |
|||
|
Versatz von Objekt Definiert den Abstand zwischen dem Startpunkt der Hilfslinie und dem zugeordneten Objekt. |
|||
|
Sync Lädt die Werte für den Versatz aus der Systemvariablen DIMEXO. 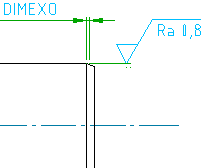
|
|||
|
Hilfslinie über Führungslinie hinaus Definiert den Abstand zwischen dem Startpunkt des Symbols und dem Endpunkt der Flächenhilfslinie. |
|||
|
Sync Lädt die Werte für den Versatz aus der Systemvariablen DIMEXE. 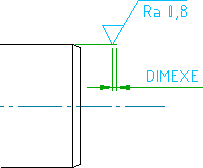
|
|||
|
Symbolposition auf der Führungslinie automatisch anpassen Wählen Sie diese Option, um das Symbol an die Vorgabeposition auf der Führungslinie zu verschieben. |
|||
| Text | |||
|
Symbolposition auf der Führungslinie automatisch anpassen Bewegt das Symbol zur Vorgabeposition auf der Führungslinie. |
|||
|
Einstellungen Öffnet das Dialogfeld mit Einstellungen für Oberflächensymbole, in dem Sie die Vorgabeeinstellungen für die Oberflächensymbole in der aktuellen Zeichnungsnorm bearbeiten können. |
|||